
Tabla de contenido:
- Paso 1: Reúna las piezas, las herramientas y los archivos
- Paso 2: Prepare las placas cortadas con láser
- Paso 3: Soldar la pantalla + el protector del teclado (y hacer algunos ajustes)
- Paso 4: conecte el blindaje y la placa frontal
- Paso 5: aplique las etiquetas de los pines
- Paso 6: agregue patas independientes y placa inferior simple
- Paso 7: Variación: placa inferior con tornillos avellanados
- Paso 8: El siguiente paso: FluxGarage Tinkerplate
- Autor John Day [email protected].
- Public 2024-01-30 08:43.
- Última modificación 2025-01-23 14:40.
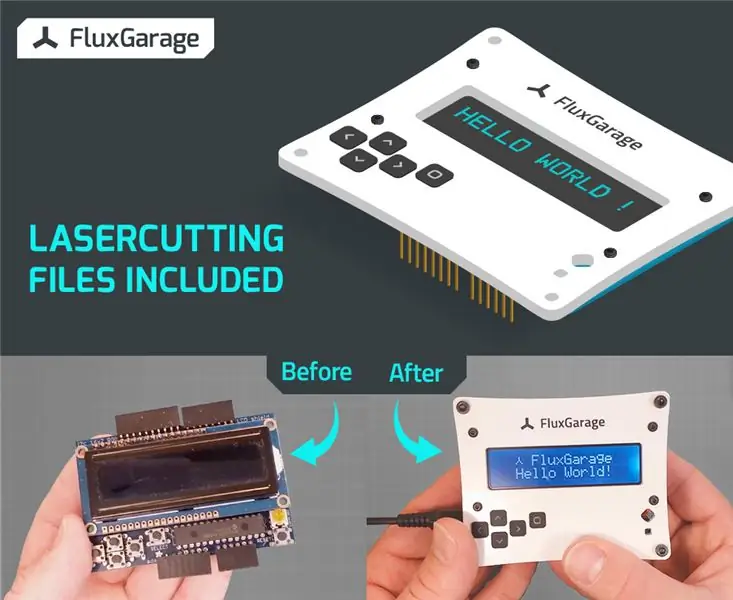
Qué vamos a construir: En este tutorial vamos a construir una placa frontal acrílica cortada con láser para una pantalla LCD Adafruit 16x2 + Keypad Shield (versión Arduino). Gracias a un simple ajuste, tendrá un cómodo acceso a todos los botones del teclado. Si no tiene una cortadora láser, utilice los servicios de corte láser como ponoko o formulor para obtener las piezas necesarias. Puede encontrar el archivo de plantilla de corte por láser correspondiente a continuación. Además de las placas cortadas con láser, también necesitará algunos tornillos, tuercas, botones táctiles y pegamento plástico para realizar este proyecto.
¿Por qué se me ocurrió esta idea?
Cuando compré mi primer Arduino y un Adafruit Display + Keypad Shield, me sentí bastante incómodo trabajar con todas esas piezas sueltas en mi escritorio. Todas las carcasas, placas inferiores y placas frontales que estaban disponibles para comprar no se ajustaban a mis expectativas, ya que no son compatibles entre sí. Quería tener algo con más estilo y flexibilidad. Así que comencé a desarrollar mi propio entorno de retoque que ayuda a arreglar todas las piezas necesarias y aporta más estilo a las sesiones de retoque del fin de semana. Entonces, si también desea agregar más estilo y comodidad a sus sesiones de retoques, siga leyendo;)
Tenga en cuenta: esta placa frontal es el primero de varios elementos que desarrollé. Por ejemplo, es compatible con una placa base que sostiene un arduino uno y una placa de pruebas de tamaño medio (+ tamaño completo) + la periferia de su proyecto (por ejemplo, perillas, sensores).
Encuentre el instructivo para la "Placa de base de Tinkerer" de Fluxgarage aquí.
Paso 1: Reúna las piezas, las herramientas y los archivos


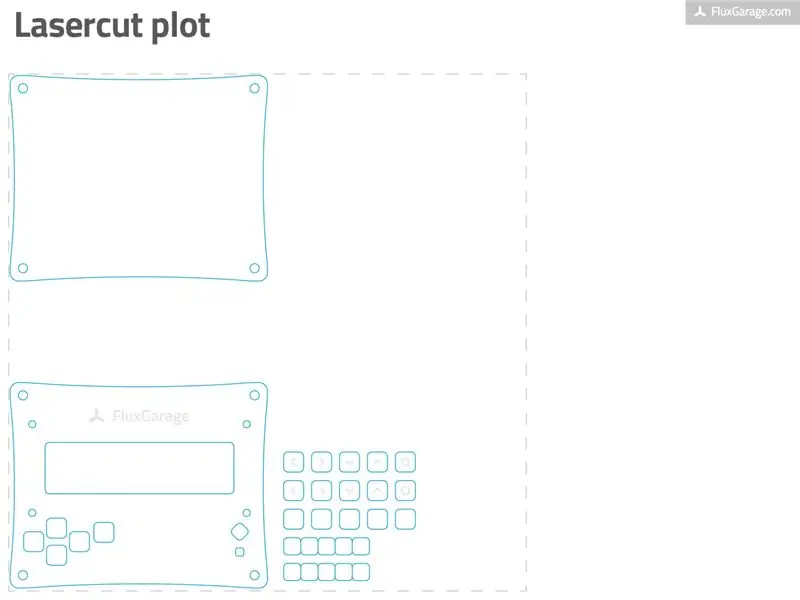
PARTES
-
Kit de pantalla LCD Adafruit con pantalla de 16x2 caracteres Elija una de las siguientes tres versiones de pantalla y compre un kit. Usé la versión de "pantalla negativa". Www.adafruit.com/products/714 (PANTALLA NEGATIVA)
www.adafruit.com/products/716 (PANTALLA POSITIVA) www.adafruit.com/products/772 (AZUL Y BLANCO)
- Elementos de vidrio acrílico de corte láser de 3 mm Descargue el archivo eps de la plantilla correspondiente (abajo) y haga su pedido en Ponoko (usuarios internacionales) o Formulor (usuarios alemanes / europeos). Elija una de las placas acrílicas P1 de 3 mm / 0,118 pulgadas del color que desee. Sugeriría elegir "Acrílico - Negro (mate 1 cara)" o "Acrílico - Blanco".
- 5 botones táctiles, 3 mm de altura Úselos para reemplazar las versiones de 1 mm que vienen con el kit de protección de pantalla.
- Tornillos, tuercas, casquillos espaciadores, pernos 4 tornillos M2,5 x 20 mm (cabeza redonda) 4 tuercas M2,5 (de plástico) 4 casquillos espaciadores 8 mm de altura 4 tornillos de distancia M3, 35 mm de altura 8 tornillos (culata) M3 x 7 mm de altura 4X silicona autoadhesiva almohadillas
- Encabezados de apilamiento de escudos para Arduino (opcional) Si desea tener acceso a los pines de arduino no asignados, que recomiendo encarecidamente, utilice estos encabezados de apilamiento en lugar de las tiras de pines macho que se supone deben apilarse en el arduino. www.adafruit.com/products/85 Además, descargue el archivo pdf de etiquetas de pines (abajo), imprímalo en papel grueso (por ejemplo, 10x15cm / 4x6 pulgadas) y aplíquelo en los pines (instrucciones en el paso 5).
INSTRUMENTOS
- soldador + soldador + alicates (para soldar el kit de protección de pantalla)
- Rotulador para CD + bencina + tejido antiguo (para colorear las zonas grabadas de la placa frontal)
- Pegamento para plástico (p. Ej., Pegamento líquido "Revell Contacta" para plásticos para unir las partes de los botones acrílicos)
- Impresora (para imprimir las etiquetas de los pines)
- Cuchillo cortador + regla (para cortar las etiquetas de los pines)
Paso 2: Prepare las placas cortadas con láser

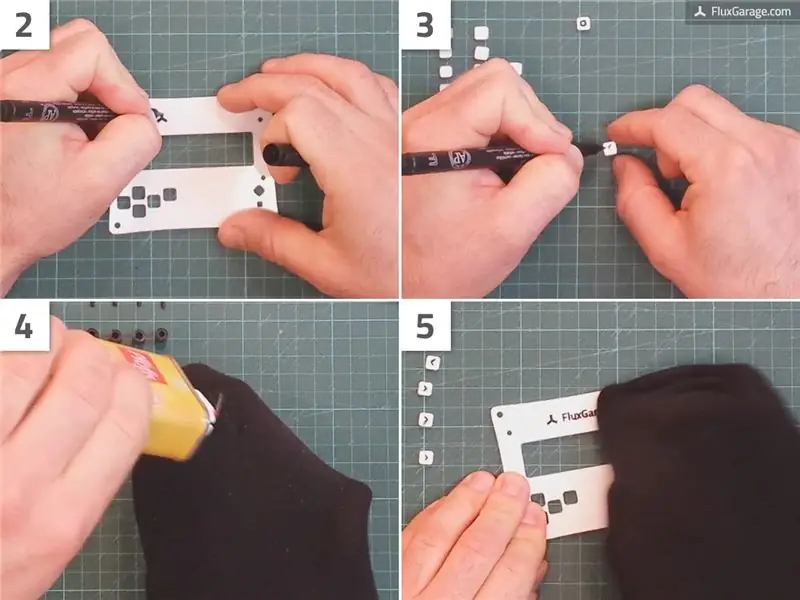
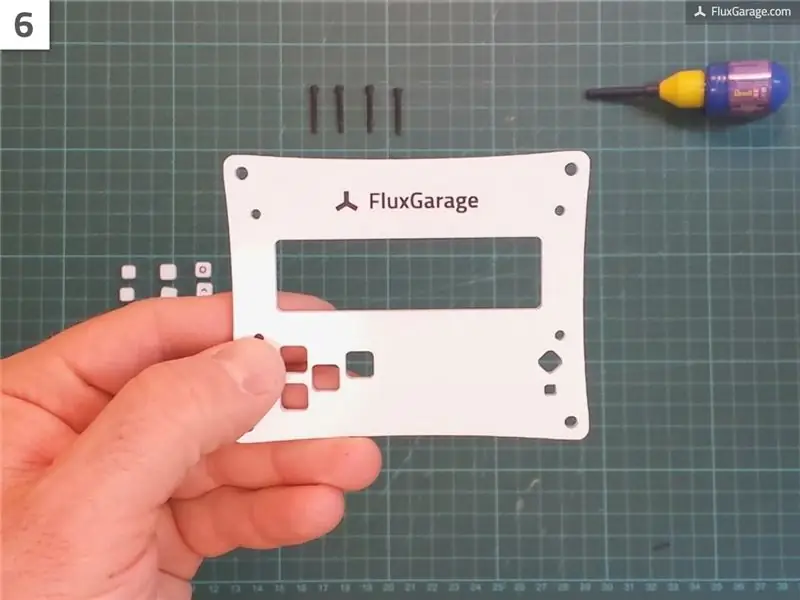
Solicite placas cortadas con láser
Se supone que la placa frontal real está hecha de elementos de vidrio acrílico cortados con láser de 3 mm. También puede intentar utilizar un material diferente, siempre que tenga 3 mm de grosor. La plantilla que creé solo funciona con esa altura, porque afecta la longitud de los tornillos, botones, etc. Para obtener los elementos, puede usar un servicio de corte láser como Ponoko (mejor para usuarios estadounidenses e internacionales) o Formulor (mejor para alemán y usuarios europeos).
Usando Ponoko:
- Descargue el archivo eps de la plantilla Ponoko (busque el archivo en el paso 1)
- Vaya a www.ponoko.com, elija una de las placas acrílicas P1 de 3 mm / 0,118 pulgadas. Sugeriría elegir "Acrílico - Negro (mate 1 cara)" o "Acrílico - Blanco".
- Cargue el archivo eps de la plantilla, solicite la placa y espere hasta que llegue su envío.
Usando Formulor:
- Descargue el archivo eps de la plantilla de Formulor (busque el archivo en el paso 1)
- Vaya a www.formulor.de, elija una de las placas acrílicas P1 de 3 mm. Sugeriría elegir “Acrylglas GS, schwarz opak, einseitig matt” o “Acrylglas GS, weiß opak”.
- Cargue el archivo de plantilla, solicite la placa y espere hasta que llegue su envío.
Opcional: agregue un poco de color con un marcador de CD
Si ordenó el material “Acrílico - Blanco” como se muestra en las imágenes, tiene sentido colorear las áreas grabadas en la parte superior de los botones y el FluxGarage-Branding encima de la pantalla. Para ello, basta con seguir aproximadamente las líneas del grabado con un rotulador negro para CD o un rotulador similar que sea adecuado para escribir sobre materiales plásticos y que se seque rápidamente. Limpie el color superpuesto con un trozo de algodón empapado en bencina.
Pegue las partes del botón juntas
Cuando tenga sus placas acrílicas, asegúrese de tener todo lo que necesita. A veces, las pequeñas piezas de los botones se pierden durante el proceso de producción del corte por láser. En la mayoría de los casos, las pequeñas partes de los botones se colocan en una pequeña bolsa de plástico cuando llegan. Pero no se preocupe, cada parte del botón se incluye dos veces en el archivo de plantilla, solo para evitar que falten partes.
Cada uno de los 5 botones del teclado está formado por tres capas arcílicas, pegadas entre sí:
- La parte superior (grabada)
- La parte media (un poco más pequeña que la parte superior)
- La parte inferior (del mismo tamaño que la parte superior, no grabada)
Si tiene todas las partes de botón necesarias, proceda de la siguiente manera con cada botón:
- Despegue las láminas delgadas para asegurarse de que el pegamento funcione como se espera. Sí, cada una de las láminas;)
- Pegue las tres partes juntas como se muestra en la imagen. Utilice siempre solo una pequeña gota de pegamento. Tuve la mejor experiencia usando el pegamento líquido "Revell Contacta" para plásticos, como se describe en la lista de piezas y herramientas.
- Verifique si la parte central está realmente centrada.
- Gire la parte inferior 45 grados, eso asegurará que los botones no se salgan de la placa frontal.
Tenga en cuenta:
Como puede ver en las imágenes, reemplacé las partes superiores blancas del botón con partes similares de color negro. Esto es solo una cuestión de estilo. Si desea hacer lo mismo, puede pedir dos placas p1 en diferentes colores, por ejemplo. Hice esto porque tengo dos protectores de pantalla y cambié los botones para tener más contraste.
Paso 3: Soldar la pantalla + el protector del teclado (y hacer algunos ajustes)



Ahora es el momento de soldar Adafruit LCD + Keypad Shield y seguir las siguientes instrucciones de ajuste:
- Reemplace cinco de los seis botones táctiles (1 mm de altura) que vienen con el kit de protección de pantalla. En su lugar, utilice cinco botones táctiles con una altura de 3 mm para los botones del teclado. Para el botón de reinicio, aún puede usar el botón táctil con una altura de 1 mm.
- Reemplace dos de las tres tiras de pines macho que se supone que deben apilarse en el arduino con encabezados de apilamiento de escudo para Arduino (enlace de compra en el paso 1). Puede que sea necesario cortar dos patas de uno de los encabezados de apilamiento.
- Antes de soldar, se recomienda colocar los encabezados de apilamiento en la placa arduino para que queden fijos. Luego, gírelos 90 grados y suéldelos desde la parte inferior. La rotación de los encabezados de apilamiento asegura que pueda alcanzarlos más tarde, cuando la placa frontal esté colocada.
- Tenga cuidado de colocar el elemento de la pantalla LC lo más cerca posible de la placa de circuito principal antes de soldar.
- Tenga en cuenta: debido al hecho de que el protector de pantalla utiliza los pines Arduino A4 y A5 para la transmisión de datos, estos pines ya no están disponibles para su uso en sus proyectos.
Aparte de las excepciones anteriores, suelde el escudo como se describe en las instrucciones de montaje de Adafruit:
learn.adafruit.com/rgb-lcd-shield/assembly
Paso 4: conecte el blindaje y la placa frontal

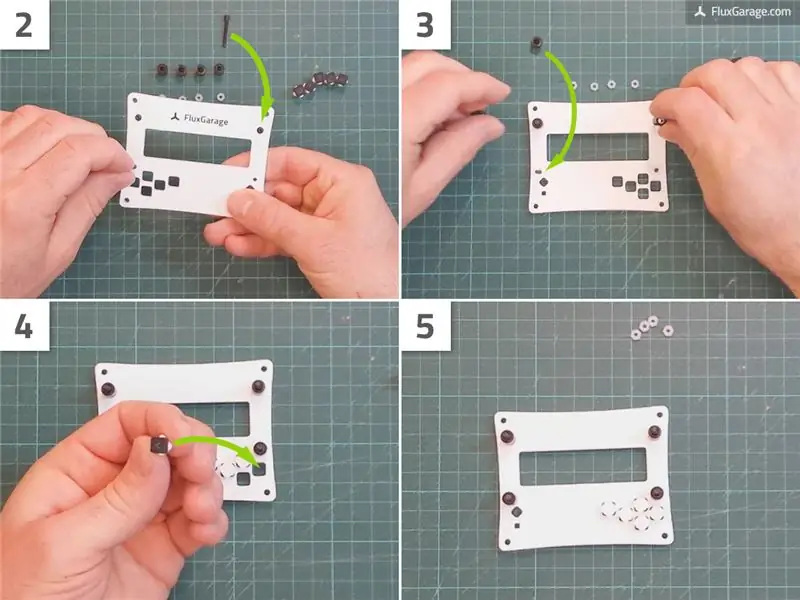


Cuando tanto los elementos acrílicos de la placa frontal como la pantalla LCD + teclado están preparados, es hora de la unión.
- Coloque los tornillos M2.5 en los pequeños orificios internos de la placa frontal acrílica.
- Coloque la placa frontal de cara a la mesa (grabado en la parte inferior). Tenga cuidado de que los tornillos no se caigan.
- Coloque los manguitos espaciadores en los tornillos.
- Ahora toma los botones y colócalos en los agujeros cuadrados. El grabado debe estar en la parte inferior. Tenga cuidado de tener los iconos correctos en su lugar.
- Coloque el protector del teclado LCD + en los tornillos. En la mayoría de los casos, debe moverse un poco para que salga la punta del tornillo.
- Atornille las tuercas de plástico M2.5 en los tornillos M2.5. Por lo general, conviene hacerlo a mano.
Paso 5: aplique las etiquetas de los pines


Si usó los encabezados de apilamiento y si desea usar los pines Arduino no asignados para sus proyectos, le hará la vida más fácil aplicar una etiqueta de pinout simple.
- Imprima el archivo pdf de la etiqueta del pinout en papel grueso (por ejemplo, papel fotográfico). Busque el archivo pdf correspondiente en el paso 1.
- Utilice la cuchilla para cortar a lo largo de las líneas punteadas como se muestra en la imagen.
- Aplique las etiquetas a su pantalla LCD + teclado.
Paso 6: agregue patas independientes y placa inferior simple




Por último, pero no menos importante, agreguemos algunas patas para que el protector de pantalla pueda estar solo. Opcionalmente, puede agregar la placa inferior que se incluye en la plantilla de corte láser para proteger su placa Arduino.
- Coloque un tornillo M3 en uno de los grandes orificios exteriores de la placa frontal acrílica.
- Atornille un perno distanciador en el tornillo M3
- Repite los pasos anteriores para las otras tres esquinas.
- Haz el mismo procedimiento para la placa inferior.
Tenga en cuenta:
Debe colocar algunas almohadillas de silicona autoadhesivas debajo de los tornillos inferiores para evitar rayar su mesa. Además, hay una opción más sofisticada para continuar con la placa inferior. Eche un vistazo al siguiente paso.
Paso 7: Variación: placa inferior con tornillos avellanados


Si desea una solución más sofisticada para su placa inferior, puede perforar agujeros en forma de cono en su placa inferior y usar tornillos avellanados (lo que siempre prefiero).
Paso 8: El siguiente paso: FluxGarage Tinkerplate
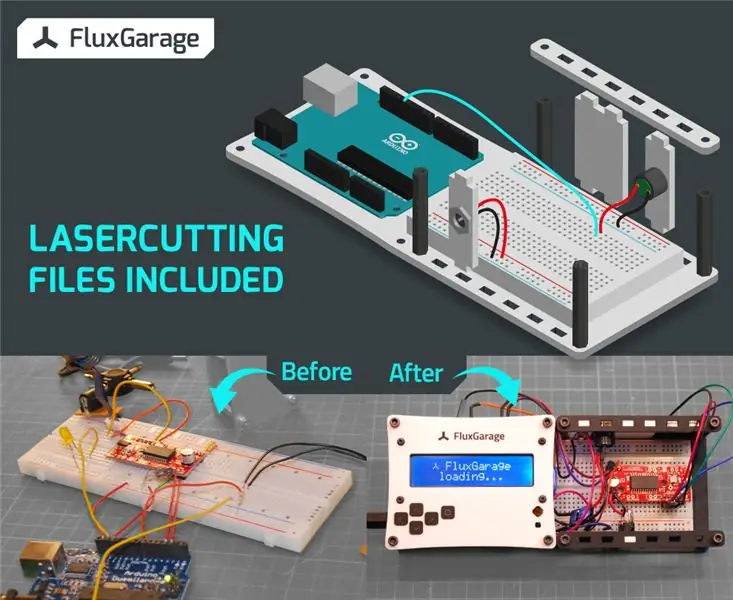
Como se mencionó en la introducción, también he creado una placa inferior compatible que puede contener su arduino, una placa de medio tamaño (+ tamaño completo), la periferia de su proyecto (por ejemplo, perillas, sensores) y, claro, la pantalla-escudo + placa frontal. Este entorno llena el vacío entre la creación de prototipos y el empaquetado de sus proyectos.
Encuentre el instructivo para FluxGarage Tinkerplate aquí.
Recomendado:
Cómo usar el teclado y la pantalla LCD con Arduino para hacer una calculadora Arduino: 5 pasos

Cómo usar el teclado y la pantalla LCD con Arduino para hacer una calculadora Arduino. Entonces empecemos
Teclado del tablero con pantalla LCD y Arduino Uno: 9 pasos

Teclado de tablero con pantalla LCD y Arduino Uno: este es un teclado de matriz que se ejecuta junto con una pantalla LCD y un Arduino Uno, el más básico que existe en la actualidad. El propósito de esta configuración es crear un programa que reciba una contraseña escrita en el teclado matricial, la compare con la pa
Interfaz de teclado con 8051 y visualización de números de teclado en 7 segmentos: 4 pasos (con imágenes)

Interfaz de teclado con 8051 y visualización de números de teclado en 7 segmentos: En este tutorial, le contaré cómo podemos interconectar el teclado con 8051 y mostrar los números de teclado en la pantalla de 7 segmentos
Interfaz LCD alfanumérico de 16x2 y teclado matricial de 4x4 con Raspberry Pi3: 5 pasos (con imágenes)

Interfaz LCD alfanumérico de 16x2 y teclado matricial de 4x4 con Raspberry Pi3: En este instructables, explicamos cómo interconectar LED 16x2 y teclado de matriz 4x4 con Raspberry Pi3. Usamos Python 3.4 para desarrollar el software. También puede elegir Python 2.7, con pequeñas modificaciones
Cree una pantalla personalizada en LCD Studio (para teclado G15 y pantallas LCD): 7 pasos

Construya una pantalla personalizada en LCD Studio (para teclado G15 y pantallas LCD): Ok, si acaba de obtener su teclado G15 y no está muy impresionado con las pantallas básicas que lo acompañan, lo guiaré a través de los conceptos básicos del uso de LCD Studio para hacer el tuyo propio. Este ejemplo hará una pantalla que solo muestre la base
