
Tabla de contenido:
- Autor John Day [email protected].
- Public 2024-01-30 08:44.
- Última modificación 2025-01-23 14:40.

En este instructables, explicamos cómo interconectar LED 16x2 y teclado matricial 4x4 con Raspberry Pi3.
Usamos Python 3.4 para desarrollar el software. También puede elegir Python 2.7, con pequeñas modificaciones
Paso 1: Materiales necesarios
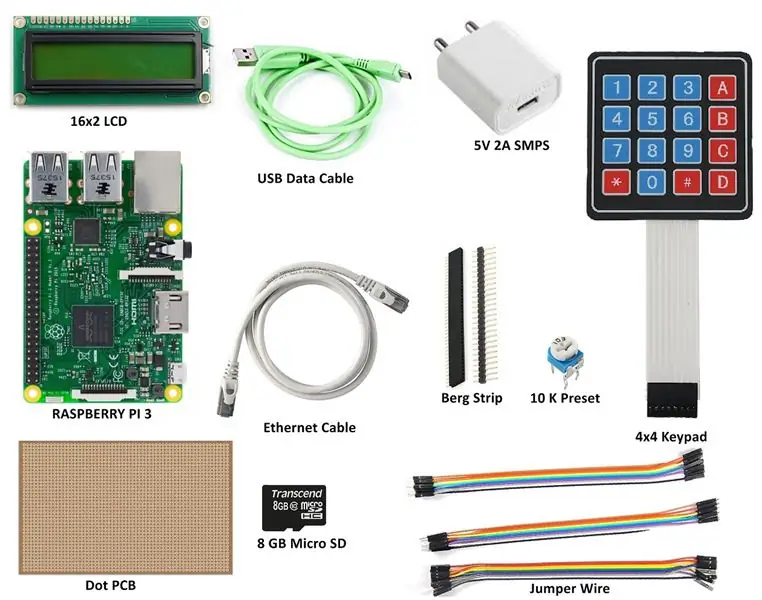
Requerimos los siguientes componentes
- Frambuesa pi 3
- Adaptador 5V 2A para Pi
- Micro SD de 8GB
- LCD alfanumérico de 16x2
- Teclado matricial 4x4
- PCB de puntos (tamaño mediano) o placa de pruebas
- Berg Strip
- Cable pasa corriente
- Maceta de 10K
- Cable Ethernet (para establecer una conexión VNC con una computadora portátil)
Paso 2: configuración del hardware

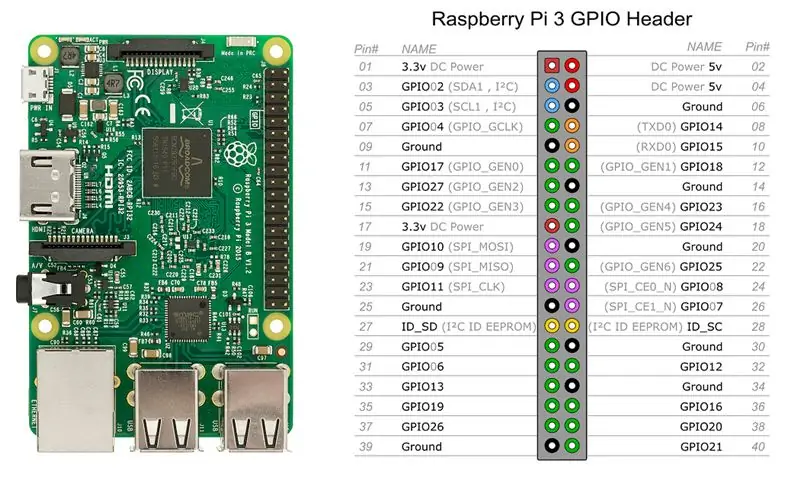
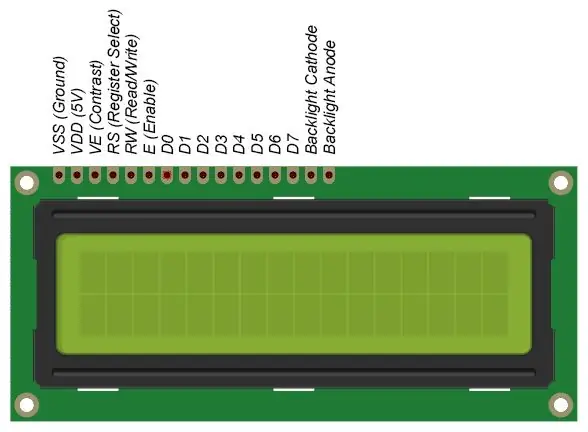
No incluimos los pasos para la configuración del hardware, como grabar el sistema operativo en la interfaz micro SD y VNC. Tiene que encontrar otros recursos para estos procedimientos.
Inserte la tarjeta Micro SD de 8GB precargada del sistema operativo en Rapberry Pi 3. Conecte la Raspberry Pi a la computadora portátil mediante un cable Ethernet. Haga el hardware como se describe en el diagrama de cableado.
LCD de 16x2
Usamos una interfaz lcd de modo de 4 bits, por lo que los pines necesarios para las señales de control son RS, EN, D4, D5, D6, D7 que está conectado a los GPIO de Raspberry Pi.
Teclado matricial 4x4
Instale el paquete Python para el teclado matricial 4x4 y 4x3 para que se realicen operaciones basadas en interrupciones. Por lo tanto, no es necesario escanear las filas y columnas del teclado todo el tiempo. Aquí se utiliza pull-up interno, por lo que no se requiere resistencia de pull-up externa.
Conecte Raspberry Pi a la web, luego abra la terminal y escriba lo siguiente:
sudo python3.4 -m pip instalar pad4pi
Paso 3: diagrama de cableado
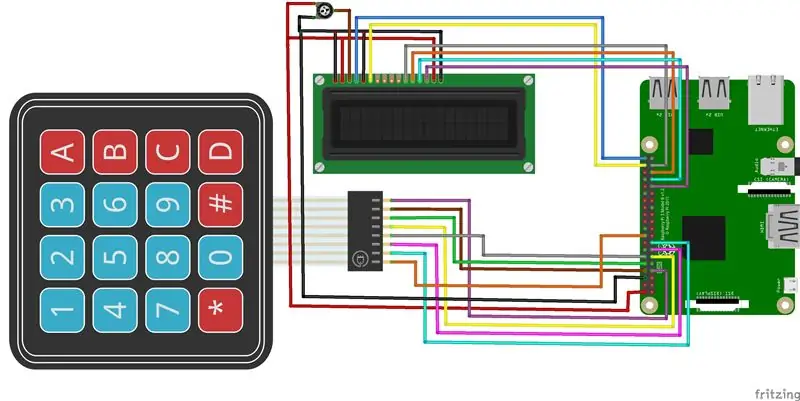
Pines LCD:
- LCD_RS = 21
- LCD_E = 20
- LCD_D4 = 26
- LCD_D5 = 19
- LCD_D6 = 13
- LCD_D7 = 6
Pines del teclado:
Pines de columna = 17, 15, 14, 4 Pines de fila = 24, 22, 27, 18
Puede elegir cualquier pines GPIO para la interfaz de la pantalla LCD y el teclado, simplemente cambie el número de pin en el código. Puede usar una placa de pruebas o PCB para interconectar la pantalla LCD y el teclado.
Paso 4: Código Python
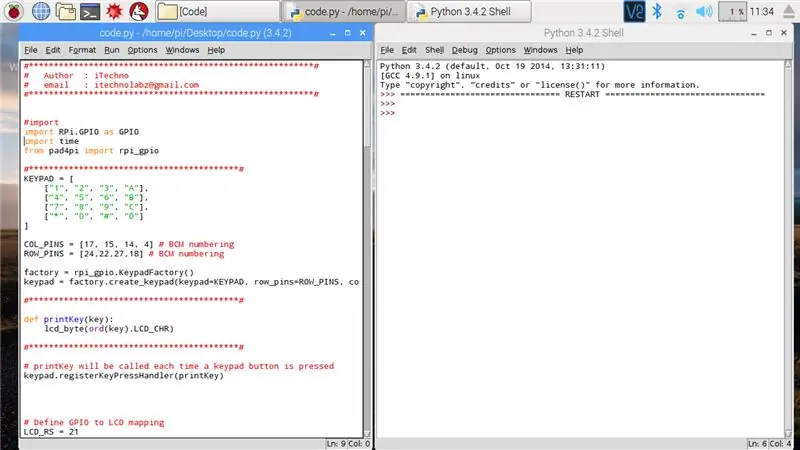
Puede descargar el código directamente. Ejecute code.py con python 3.4 en su Raspberry Pi 3. O copie el texto y péguelo en el nuevo archivo de script de Python 3.4.
Ejecute el programa:
La pantalla LCD mostrará el texto "Bienvenido" en la primera línea si las conexiones que realizó son correctas. Los datos del teclado se muestran en la segunda línea.
Paso 5: Vista previa de salida



He agregado la interrupción del teclado, de modo que si finaliza el programa, la pantalla LCD mostrará Adiós
Recomendado:
Layad Circuits Teclado alfanumérico con ESP32 y LCD de caracteres: 4 pasos

Layad Circuits Teclado alfanumérico con ESP32 y LCD de caracteres: este artículo demuestra el uso de un módulo de teclado alfanumérico y un módulo LCD de 16x2 caracteres I2C para ingresar datos al ESP32. Este método se puede utilizar para ingresar y recuperar credenciales de Wi-Fi y otra información hacia y desde el ESP32
Interfaz del teclado con Arduino. [Método único]: 7 pasos (con imágenes)
![Interfaz del teclado con Arduino. [Método único]: 7 pasos (con imágenes) Interfaz del teclado con Arduino. [Método único]: 7 pasos (con imágenes)](https://i.howwhatproduce.com/images/008/image-22226-j.webp)
Interfaz del teclado con Arduino. [Método único]: ¡Hola, y bienvenido a mi primer instructable! :) En este instructivo, me gustaría compartir una biblioteca increíble para interactuar el teclado con arduino: 'Biblioteca de contraseñas' que incluye 'Biblioteca de teclado'. Esta biblioteca incluye las mejores características que tenemos
Tutorial Arduino LCD 16x2 - Interfaz de la pantalla LCD 1602 con Arduino Uno: 5 pasos

Tutorial Arduino LCD 16x2 | Interfaz de la pantalla LCD 1602 con Arduino Uno: Hola chicos, ya que muchos proyectos necesitan una pantalla para mostrar los datos, ya sea un medidor de bricolaje o una pantalla de conteo de suscripción de YouTube o una calculadora o un bloqueo de teclado con pantalla y si todos estos tipos de proyectos se realizan con arduino definitivamente van a
Teclado de membrana matricial 4x4 con Arduino Nano: 4 pasos

Teclado de membrana de matriz 4x4 con Arduino Nano: El teclado de membrana de matriz 4x4 es un módulo de teclado que se utiliza a menudo para realizar proyectos de Arduino, como calculadoras, introducción de contraseñas y otros. Estas son las características de este teclado: Diseño muy delgado fácil de usar en cualquier microcontrolador Especificación clave: Maxi
Interfaz de teclado con 8051 y visualización de números de teclado en 7 segmentos: 4 pasos (con imágenes)

Interfaz de teclado con 8051 y visualización de números de teclado en 7 segmentos: En este tutorial, le contaré cómo podemos interconectar el teclado con 8051 y mostrar los números de teclado en la pantalla de 7 segmentos
