
Tabla de contenido:
2025 Autor: John Day | [email protected]. Última modificación: 2025-01-23 14:39

El teclado de membrana de matriz 4x4 es un módulo de teclado que se usa a menudo para hacer proyectos de Arduino, como calculadoras, ingreso de contraseñas y otros.
Estas son las características de este teclado:
- Diseño muy fino
- fácil de usar en cualquier microcontrolador
Especificación clave:
- Voltaje máximo 24VDC, 30mA
- Acceso de 8 pines a matriz 4x4
- Llave 4x4 (4 filas y 4 columnas)
- Temperatura de funcionamiento: 0 a 50 ° C
Paso 1: componentes necesarios




Esta es una lista de componentes necesarios:
- Teclado de membrana Matrik 4x4
- Arduino Nano V3
- Cable pasa corriente
- USBmini
Biblioteca requerida:
Teclado Adafruit
Paso 2: conecta el teclado a Arduino
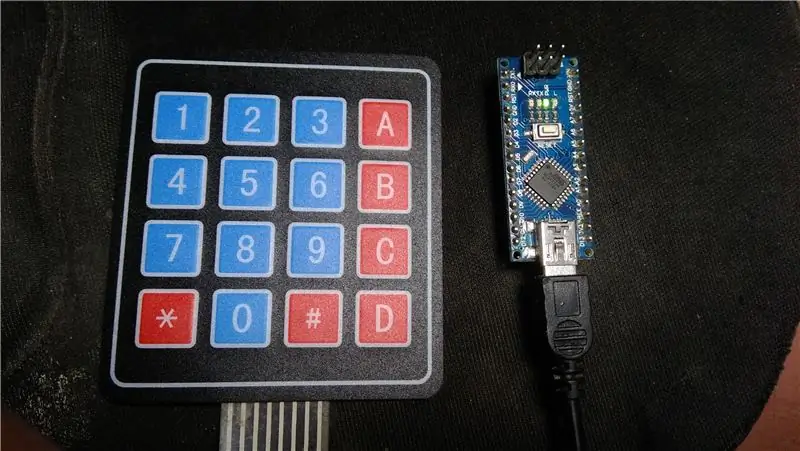

Siga las instrucciones a continuación para conectar el teclado a Arduino
Teclado para Arduino
1. Fila 0 ==> D5
2. Fila 1 ==> D4
3. Fila 2 ==> D3
4. Fila 3 ==> D2
5. Col 0 ==> D11
6. Col 1 ==> D10
7. Col 2 ==> D9
8. Col 3 ==> D8
Paso 3: programación
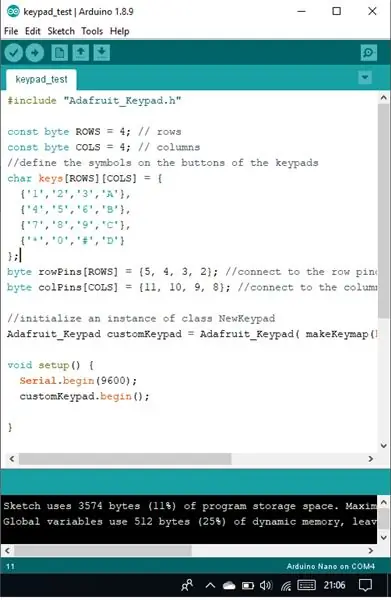
Asegúrese de que se haya agregado la biblioteca "Adafruit Keypad" en el IDE de Arduino. Si no sabe cómo agregar una biblioteca, consulte este artículo "Agregar biblioteca a Arduino"
OK, de vuelta al tema La forma de abrir el boceto es así:
- Abra el IDE de Arduino
- Haga clic en Archivo> Ejemplos> Teclado Adafruit> keypad_test
- Haga clic en Cargar.
Paso 4: Resultado
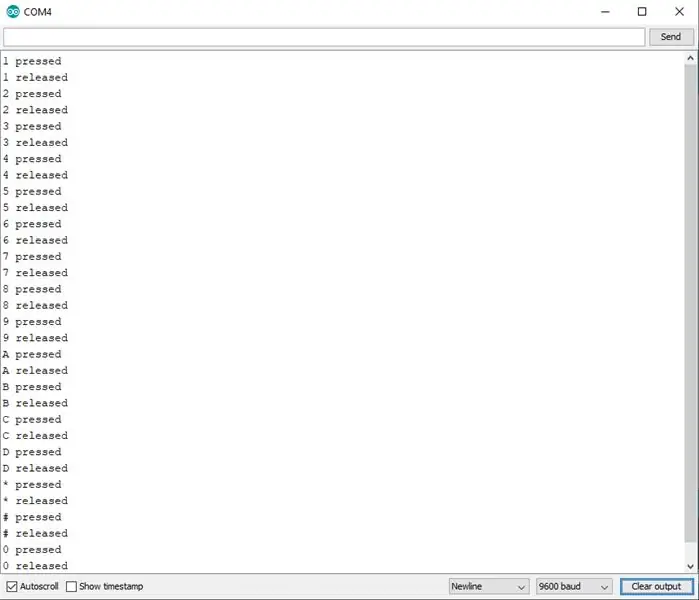

Para ver los resultados, abra el monitor en serie.
El resultado será así:
Por ejemplo, si se presiona el botón '1' en el teclado, el monitor de serie mostrará "1 presionado". Luego, cuando se suelte el botón '1' en el teclado, el monitor en serie mostrará "1 liberado".
Gracias por leer este artículo, nos vemos en el próximo artículo. si hay preguntas, simplemente escriba en la columna de comentarios
Recomendado:
Calculadora Arduino con teclado 4X4: 4 pasos (con imágenes)

Calculadora Arduino usando teclado 4X4: En este tutorial construiremos nuestra propia calculadora con Arduino. Los valores se pueden enviar a través de un teclado (teclado 4 × 4) y el resultado se puede ver en una pantalla LCD. Esta calculadora podría realizar operaciones simples como Suma, Resta, Multiplicar
Dotter - Impresora matricial de puntos basada en Arduino enorme: 13 pasos (con imágenes)

Dotter - Impresora matricial de puntos basada en Arduino enorme: Hola, bienvenido a este instructivo :) Soy Nikodem Bartnik, fabricante de 18 años. Hice muchas cosas, robots, dispositivos a lo largo de mis 4 años de creación. Pero este proyecto es probablemente el más grande en cuanto a tamaño. También está muy bien diseñado, creo
Interfaz de teclado con 8051 y visualización de números de teclado en 7 segmentos: 4 pasos (con imágenes)

Interfaz de teclado con 8051 y visualización de números de teclado en 7 segmentos: En este tutorial, le contaré cómo podemos interconectar el teclado con 8051 y mostrar los números de teclado en la pantalla de 7 segmentos
Interfaz LCD alfanumérico de 16x2 y teclado matricial de 4x4 con Raspberry Pi3: 5 pasos (con imágenes)

Interfaz LCD alfanumérico de 16x2 y teclado matricial de 4x4 con Raspberry Pi3: En este instructables, explicamos cómo interconectar LED 16x2 y teclado de matriz 4x4 con Raspberry Pi3. Usamos Python 3.4 para desarrollar el software. También puede elegir Python 2.7, con pequeñas modificaciones
Cree su propio teclado de matriz de membrana (y conéctelo al Arduino): 7 pasos (con imágenes)

Cree su propio teclado de matriz de membrana (y conéctelo al Arduino): ¿Entonces desea crear su propio teclado de membrana? ¿Por qué? bien, hacer su propio teclado puede ser útil por muchas razones. Es barato y fácil de hacer, puede colocarse en situaciones en las que puede ser objeto de vandalismo o robo sin mucha frustración, puede ser completamente
