
Tabla de contenido:
2025 Autor: John Day | [email protected]. Última modificación: 2025-01-23 14:40



Hace unos años, conocí el mundo de Arduino. Me fascinó el hecho de que puedes hacer que las cosas funcionen con solo escribir algunas líneas de código. ¿No te gusta cómo funciona? Cambia algunas líneas de código y ahí lo tienes. Tan pronto como obtuve mi primer Arduino, como cualquier otro aficionado emocionado, probé todos y cada uno de los circuitos de ejemplo básicos desde hacer parpadear un LED hasta mostrar mi nombre en una pantalla LCD de 16 x 2. Hay muchos tutoriales en Internet junto con el código. Simplemente copie y pegue el código y su circuito estará en funcionamiento. A medida que pasaba el tiempo, comencé a jugar con componentes más complejos como pantallas OLED, sensores, etc.
Después de divertirme un poco con Arduino, me di cuenta de que algunas cosas no están completas. ¿Qué hace realmente lcd.print ("Hello, World!")? ¿Qué hace cada pin de la pantalla? ¿Cómo se comunica el microcontrolador del Arduino con la pantalla? Simplemente pasamos por alto esto porque una tarea compleja de hacer que un componente como esos funcione se simplifica para nosotros con la ayuda de una biblioteca. Una biblioteca es una colección de un conjunto predefinido de instrucciones. La mayor parte de la información está oculta en estas bibliotecas. Cuando el programa principal alcanza la función como lcd.print, el programa saltará a la biblioteca, buscará la función y la ejecutará. Después de la ejecución, vuelve al programa principal. En el ejemplo anterior, es posible que haya encontrado estas líneas en el programa #include. La biblioteca utilizada aquí es LiquidCrystal.
Aunque el programa principal se vuelve pequeño y fácil de entender, oculta mucha información y puede resultar confuso para principiantes como nosotros. Entonces, en este Instructable, intentemos ejecutar una pantalla LCD, ¡pero SIN un microcontrolador! Sí, USTED va a ser el microcontrolador. Esto nos ayudará a saber qué tarea hace un microcontrolador para mostrar un texto en la pantalla.
¡Volvamos a lo básico
Paso 1: Cosas que necesitará


1) Pantalla LCD de 16 x 2 x1
2) Interruptores de palanca SPDT x8
3) Botón pulsador momentáneo x1
4) Interruptor deslizante x1
5) 1k potenciómetro x1
6) Placa de conexión micro USB x1
7) Caja del recinto del proyecto x1
Paso 2: conozca su pantalla LCD

La pantalla LCD de 16 x 2 más conocida en el mundo de los pasatiempos tendrá 16 pines. Usaremos la misma pantalla para la demostración. Antes de continuar, echemos un vistazo a lo que hace cada uno de los 16 pines.
BAJO - Conectando el pin a tierra.
ALTO - Conectando el pin a + 5V.
Pin 1: GND
Conecte el pin a tierra.
Pin 2: VCC
Conecte el pin a + 5V.
Pin 3: Ajuste de contraste
El contraste de la pantalla LCD se puede ajustar proporcionando un voltaje a este pin entre 0 V y 5 V. Esto se puede hacer con la ayuda de un potenciómetro.
Pin 4: Seleccionar registro (RS)
La pantalla tiene dos registros a saber. Registro de datos y registro de instrucciones que se pueden seleccionar con la ayuda de este pin. Tire del pin hacia abajo para seleccionar el registro de instrucciones y hacia arriba para seleccionar el registro de datos.
El registro de instrucciones se utiliza para enviar instrucciones tales como iniciar la visualización, borrar la visualización, etc., mientras que el registro de datos se utiliza para enviar caracteres ASCII en la pantalla.
Pin 5: lectura / escritura (R / W)
Este pin le permite escribir o leer desde el registro seleccionado. Tire de la clavija hacia abajo para escribir o hacia arriba para leer.
Pin 7 a Pin 14: DB0 - DB7
Estos son los bits de datos de 0 a 7 que representan un número binario de 8 bits.
Pin 6: Habilitar (E)
Cuando haya configurado todos los pines anteriores como desee, un pulso de alto a bajo en este pin alimentará toda la información en la pantalla.
Pin 15: LED + 5V
Pin 16: LED GND
Los pines 15 y 16 son para el LED de retroiluminación. Conecte los pines 15 y 16 a + 5V y GND respectivamente.
Paso 3: preparación del gabinete y el diseño



Elija una caja de cerramiento de proyecto adecuada. El mío tiene una dimensión de 20x15x4 cm. Planifique el diseño de los componentes que se instalarán en la caja como se muestra en la imagen. Sea creativo al elegir el diseño siempre que sea sensato. De hecho, reutilicé esta caja que se usó originalmente en algún otro proyecto. Tenía algunas ranuras y agujeros ya perforados, por lo que tuve que planificar el diseño de acuerdo con él.
8 interruptores de palanca SPDT para D0 - D7.
1x botón pulsador momentáneo para habilitar
1x interruptor deslizante para seleccionar entre instrucción y registro de datos.
1x 1k Ohm Pot para contraste.
Paso 4: tiempo para el cableado



Consulte el diagrama esquemático adjunto aquí.
La placa de conexión micro USB tiene 5 terminales de los cuales usaremos solo dos a saber. VBUS (+ 5V) y GND ya que estamos usando USB solo para energía.
Conecte todos los terminales superiores de los interruptores de palanca juntos como se muestra en la imagen. Esto se conectará a GND. Asimismo, conecte todos los terminales inferiores juntos. Esto se conectará a + 5V. Conecte el terminal central del primer interruptor a D7 (pin 14) en la pantalla LCD. De manera similar, el terminal central del segundo conmutador a D6 (pin 13) y así sucesivamente hasta D0 (pin 7).
Conecte cualquier terminal del pulsador a + 5V. Conecte el otro terminal a GND a través de una resistencia de 1k. Conecte el mismo terminal a Habilitar (pin 6) en la pantalla LCD. Conecte un capacitor electrolítico de 100uF a través del interruptor con el lado negativo del capacitor conectado al terminal con la resistencia adjunta.
Conecte el pin central del interruptor deslizante al pin 4 en la pantalla LCD y el terminal inferior y superior a + 5V y GND respectivamente.
Conecte los dos terminales exteriores de la olla a + 5V y GND respectivamente y el pin del medio al ajuste de Contraste (pin 3) en la pantalla LCD.
Conecte los pines 1, 5 y 16 en la pantalla LCD a GND
Conecte los pines 2 y 15 a + 5V.
Paso 5: trabajando
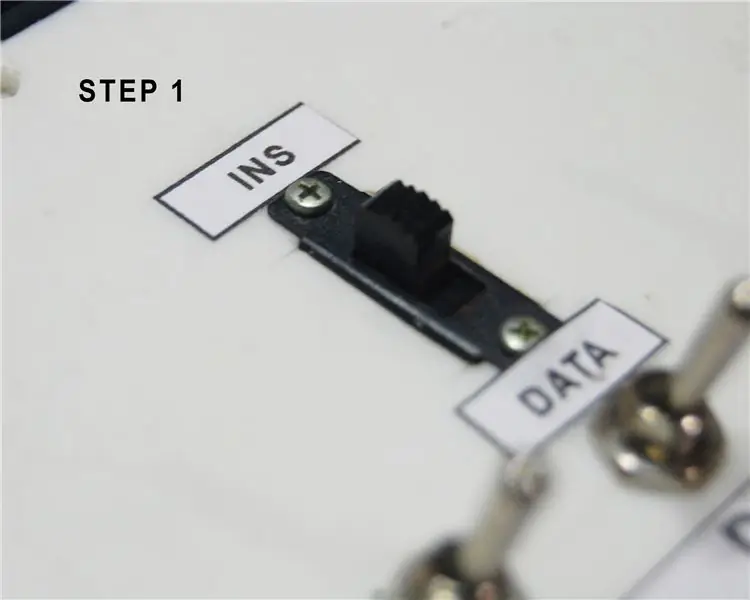

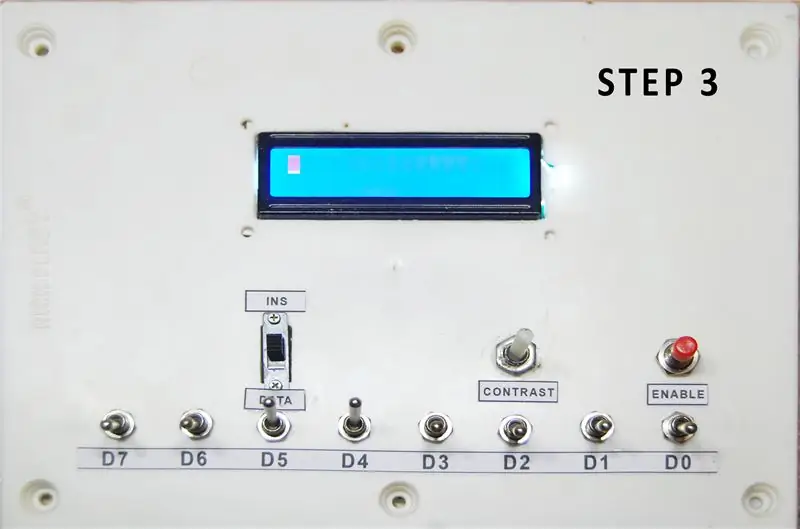
La pantalla LCD real está controlada por un IC llamado HD44780U que puede verse como una mancha negra en la parte posterior del módulo LCD. Es un controlador / controlador de pantalla de cristal líquido. La hoja de datos de este controlador se puede encontrar aquí.
Para que la pantalla LCD funcione, tenemos que seguir algunos pasos. Esto incluye inicializar la pantalla LCD dando algunas instrucciones seguidas de los datos reales (caracteres). Toda la información se puede encontrar en la hoja de datos. Pero por ahora, daré una demostración rápida de cómo escribir ¡HOLA! en la pantalla.
Nota: 0 significa BAJO (GND)
1 significa ALTO (+ 5V)
Primero, encienda la energía. La luz de fondo de la pantalla LCD debería encenderse.
Paso 1: Como enviaremos instrucciones, el Registro de instrucciones (IR) debe seleccionarse con el interruptor deslizante.
Paso 2: A continuación, configuraremos los bits usando los interruptores de palanca como 00001111 como se muestra. Esto encenderá la pantalla, el cursor y el cursor parpadeante. Presione el botón de habilitación. Ahora debería poder ver el cursor parpadeante en la esquina superior izquierda de la pantalla. Ajusta el contraste usando la maceta si es necesario.
Paso 3: Configure los interruptores de palanca como 00110000 como se muestra y presione Activar. Esto configurará la pantalla para aceptar datos de 8 bits, habilitará la primera de las dos líneas y establecerá el tamaño de fuente en 5x8.
Paso 4: coloque el interruptor deslizante en Registro de datos (DR) para que ahora podamos enviar algunos caracteres.
Consulte el documento adjunto aquí para conocer los bits de cada carácter.
Paso 5: Para mostrar H, coloque los interruptores de palanca en 01001000 y presione habilitar. Repita lo mismo para cada personaje.
Paso 6: Para mostrar E, coloque los interruptores de palanca en 01000101 y presione habilitar.
Paso 7: Para mostrar L, coloque los interruptores de palanca en 01001100 y presione habilitar dos veces.
Paso 8: Para mostrar O, coloque los interruptores de palanca en 01001111 y presione habilitar.
Paso 9: Para mostrar!, Coloque los interruptores de palanca en 00100001 y presione habilitar.
¡Bien hecho! ¡Ahora debe ver HOLA! en la pantalla.
Paso 6: ¡Disfruta
Acabamos de aprender que con solo escribir unas pocas letras en la pantalla hay muchos pasos involucrados en el proceso. De esta forma, podemos aprender qué hace un microcontrolador para comunicarse con las pantallas. Solo vimos algunas instrucciones entre muchas. ¡Puedes divertirte con él y aprender en el camino!
Ahora podemos entender cómo y por qué se crean las bibliotecas y también el arduo trabajo que hay detrás de la creación de una biblioteca para un dispositivo.
Gracias por quedarte hasta el final. Espero que a todos les guste este proyecto y que hayan aprendido algo nuevo hoy. Avísame si haces uno para ti. Suscríbete a mi canal de YouTube para ver más proyectos próximos. ¡Gracias una vez más!


Primer premio en el Desafío de trucos y consejos de electrónica
Recomendado:
Entrenador inteligente para bicicletas de interior DIY: 5 pasos

Entrenador inteligente para bicicletas de interior DIY: Introducción Este proyecto comenzó como una simple modificación de una bicicleta de interior Schwinn IC Elite que utiliza un tornillo simple y almohadillas de fieltro para los ajustes de resistencia. El problema que quería resolver era que el paso del tornillo era demasiado grande, por lo que el rango
Entrenador de perros: 5 pasos

Entrenador de perros: Según AKC, (https://www.akc.org/expert-advice/nutrition/how-many-times-a-day-should-a-dog-eat/) el tamaño de la porción de comida para el Los alimentos son esenciales para los perros, y el tamaño de la caja también limitaba la cantidad de alimentos que el perro podía comer al día, "Veterinario
Entrenador de fluido hidráulico: 9 pasos
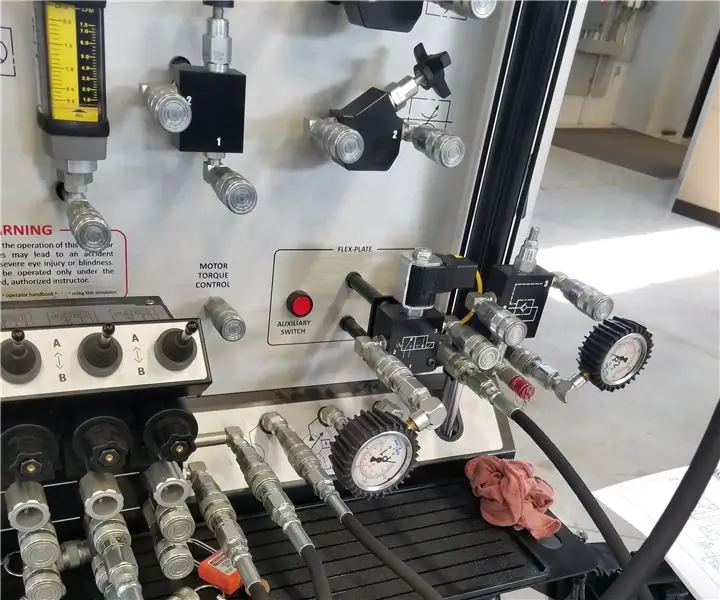
Entrenador de fluido hidráulico: estos son los pasos para operar de forma segura y eficaz un entrenador hidráulico
Entrenador inalámbrico Taranis X9D + simple usando la entrada del receptor SBUS: 9 pasos

Entrenador inalámbrico Taranis X9D + simple usando la entrada del receptor SBUS: el objetivo de este proyecto es conectar un transmisor FrSky X-Lite a un transmisor FrSky X9D + en una configuración TRAINER usando un receptor SBUS económico (12 $). Al conectar los dos juntos de esta manera, es posible que un piloto instructor use el
Kit de entrenador de modulador y demodulador de amplitud: 5 pasos (con imágenes)

Kit de entrenador de modulador y demodulador de amplitud: • La modulación es el proceso de variar una o más propiedades de una forma de onda periódica (señal portadora) con una señal de modulación (información) para ser transmitida. &Bull; Un modulador es un dispositivo que realiza la modulación. &Bull;; Un demodulador es un dispositivo
