![Interfaz del teclado con Arduino. [Método único]: 7 pasos (con imágenes) Interfaz del teclado con Arduino. [Método único]: 7 pasos (con imágenes)](https://i.howwhatproduce.com/images/008/image-22226-j.webp)
Tabla de contenido:
- Autor John Day [email protected].
- Public 2024-01-30 08:41.
- Última modificación 2025-01-23 14:39.
![Interfaz del teclado con Arduino. [Método único] Interfaz del teclado con Arduino. [Método único]](https://i.howwhatproduce.com/images/008/image-22226-1-j.webp)
![Interfaz del teclado con Arduino. [Método único] Interfaz del teclado con Arduino. [Método único]](https://i.howwhatproduce.com/images/008/image-22226-2-j.webp)
¡Hola y bienvenido a mi primer instructable!:)
En estos instructivos, me gustaría compartir una biblioteca increíble para la interfaz del teclado con arduino: 'Biblioteca de contraseñas', incluida 'Biblioteca de teclado'. Esta biblioteca incluye las mejores características que discutiremos en los pasos siguientes. esta biblioteca sería la más adecuada para aquellos que desean establecer algunas contraseñas basadas en el teclado para puertas de entrada y salida, casilleros o incluso con fines experimentales. Usando esta biblioteca incluso podemos contar el ('estado de pulsación de tecla y mantener pulsado' e incluso modificar la duración). no es tan genial … Sé que estás emocionado … Vamos a sumergirnos.
Este es un método único porque: esto ahorra muchas líneas de código y, por lo tanto, reduce la complejidad. Tanto configurar la contraseña como leer la entrada del teclado será muy fácil usando este método, etc. En una palabra: es único.
Espero que este proyecto abra las puertas a muchos creativos, incluido usted. No se preocupe si es un principiante o no tiene conocimientos sobre Arduino. Tengo una solución para ti, al final.
Paso 1: Piezas necesarias



Componentes y módulos:
- Arduino UNO.
- Teclado matricial 4 * 4.
- LED RGB.
- dos resistencias de 330 ohmios
- Cables de puente.
- Tabla de pan.
- Tipo de cable USB (A-B).
Software requerido:
- IDE de Arduino.
- Biblioteca de contraseña y teclado para Arduino.
(puede descargar el software en el paso 3).
Le sugiero que compre en www.banggood.com | los precios son comparativamente muy bajos aquí.
Paso 2: Teoría detallada y acrónimos utilizados
Arduino UNO:
Es una plataforma de código abierto basada en microcontroladores ofrecida por Arduino. CC. Tiene microcontrolador ATMEGA328 como CPU, flash de 32kB, EEPROM de 1kB y SRAM de 2kB, 14 E / S digitales y 6 analógicas. Arduino tiene que ser programado en su propio IDE creado por Arduino.cc. Los programas son muy simples y fáciles, esto hace que otros sensores y dispositivos de salida sean fáciles de conectar. Es una plataforma muy popular para el mundo automatizado moderno. Encuentre más información sobre Arduino desde aquí: https://www.arduino.cc/en/Guide/Introduction En este proyecto, arduino se usa para controlar que el LED RGB se encienda cuando la contraseña ingresada es verdadera (luz verde), si la contraseña ingresada es falso, entonces el LED RGB se iluminaría en rojo (luz roja). Entonces, el arduino incluso está leyendo las teclas de entrada del teclado para obtener la contraseña.
Teclado matricial 4x4:
El teclado de matriz es uno de los dispositivos más populares que se utiliza para ingresar teclas numéricas o alfanuméricas. El término matriz surgió porque los interruptores internos del teclado están conectados entre sí en una matriz de 'Filas y Columnas'. 4x4 indica el número de filas y columnas en un teclado. Aquí el teclado es un dispositivo de entrada que está conectado directamente al arduino. Esto maneja la tecla presionada. Ayuda a ingresar la información al microcontrolador. Aquí estamos usando un teclado de 4x4 filas y columnas que contiene 16 teclas respectivamente.
LED RGB:
RGB significa (rojo, verde, azul). Es un dispositivo de salida de 4 pines. El LED RGB es como un LED normal, pero el color puede variar según nuestros requisitos. Tiene 4 pines, cada uno para rojo, verde y azul, el otro se vuelve común para estos tres colores. Hay dos tipos: ánodo común y cátodo común. Aquí estamos usando una pantalla de ánodo común, por lo que el pin común iría al suministro positivo o la entrada de 3.3-5V de la placa Arduino. Vamos a usar dos colores (rojo y verde), por lo que el pin ROJO y VERDE están conectados a Arduino a través de una resistencia limitadora de corriente, excepto el pin AZUL.
Resistor:
La resistencia es un componente pasivo de dos pines que se utiliza para limitar el flujo de corriente eléctrica. La unidad de resistencia es la resistencia y se mide en (ohmios). En este proyecto, se utilizan dos resistencias de 330 ohmios en un pin verde y rojo de un LED RGB de arduino D10 y D11 respectivamente. La razón por la que he usado una resistencia es para proteger el LED de alta corriente. a veces, conectar el LED sin una resistencia limitadora de corriente calentaría el LED o incluso se quemaría si es sensible.
Multímetro:
Multímetro utilizado para medir los parámetros eléctricos de los componentes como: resistencias, condensadores, inductores, diodos, frecuencia, ciclo de trabajo, etc. He usado este dispositivo cada vez que hago los proyectos. Tengo DMM (multímetro digital) ambos son iguales. Este dispositivo tiene otra buena característica llamada 'Modo de continuidad' en este modo podemos probar la continuidad del cable, probar cortocircuitos, etc. (este instrumento no es críticamente obligatorio en este proyecto, acabo de informarles sobre el multímetro).
Siglas:
- LED - Diodo emisor de luz.
- RGB - LED rojo verde azul.
- USB: bus serie universal.
- IDE - Entorno de desarrollo integrado,
- CPU - Unidad central de procesamiento.
- EEPROM - Memoria de solo lectura programable y borrable eléctricamente.
- SRAM - Memoria estática de acceso aleatorio.
- E / S - Entrada y salida.
- DMM - Multímetro digital.
- VCC: la fuente de voltaje de su placa. por ejemplo: VCC = 5V.
- GND - Tierra o negativo.
- LCD - Pantalla de cristal líquido.
Paso 3: Instale Arduino IDE y agregue la biblioteca 'Keypad'
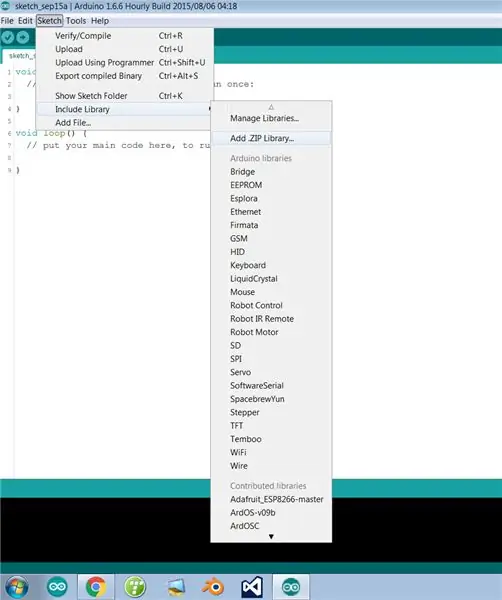
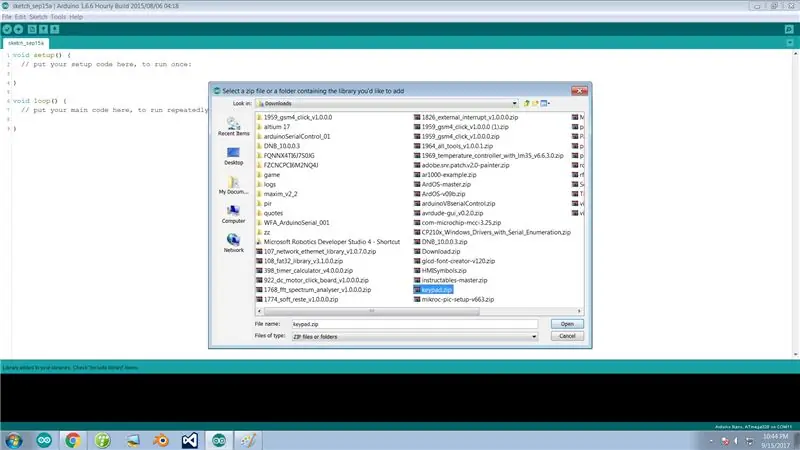
Nota: Omita este paso si ya instaló Arduino IDE y agregó la 'Biblioteca de contraseñas' y la 'Biblioteca de teclado' en su computadora.
Si no tiene el software Arduino, la biblioteca de contraseñas y la biblioteca de teclado, puede descargarlo en este paso. Te he facilitado las cosas. Para descargar, simplemente haga clic en la palabra hipervinculada "AQUÍ". Descargue el IDE de Arduino según los requisitos de su sistema.
- Puede descargar el último IDE de Arduino desde AQUÍ.
- Puede descargar el formulario de la biblioteca 'Teclado' AQUÍ.
- Puede descargar el formulario de la biblioteca de 'Contraseñas' AQUÍ.
Pasos para agregar la biblioteca 'Teclado':
Abra arduino IDE >> en la barra de menú haga clic en 'Sketch' >> Incluir biblioteca >> agregar biblioteca.zip >> ahora seleccione el archivo 'keypad.zip' que ha descargado previamente >> Luego haga clic en 'abrir'.
¡Felicidades! acaba de agregar la biblioteca a su IDE de Arduino.
Si aún tiene problemas, no dude en enviarme un correo electrónico, puede enviarme un correo electrónico directamente desde AQUÍ
Si ha terminado con todos estos pasos, sigamos adelante…..
Paso 4: Conexión de módulos y preparación del hardware
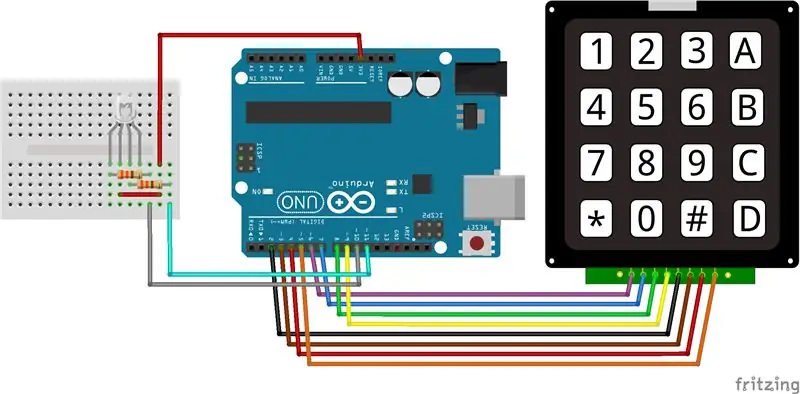
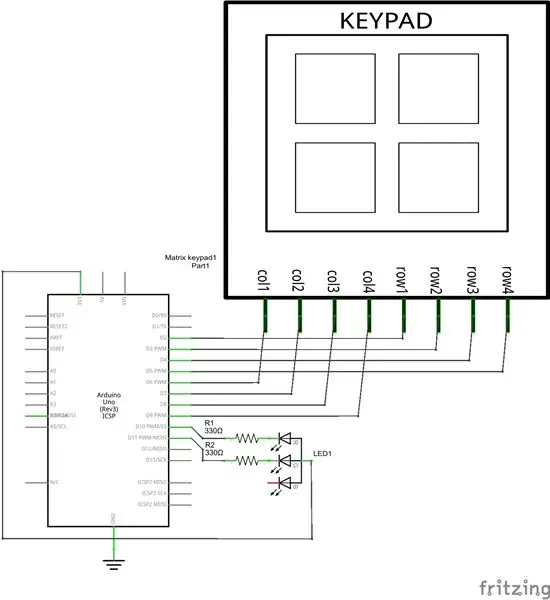

Empecemos a construir el circuito …
SUGERENCIA: Utilice un código de color diferente para los cables para reducir las confusiones. Verifique la continuidad del cable que utiliza, esto facilita la resolución de problemas. Puede comprobar la continuidad utilizando Multi meter.:)
En este circuito, las conexiones son las siguientes;
LED y ARDUINO
- Pin del LED rojo -----> D11 a través de una resistencia de 330 ohmios.
- Pin de LED verde -> D10 a través de una resistencia de 330 ohmios.
- LED + Ve ----------> 3.3v.
TECLADO Y ARDUINO
- Pasador de 1ra fila -------> D2.
- Pasador de la 2da fila -------> D3.
- Pasador de la 3ra fila --------> D4.
- Pasador de la cuarta fila --------> D5.
- Pin 1ra columna ----> D6.
- Pasador de la 2a columna ---> D7.
- Pin de la 3a columna ----> D8.
- Pin de la 4ta columna ----> D9.
Vea el circuito cuidadosamente y conecte el circuito según el diagrama del circuito.
SUGERENCIA: Antes de conectar su circuito a la fuente de alimentación, verifique la continuidad entre VCC / + V y GND en su circuito. Si se escucha el pitido de un multímetro, significa que hay un cortocircuito en su circuito (riesgo). Si no hay ningún pitido, no hay cortocircuito.:)
Luego de construir el circuito, tenemos todo listo para programar. Antes de pasar a la parte de programación, si quieres un refrigerio o una pausa para el café, adelante…, entonces entremos en la parte de programación con la mente fresca.
Paso 5: Programación y prueba de Arduino
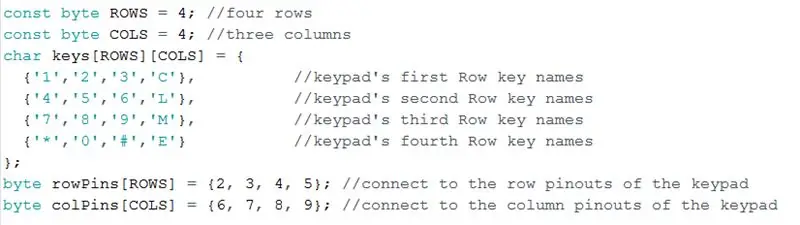
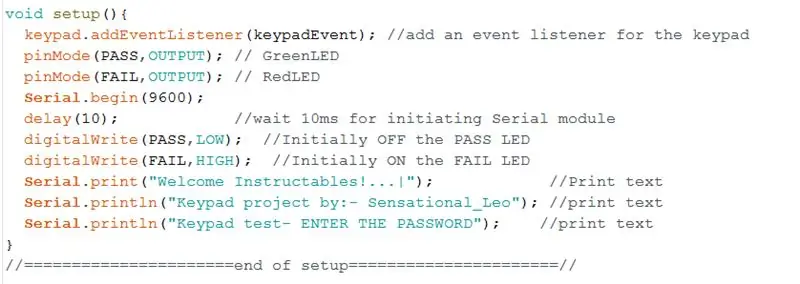
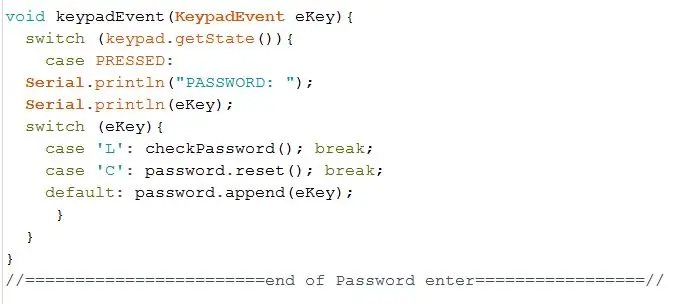
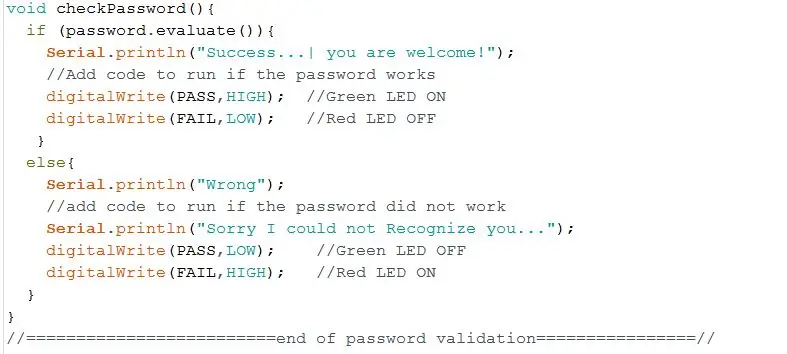
¡Bienvenido de nuevo!….
Comencemos a programar el arduino.
Nota: Para comprender mejor el programa, he dividido el código en pequeños fragmentos y he descrito su función. He adjuntado el archivo del programa en este paso. Puede descargarlo y abrir directamente el código en su computadora.
este código tiene cuatro partes importantes diferentes,
- Bucle de configuración: para declarar Entradas, salidas y otros como Serial.begin, etc. (importante)
- Bucle vacío: para las tareas que deben ejecutarse para siempre. (importante)
- Evento del teclado: para leer las teclas presionadas y almacenar la tecla presionada para su posterior validación.
- Evento de verificación de contraseña (): este es el túnel de la contraseña para el propósito de validación. El código se mostrará además si la contraseña ingresada es verdadera o falsa.
He usado un LED para mostrar si la contraseña ingresada es verdadera o falsa. La luz verde se enciende cuando la contraseña es verdadera; de lo contrario, el LED rojo se encenderá para indicar que la contraseña es incorrecta. Incluso puede usar relé o motor en lugar de LED. Para que pueda controlar la puerta o cualquier aparato con contraseña.
eso es todo sobre el programa de arduino… sube el código.
Paso 6: tiempo de diversión



Sí … lo logramos … ¡Felicitaciones!
Disfrutemos de este proyecto, ingrese la contraseña incorrecta a sabiendas, usemos algún otro dispositivo de salida que no sea LED. Explore la biblioteca que hemos descargado anteriormente, hay muchos conceptos interesantes en esas bibliotecas, interactúe con ellos para obtener algunas ideas nuevas y disfrute rehaciéndolas. Es muy divertido hacer todas esas cosas y decir EUREKA !!. Rimbombante……
Voy a conectar una pantalla LCD como mi actualización para este proyecto y, por supuesto, compartiré con ustedes nuevamente. Um.. Dígame, qué agregar con la pantalla LCD para la próxima versión de este proyecto. Puedes comentar a continuación.
Y sí, si ustedes encontraron algún problema básico, pasen también al siguiente paso. He incluido pasos para la resolución de problemas y, como dije al principio, también hay una forma para principiantes….
Gracias a todos…..:
Paso 7: Solución de problemas y guía
No dude en consultarme las dudas de la guía para la resolución de problemas. Puedes enviarme un correo directamente AQUÍ. Incluso puede comentar a continuación, yo junto con instructables intentaremos resolver sus problemas de solución de problemas.
- Error de compilación: vuelva a cargar la ventana y vuelva a intentarlo. Si continúa, el código puede ser un error.
- Error de carga: compruebe la disponibilidad de los tableros desde la barra de menú Herramientas >> tableros. Y puertos.
- El puerto no se detecta: nuevamente, este podría ser el mismo problema, verifique las placas y los puertos, intente reiniciar el sistema.
- tablero no encontrado: verifique la disponibilidad de tableros desde la barra de menú Herramientas >> tableros. Y puertos. de nuevo.
si el programa se cargó correctamente en el arduino, entonces;
Se muestra una tecla incorrecta presionada en el monitor serial: Verifique el cableado del teclado y la conexión suelta, luego verifique el código correcto en la matriz de pantalla si ha ingresado un número de pin incorrecto
Guía para principiantes:
Chicos, antes de 3 años yo era igual que ustedes ahora, no sé qué es resistor, arduino IDE, biblioteca, etc. Pero lo que pasa es que estaba estudiando sobre arduino, comencé a descargar archivos PDF y a estudiar a partir de ellos. Ahora soy ingeniero en mecatrónica. Así como aprendí sobre arduino. Puedo entender los problemas que tienen los principiantes …
He adjuntado un PDF para que lo lea. También puede comenzar desde ese libro. También hice que este proyecto fuera fácil de entender para usted, incluido el programa. comenta a continuación si tienes alguna duda. Haz este proyecto. La mejor de las suertes.
Recomendado:
Introducción a la interfaz del sensor I2C - Interfaz de su MMA8451 usando ESP32s: 8 pasos

Introducción a la interfaz del sensor I2C - Interfaz de su MMA8451 usando ESP32s: en este tutorial, aprenderá todo sobre cómo iniciar, conectar y hacer que el dispositivo I2C (acelerómetro) funcione con el controlador (Arduino, ESP32, ESP8266, ESP12 NodeMCU)
Interfaz del motor de CC sin escobillas (BLDC) con Arduino: 4 pasos (con imágenes)
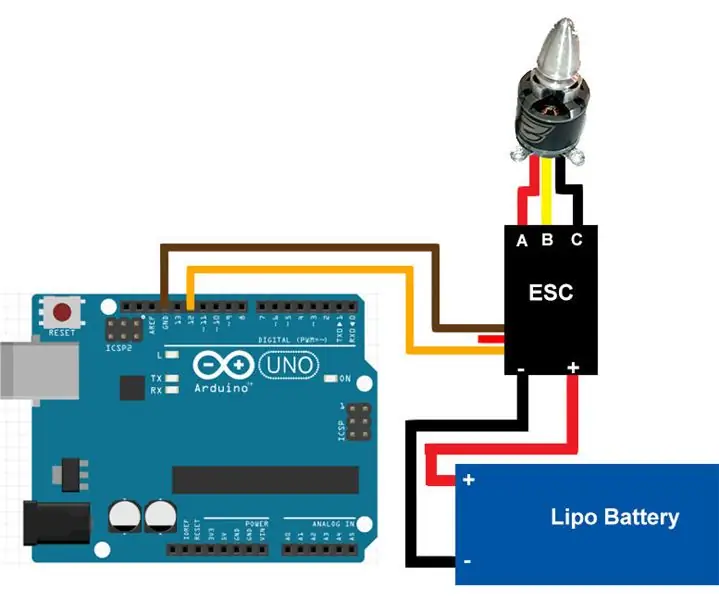
Interfaz de motor de CC sin escobillas (BLDC) con Arduino: este es un tutorial sobre cómo interconectar y ejecutar un motor de CC sin escobillas usando Arduino. Si tiene alguna pregunta o comentario, responda en los comentarios o envíe un correo electrónico a rautmithil [at] gmail [dot] com. También puedes ponerte en contacto conmigo @mithilraut en twitter. Para
Modelo de tren controlado por teclado V2.0 - Interfaz PS / 2: 13 pasos (con imágenes)

Modelo de tren controlado por teclado V2.0 | Interfaz PS / 2: en uno de mis Instructable anteriores, le mostré cómo controlar un diseño de ferrocarril modelo usando un teclado. Funcionó muy bien, pero tenía el inconveniente de requerir una computadora para funcionar. En este Instructable, veamos cómo controlar un modelo de tren usando un teclado
Interfaz de teclado con 8051 y visualización de números de teclado en 7 segmentos: 4 pasos (con imágenes)

Interfaz de teclado con 8051 y visualización de números de teclado en 7 segmentos: En este tutorial, le contaré cómo podemos interconectar el teclado con 8051 y mostrar los números de teclado en la pantalla de 7 segmentos
Interfaz LCD alfanumérico de 16x2 y teclado matricial de 4x4 con Raspberry Pi3: 5 pasos (con imágenes)

Interfaz LCD alfanumérico de 16x2 y teclado matricial de 4x4 con Raspberry Pi3: En este instructables, explicamos cómo interconectar LED 16x2 y teclado de matriz 4x4 con Raspberry Pi3. Usamos Python 3.4 para desarrollar el software. También puede elegir Python 2.7, con pequeñas modificaciones
