
Tabla de contenido:
2025 Autor: John Day | [email protected]. Última modificación: 2025-01-23 14:39

En este instructivo, me gustaría mostrarle cómo grabar la pantalla de la computadora en una PC con Windows. Un screencast vale más que mil palabras e imágenes para demostrar un problema o un proceso en una computadora, especialmente si desea hacer un video tutorial, demostrarle algo mal en su computadora a un técnico, o grabar una sesión de juego, etc.
Herramientas que necesita:
- Una computadora con Windows;
- Un programa de grabación de pantalla. Aquí utilizo FonePaw Screen Recorder, que proporciona muchas funciones para hacer un screencast decente y funciona para todas las versiones de Windows desde Windows XP hasta Windows 10;
- Un micrófono que funcione si desea grabar su voz en la grabación;
- Una cámara web si desea grabar su rostro y su computadora no tiene una cámara web incorporada. Casi todas las computadoras portátiles vienen con una cámara web incorporada.
Paso 1: instale un grabador de pantalla

Para empezar, descargué FonePaw Screen Recorder en mi computadora y lo instalé. La instalación es bastante rápida ya que el paquete de instalación tiene solo 2,2 MB de tamaño.
Paso 2: seleccione una región de grabación


En la grabadora, active el interruptor de Pantalla. Puede optar por grabar la pantalla completa del escritorio o un área específica de la pantalla. Por ejemplo, hice el fotograma de grabación alrededor del video de YouTube que quería grabar.
Además, hay dos modos de grabación avanzados que me parecieron interesantes: uno es seguir al ratón, que la región de grabación sigue moviéndose siguiendo al ratón; la otra es bloquear la pantalla y grabar, que registran una ventana específica sin capturar las actividades de otras ventanas.
Paso 3: habilite la cámara web, el sonido del sistema y el micrófono (opcional)
En la grabadora, active el interruptor de Pantalla. Puede optar por grabar la pantalla completa del escritorio o un área específica de la pantalla. Por ejemplo, hice el fotograma de grabación alrededor del video de YouTube que quería grabar.
Además, hay dos modos de grabación avanzados que me parecieron interesantes: uno es seguir al ratón, que la región de grabación sigue moviéndose siguiendo al ratón; la otra es bloquear la pantalla y grabar, que registran una ventana específica sin capturar las actividades de otras ventanas.
Paso 4: Comience a grabar la pantalla de la computadora


Haga clic en Rec y comenzará la grabación de la pantalla. La grabadora ofrece herramientas de anotación (círculo, pincel, flecha, texto, etc.), que puedo agregar a mi screencast para resaltar lo que quiero que mi audiencia note. Esto es muy útil si está grabando un video en pantalla para enseñar o hacer una demostración.
Hay un icono de reloj, que puede establecer la duración del video. Por ejemplo, si configura la duración del video en 1 hora, la grabadora dejará de grabar automáticamente después de una hora.
Paso 5: guardar Screencast

Ahora he grabado todo lo que necesito. Acabo de hacer clic en el botón Detener. La grabación se detuvo y el video que acabo de grabar comenzó a reproducirse automáticamente. Hice clic en Guardar para guardarlo en mi computadora.
Grabar la pantalla de la computadora es fácil con una grabadora de pantalla profesional. La grabadora que estoy usando tiene muchas opciones que pueden subir de nivel el juego de grabación de pantalla. Por ejemplo, puede activar o detener la grabación con teclas de acceso rápido, ocultar los iconos del escritorio o el cursor del mouse durante la grabación, resaltar la acción del mouse y tomar una captura de pantalla durante la grabación.
Por supuesto, puede encontrar muchos otros grabadores de pantalla en línea para terminar el trabajo por usted. Simplemente seleccione el que mejor se ajuste a sus necesidades.
Recomendado:
¡¡Cómo grabar la pantalla en el Samsung Galaxy S7 !!: 5 pasos

¡¡Cómo grabar la pantalla en el Samsung Galaxy S7 !!: Este Instructable le mostrará cómo grabar la pantalla en su samsung galaxy s7 Suscríbase a mi canal Gracias
¿Cómo grabar la pantalla de la computadora en Mac ?: 7 pasos

¿Cómo grabar la pantalla de la computadora en Mac ?: ¿Cómo grabar la pantalla en Mac? ¿Alguna vez ha querido grabar algo que esté sucediendo en su computadora o teléfono? Quizás esté viendo un video y quiera capturar un clip; tal vez estás tratando de mostrarle a alguien cómo hacer algo, y un video lo haría
Cómo grabar una ventana de computadora (parte 1): 6 pasos

Cómo grabar una ventana de computadora (Parte 1): He visto muchos casos con las ventanas transparentes grabadas. Había decidido grabar mis wndows para darles un nuevo aspecto. Esto no es tan difícil como parece, solo tómate tu tiempo y obtendrás buenos resultados. Otros instructables de ventana de casos se pueden encontrar en Instru
Cómo grabar una ventana de computadora (parte 2): 5 pasos (con imágenes)
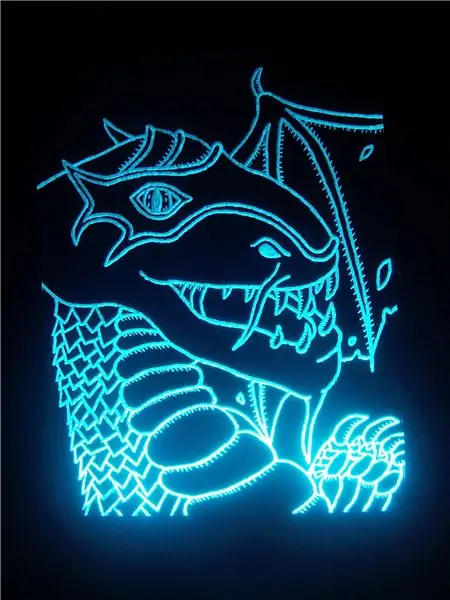
Cómo grabar una ventana de computadora (Parte 2): Esto va con Cómo grabar una ventana de computadora (Parte 1) Esto es opcional pero creo que se ve genial. La Parte 2 es tomar ese grabado y hacer que se destaque. Esto hace que la ventana se parezca a Tron de alguna manera. Este es un buen efecto, pero necesitas un poco de br
Grabar video de Internet por computadora: 7 pasos

Grabar video de Internet de computadora: Grabe cualquier video que pueda abrir y ver en su computadora, sin importar el formato, usando un convertidor de VGA a TV. Grabe video y sonido en una videograbadora y reprodúzcalo en un televisor. Tomé estas fotos digitales de la pantalla de mi televisor digital durante la reproducción de
