
Tabla de contenido:
- Autor John Day [email protected].
- Public 2024-01-30 08:43.
- Última modificación 2025-01-23 14:40.

¿Cómo grabar la pantalla en Mac? ¿Alguna vez ha querido grabar algo que esté sucediendo en su computadora o teléfono? Quizás esté viendo un video y quiera tomar un clip; tal vez esté tratando de mostrarle a alguien cómo hacer algo, y un video lo haría mucho más simple, o tal vez necesite grabar algún comportamiento extraño en la pantalla en movimiento si una aplicación o sitio web no funciona según sus expectativas. Lo que necesita es una grabadora de pantalla.
Paso 1: Abra Total Video Tools para Mac

Si no está en el Dock, busque Aplicaciones en el Finder, presione F4 para ver si puede encontrarlo en LaunchPad, o simplemente busque en Spotlight presionando cmd-barra espaciadora y escribiendo Total Video Tools.
Paso 2: seleccione Grabador de pantalla

Seleccione Screen Recorder en la interfaz de inicio.
Paso 3: elija las opciones de grabación de pantalla


Aparecerá un cuadro de grabación de pantalla en su pantalla que le permitirá configurar la entrada de video, la entrada de audio y el modo de grabación.
Puede elegir si desea grabar con su cámara incorporada o capturar su pantalla.
También puede elegir si desea usar su micrófono o silenciarlo.
Hay dos modos de grabación, normal y sin pérdidas disponibles antes de grabar.
p.p1 {margen: 0.0px 0.0px 0.0px 0.0px; fuente: 16.0px Helvetica; color: # 666666; -webkit-text-stroke: # 666666} span.s1 {font-kerning: none}
Se le permite grabar la pantalla de su computadora con tamaños predeterminados y personalizados.
Paso 4: comience a grabar
Haga clic en el botón Iniciar grabación o presione Ctrl-Cmd-S para comenzar a grabar. Comenzará a capturar 3 segundos más tarde para su preparación. La barra de menú le mostrará cuánto tiempo ha grabado.
Paso 5: detener la grabación



Una vez que esté listo para terminar de grabar, presione Ctrl-Cmd-T para detener la grabación. El video grabado se almacenará en una carpeta llamada Total Video Tools.
Por supuesto, puede determinar el destino del archivo grabado que se almacenará haciendo clic en Preferencias.
Paso 6: Edite y convierta su video de grabación de pantalla


No te olvides de otras poderosas herramientas de edición y conversión de videos en Total Video Tools para Mac. Puede recortar y convertir fácilmente su screencast en-g.webp
Paso 7: Descarga GRATIS Total Video Tools para Mac
Total de herramientas de video = Editor de video (Recortar / Cortar / Girar / Combinar / Extraer…) + Pantalla / Grabador de voz + Video HD / Convertidor de audio + Reproductor de video
Descarga gratis
Disponible en App Store:
Recomendado:
Grabar la pantalla de la computadora en Windows: 5 pasos

Grabar la pantalla de la computadora en Windows: en este instructivo, me gustaría mostrarle cómo grabar la pantalla de la computadora en una PC con Windows. Un screencast vale más que mil palabras e imágenes para demostrar un problema o un proceso en una computadora, especialmente si quieres hacer un video tutorial, d
¡¡Cómo grabar la pantalla en el Samsung Galaxy S7 !!: 5 pasos

¡¡Cómo grabar la pantalla en el Samsung Galaxy S7 !!: Este Instructable le mostrará cómo grabar la pantalla en su samsung galaxy s7 Suscríbase a mi canal Gracias
¿Cómo grabar la pantalla de IOS 12 con Facecam ?: 4 pasos

¿Cómo grabar la pantalla de IOS 12 con Facecam ?: Cuando ves a un youtuber compartiendo la pantalla de su iPhone con la cámara web, ¿te has preguntado alguna vez cómo lo hicieron? Puedes hacerlo en el tuyo también con mis pequeños consejos. Si quieres usar el grabador de pantalla iOS 12 para grabar tu pantalla con facecam, asegúrate de
Cómo grabar una ventana de computadora (parte 1): 6 pasos

Cómo grabar una ventana de computadora (Parte 1): He visto muchos casos con las ventanas transparentes grabadas. Había decidido grabar mis wndows para darles un nuevo aspecto. Esto no es tan difícil como parece, solo tómate tu tiempo y obtendrás buenos resultados. Otros instructables de ventana de casos se pueden encontrar en Instru
Cómo grabar una ventana de computadora (parte 2): 5 pasos (con imágenes)
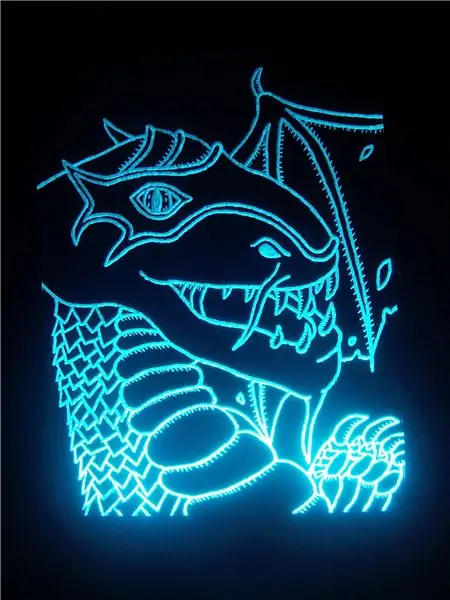
Cómo grabar una ventana de computadora (Parte 2): Esto va con Cómo grabar una ventana de computadora (Parte 1) Esto es opcional pero creo que se ve genial. La Parte 2 es tomar ese grabado y hacer que se destaque. Esto hace que la ventana se parezca a Tron de alguna manera. Este es un buen efecto, pero necesitas un poco de br
