
Tabla de contenido:
- Autor John Day [email protected].
- Public 2024-01-30 08:42.
- Última modificación 2025-01-23 14:39.

Cuando ves a un youtuber compartiendo la pantalla de su iPhone con una cámara web, ¿alguna vez te has preguntado cómo lo hicieron? Puedes hacerlo en el tuyo también con mis pequeños consejos.
Si desea utilizar la grabadora de pantalla iOS 12 para grabar su pantalla con facecam, asegúrese de leer todo y seguir todos los pasos.
Paso 1: Encuentra la característica oculta




Apple lanzó la función de grabación de pantalla de iOS 11. La llamaron FUNCIÓN OCULTA. Tengo que decir… ¡Bien escondido, Apple! Porque la mayoría de los usuarios ni siquiera lo saben.
Para activar la función, debe encontrarla en su configuración
Configuración> Centro de control> Personalizar controles> Grabación de pantalla
Luego, tienes un nuevo ícono en tu centro de control. Está ubicado en la parte superior o inferior de la pantalla. (ARRIBA: X / XS / XS PLUS; ABAJO: OTROS)
Si solo necesita grabar su pantalla, puede terminar aquí y jugar con la grabadora de pantalla iOS 12. Gracias por leer.
UPS…. nunca tendrías tu webcam. De lo contrario, tenga paciencia ~
Paso 2: Prepare ApowerREC

Vaya a Apple Store, descargue e instale la aplicación en su teléfono.
Abra la aplicación y siga las instrucciones para finalizar su configuración.
Si se está preparando, puede comenzar a grabar.
Paso 3: Grabe su pantalla



Busque la función de grabación de pantalla en el centro de control.
***** HAY UN PASO IMPORTANTE *****
Use 3D touch para seleccionar la aplicación y presione el botón "Iniciar transmisión"
***** HAY UN PASO IMPORTANTE *****
Puede configurar su micrófono ahora. O agregue el audio más tarde.
Cuando termine su grabación, simplemente presione la barra roja parpadeante en la parte superior de la pantalla para detener.
Paso 4: agregue su cámara web

Si siguió cuidadosamente todos mis pasos, tendría su lista de videos en ApowerREC.
Abre el video y busca el ícono de la cámara. Puede disfrutar de su tiempo jugando con la cámara web y también puede agregar audio o recortar el video dentro de ella.
Recomendado:
Arduino como ISP -- Grabar archivo hexadecimal en AVR -- Fusible en AVR -- Arduino como programador: 10 pasos

Arduino como ISP || Grabar archivo hexadecimal en AVR || Fusible en AVR || Arduino como programador: ……………………… SUSCRÍBETE A mi canal de YouTube para ver más videos …….. Este artículo se trata de arduino como isp. Si desea cargar un archivo hexadecimal o si desea configurar su fusible en AVR, entonces no necesita comprar un programador, puede hacerlo
Cómo grabar ATTiny85 usando Arduino-Mega como ISP: 5 pasos
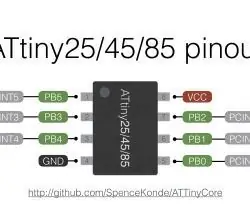
Cómo grabar ATTiny85 usando Arduino-Mega como ISP: Colaboradores - Sayan Wadadar, Chiranjib Kundu Programación de ATTiny85 usando Arduino MEGA2560 como ISP. Hace unos meses, estaba tratando de reducir mi proyecto Arduino usando mi Attiny 85 ic. Era la primera vez que intentaba programar un ATTiny 85 de 20u usando
¡¡Cómo grabar la pantalla en el Samsung Galaxy S7 !!: 5 pasos

¡¡Cómo grabar la pantalla en el Samsung Galaxy S7 !!: Este Instructable le mostrará cómo grabar la pantalla en su samsung galaxy s7 Suscríbase a mi canal Gracias
¿Cómo grabar la pantalla de la computadora en Mac ?: 7 pasos

¿Cómo grabar la pantalla de la computadora en Mac ?: ¿Cómo grabar la pantalla en Mac? ¿Alguna vez ha querido grabar algo que esté sucediendo en su computadora o teléfono? Quizás esté viendo un video y quiera capturar un clip; tal vez estás tratando de mostrarle a alguien cómo hacer algo, y un video lo haría
Cómo grabar la pantalla de forma gratuita: 10 pasos

Cómo grabar la pantalla de forma gratuita: este instructivo trata sobre cómo grabar su pantalla gratis con vlc media player
