
Tabla de contenido:
- Autor John Day [email protected].
- Public 2024-01-30 08:45.
- Última modificación 2025-01-23 14:40.
Soy un usuario devoto de Linux, y solo uso Windows cuando también lo hago, y evito Mac a toda costa. Se me ocurrió este truco moderadamente fácil para evitar que los usuarios de Windows lean, o incluso vean, el contenido de parte de mi unidad de memoria USB. Todo se basa en particiones y sistemas de archivos. Windows solo puede leer sistemas de archivos NTFS y FAT, mientras que Linux puede leer NTFS, FAT, Ext2, Ext3 (y pronto Ext4) y algunos otros, pero no estoy tan al tanto de eso. el thumbdrive en dos partes, una FAT (para que cualquiera pueda leerla) y la otra Ext3 (para que cualquier usuario de Linux pueda leerla). Simple.
Paso 1: ingredientes
Estos son los bits básicos de software y hardware que necesitará: Thumbdrive (también conocido como dispositivo de memoria flash USB, jump-drive, pen-drive, etc.) Cuanto mayor sea el almacenamiento, mejor. Puppy linux (un sistema operativo de ~ 100M) diríjase a: https://www.puppylinux.org/ (Usé la versión 4.1.1, pero son bastante similares.) en un CD en vivo … (llegaré a eso más tarde) - O - Una instalación de Ubuntu, con GParted Instalado (esto es un poco mejor) Una computadora que funcione con una unidad de CD grabable (con energía, pantalla, fondo de escritorio de buen gusto, teclado, mouse, etc.)
Paso 2: Descarga e instala Puppy
Este paso se puede omitir si tiene GParted instalado en Ubuntu o cualquier otra distribución de Linux. Una vez que haya descargado el archivo ISO de Puppy Linux y lo haya escrito en un CD, hay una grabadora ISO incorporada en Windows XP, por lo que todo lo que necesita hacer es dirigirse al lugar donde guardó la ISO, hacer clic derecho y debería encontrar 'escribir en CD' o algo así. Termine de seguir los pasos de ISO Wizards, inserte el CD en blanco en el comando, y así sucesivamente.
Paso 3: Inicie GParted
Coloque su CD de Puppy linux en la bandeja de CD, reinicie su PC y Puppy debería iniciarse, realice la configuración, elija el tipo de mouse, la distribución del teclado y la resolución de la pantalla. Haga clic en 'Menú> Sistema> GParted' (esto puede diferir) de una versión a otra) debería aparecer una ventana de diálogo que le preguntará qué unidad desea editar, haga clic en la que tiene la marca y la versión de su unidad de memoria USB y, a continuación, haga clic en Aceptar. números y flechas)
Paso 4: ¡Empiece a particionar
Mi orden recomendada (use las instrucciones a continuación como pautas) I. Seleccione el dispositivoII. Fámelo a Ext3III. Haga clic en Aplicar, esto puede llevar algún tiempo … IV. Haga clic en Cambiar tamaño / MoverV. Haga clic en 'Cambiar tamaño / Mover' en el cuadro de diálogo, para confirmar el cambio de tamañoVII. Haga clic en la partición gris 'No asignada' VIII. Formatee eso en FAT32, no FAT16IX. uno Use el botón (1) para cambiar el tamaño de la partición. Si la partición no cambia de tamaño, primero intente formatearla a Ext3. Haga clic en 'Partición> Formatear a> Sistema de archivos' para cambiar el tipo de sistema de archivos. (3) Puede ser útil (2) haga clic para aplicar.
Paso 5: Fin. Finis. Terminar. Kaput
Una vez que haya terminado, apague el cachorro, retire el disco. Cuando inicie Windows, solo aparecerá la partición FAT32. Cuando inicie Linux, aparecerán ambas. Increíble.
Recomendado:
Múltiples puertos USB sin PCB: 4 pasos

Múltiples puertos USB sin PCB: este es mi segundo instructivo y aquí voy a compartir contigo un proyecto donde puedes hacer múltiples puertos USB para usar en tu PC porque cuando estás trabajando desde casa tienes un gran problema al usar muchos dispositivos como la mayoría de los dispositivos ahora h
DETECCIÓN DE OBJETOS FRAMBUESA PI Pi CON MÚLTIPLES CÁMARAS: 3 Pasos

FRAMBUESA PI Pi DETECCIÓN DE OBJETOS CON MÚLTIPLES CÁMARAS: Mantendré la introducción breve, ya que el título en sí sugiere cuál es el propósito principal del instructable. En este instructivo paso a paso, le explicaré cómo conectar varias cámaras como la cámara 1-pi y al menos una cámara USB, o 2 cámaras USB
Dispensador De Alimento Para Múltiples Mascotas Usando Inteligencia Artificial Con Watson: 11 Pasos

Dispensador De Alimento Para Múltiples Mascotas Usando Inteligencia Artificial Con Watson: En este Instructable aprenderemos como hacer un dispensador de alimento para sus mascotas, por lo general, o al menos en mi caso siempre he querido hacer un dispensador autom á tico, sin embargo, tengo un perro y un gato. Por ende no tengo una
Hacer un cable USB de múltiples cabezales: 5 pasos

Fabricación de un cable USB de múltiples cabezales: desde que usé el goal zero flip 30 que gané aquí en instructables, me enamoré de la energía de bolsillo portátil. El flip 30 es genial, pero tiene un cable de carga corto y su puerto de carga es un USB tipo A macho integrado. Esto lo hace realmente complicado
Robot de bricolaje con múltiples funciones con Arduino: 13 pasos (con imágenes)
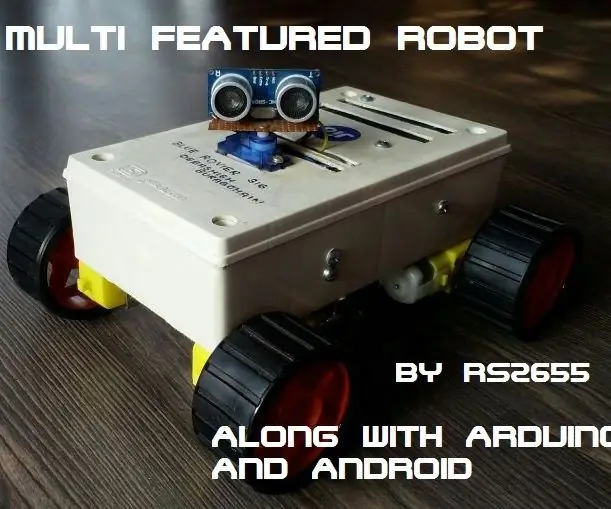
Robot de bricolaje con múltiples funciones con Arduino: este robot se construyó principalmente para comprender Arduino y combinar varios proyectos de Arduino para formar un robot Arduino con múltiples funciones. Y además, ¿quién no quiere tener un robot como mascota? Así que lo llamé BLUE ROVIER 316. Podría haber comprado un hermoso
