
Tabla de contenido:
- Paso 1: crea un "prim" único en forma de caja
- Paso 2: aplique una textura a un solo lado de la caja
- Paso 3: seleccione un nuevo lado de la caja
- Paso 4: aplique una textura diferente a otro lado de la caja
- Paso 5: Gire su caja y seleccione un tercer lado
- Paso 6: aplique una tercera textura a la caja
- Paso 7: Continúe aplicando y modificando texturas según sea necesario
- Autor John Day [email protected].
- Public 2024-01-30 08:44.
- Última modificación 2025-01-23 14:40.
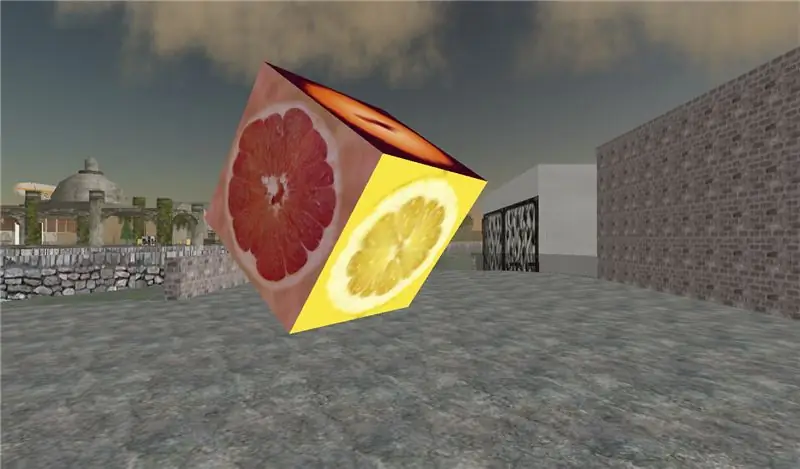
En Second Life tienes la capacidad de aplicar múltiples texturas a un solo objeto. El proceso es muy simple y puede mejorar enormemente la apariencia de sus construcciones.
Paso 1: crea un "prim" único en forma de caja
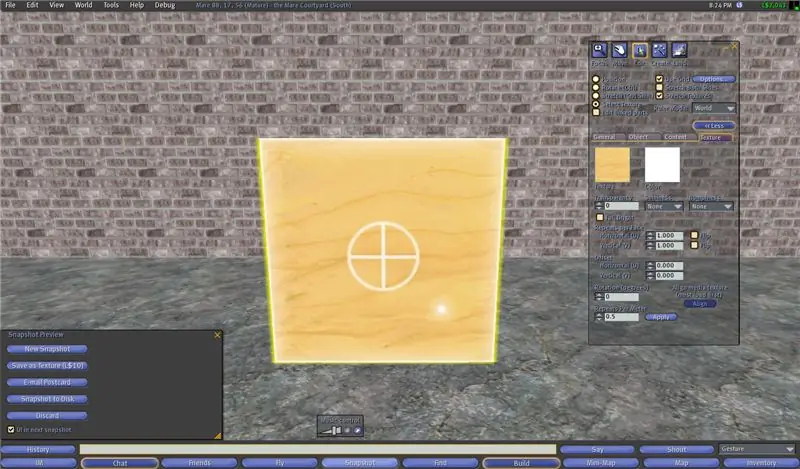
Con su cuadro seleccionado, haga clic en la pestaña Textura en el cuadro de diálogo modificar objeto.
Luego haga clic en el botón radial etiquetado "Seleccionar textura". Notará que cada lado de su caja tiene un círculo blanco con un signo más en el medio.
Paso 2: aplique una textura a un solo lado de la caja

Seleccione un lado del cuadro haciendo clic izquierdo sobre él una vez
Haga clic en el cuadro etiquetado Textura en el cuadro de diálogo del objeto. Su inventario se abrirá automáticamente y le permitirá seleccionar la textura que desee aplicar. Elija una textura de su inventario y haga clic en seleccionar.
Paso 3: seleccione un nuevo lado de la caja
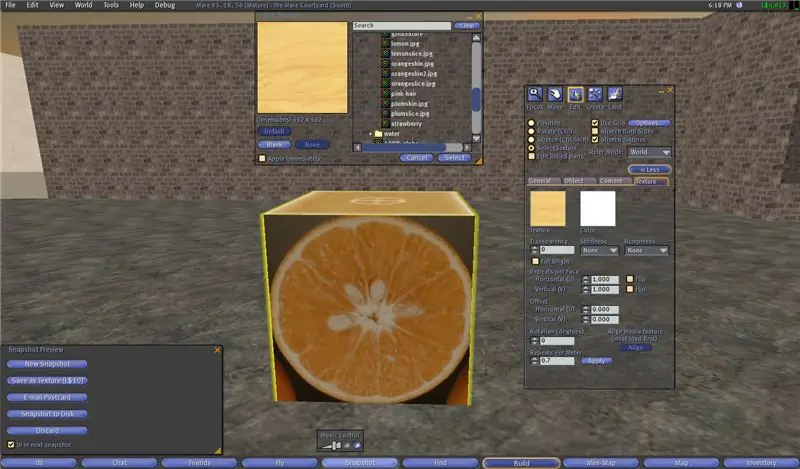
Al igual que con el Paso 2, seleccione el lado del cuadro al que desea aplicar la textura y haga clic izquierdo en él una vez.
Paso 4: aplique una textura diferente a otro lado de la caja
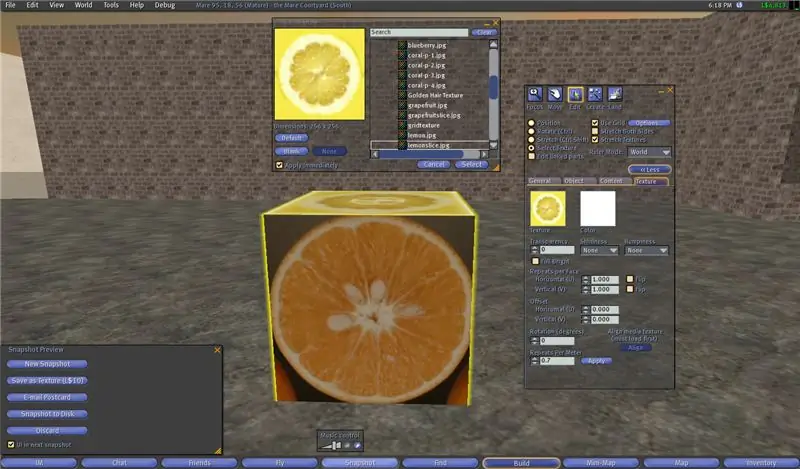
Siga cada uno de los pasos descritos en el Paso 2, sin embargo, esta vez aplique una textura diferente al lado recién seleccionado.
Paso 5: Gire su caja y seleccione un tercer lado
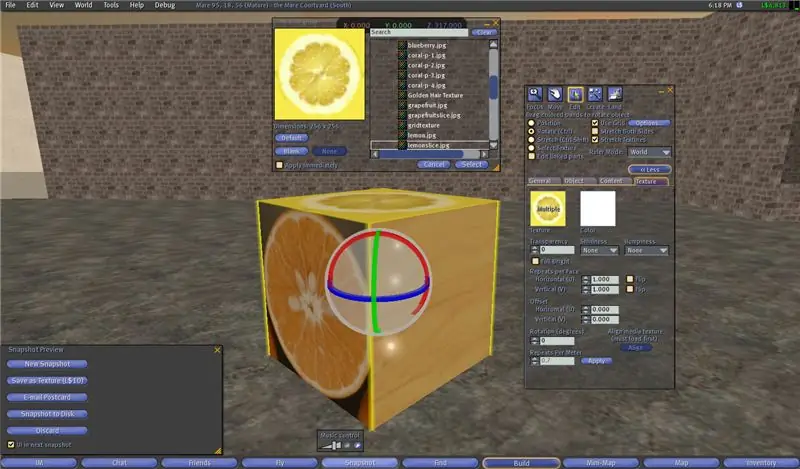
Haga clic en el botón rotar radial o mantenga presionada la tecla Ctrl mientras el cuadro está seleccionado.
Gire la caja para que pueda ver un lado adicional.
Paso 6: aplique una tercera textura a la caja

Nuevamente, repita el paso 2 con otra textura nueva.
Paso 7: Continúe aplicando y modificando texturas según sea necesario

Además de aplicar nuevas texturas en lados adicionales del cuadro, puede utilizar cualquiera de las herramientas de modificación de texturas, como transparencia, repeticiones por metro, irregularidades, etc.
Recomendado:
Programación Orientada a Objetos: Creación de Objetos Aprendizaje / Método / Técnica de Enseñanza Usando Shape Puncher: 5 Pasos

Programación Orientada a Objetos: Creación de Objetos Método / Técnica de Aprendizaje / Enseñanza Usando Shape Puncher: Método de aprendizaje / enseñanza para estudiantes nuevos en la programación orientada a objetos. Esta es una forma de permitirles visualizar y ver el proceso de creación de objetos a partir de clases. Partes: 1. Punzón grande EkTools de 2 pulgadas; las formas sólidas son las mejores 2. Trozo de papel o c
Cómo instalar Shaders Mod 1.16.5 con texturas súper realistas: 6 pasos
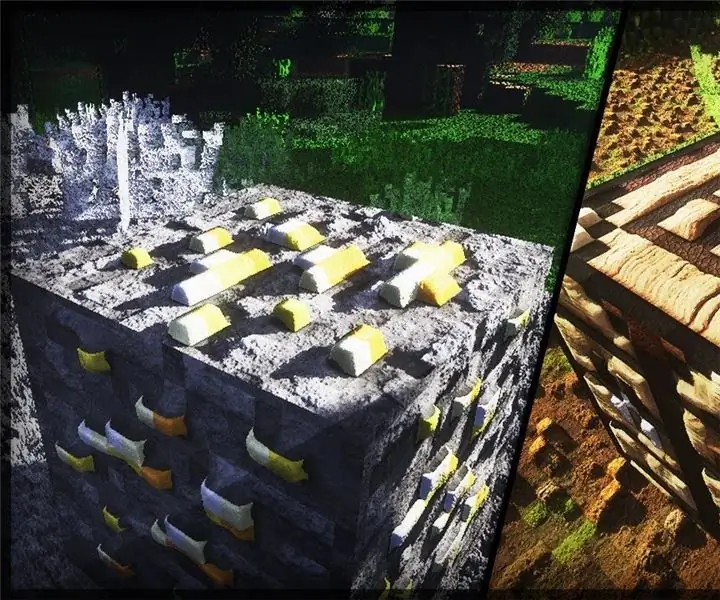
Cómo instalar Shaders Mod 1.16.5 con texturas súper realistas: Hola queridos amigos de la comunidad de Minecraft, hoy les enseñaré cómo instalar Shaders mod 1.16.5 con texturas súper realistas
Programación Orientada a Objetos: Creación de Objetos Aprendizaje / Método / Técnica de Enseñanza Usando Tijeras: 5 Pasos

Programación Orientada a Objetos: Creación de Objetos Método / Técnica de Aprendizaje / Enseñanza Usando Tijeras: Método de aprendizaje / enseñanza para estudiantes nuevos en la programación orientada a objetos. Esta es una forma de permitirles visualizar y ver el proceso de creación de objetos a partir de clases. Partes: 1. Tijeras (cualquier tipo servirá). 2. Trozo de papel o cartulina. 3. Marcador
Hacer un corte en Second Life: 13 pasos

Hacer un recorte en Second Life: un recorte es parte de una captura de pantalla con el fondo transparente para que quede solo. Úselos para exhibir y vender ropa o avatares, como sustitutos de capturas de pantalla o cualquier otra cosa que se le ocurra. En esta captura de pantalla, estoy junto a un recorte
Dar regalos de First Life en Second Life con Amazon.com: 9 pasos

Dar regalos de First Life en Second Life con Amazon.com: En el mundo virtual Second Life es fácil entablar amistades muy cercanas con alguien a quien quizás nunca tengas la oportunidad de conocer en persona. Los residentes de Second Life celebran las festividades de First Life como el Día de San Valentín y Navidad, además de las personales
