
Tabla de contenido:
- Paso 1: compre el certificado de regalo en Amazon
- Paso 2: Complete el pedido del certificado de regalo con la información de Second Life
- Paso 3: ingrese la información de pago
- Paso 4: Verifique la información del certificado de regalo
- Paso 5: Capture la imagen del certificado de regalo en la pantalla y cree una imagen
- Paso 6: Importar la textura del certificado de regalo a Second Life
- Paso 7: cree el Prim que se entregará como certificado de regalo
- Paso 8: aplique la textura del certificado de regalo al objeto
- Paso 9: ¡Dale un nombre a tu certificado de regalo
- Autor John Day [email protected].
- Public 2024-01-30 08:44.
- Última modificación 2025-01-23 14:40.
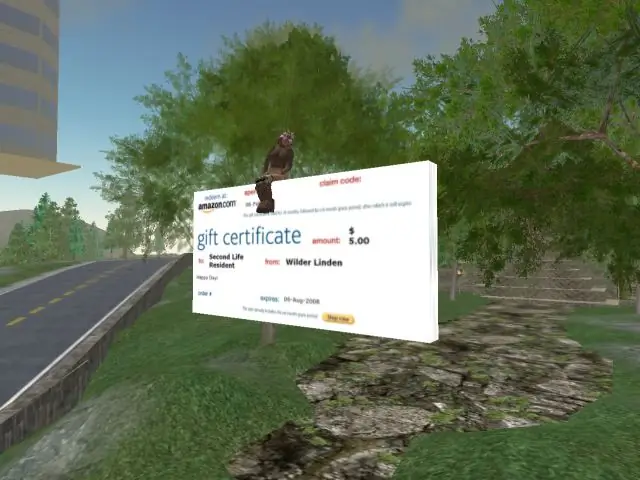
En el mundo virtual Second Life es fácil entablar amistades muy cercanas con alguien a quien quizás nunca tengas la oportunidad de conocer en persona. Los residentes de Second Life celebran las fiestas de First Life como el Día de San Valentín y Navidad, así como celebraciones personales; cumpleaños, bodas, aniversarios ya menudo intercambian regalos en el mundo. Recientemente, una amiga estaba celebrando su cumpleaños de First Life y elegí no solo darle un regalo en el mundo, sino también darle algo que pudiera usar fuera de Second Life. Sin saber su información de First Life, nombre, dirección, etc., así es como lo hice.
Paso 1: compre el certificado de regalo en Amazon
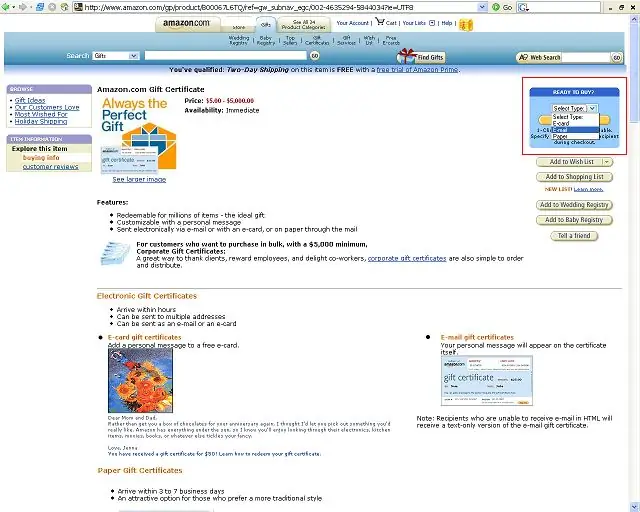
Después de hacer clic en la opción de certificado de regalo, verá un cuadro desplegable para el tipo de certificado de regalo que desea comprar. Para este proyecto, asegúrese de elegir la opción Correo electrónico.
Paso 2: Complete el pedido del certificado de regalo con la información de Second Life
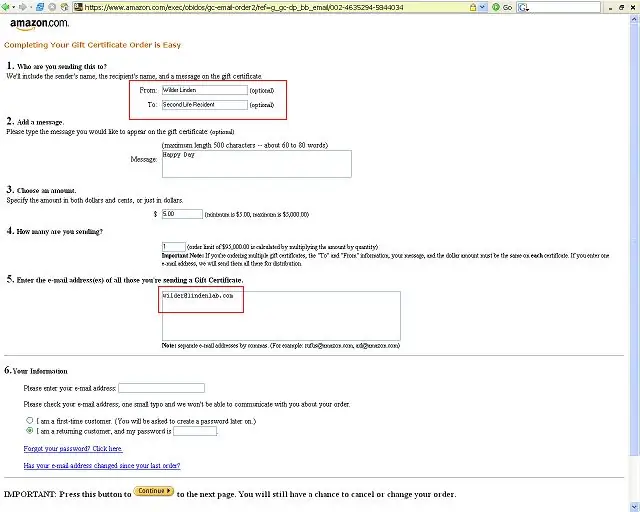
Al completar la información del certificado de regalo, puede utilizar los nombres de Second Life en las líneas Desde y Hasta. Tenga en cuenta que esta también es una opción: puede optar por dejar esta sección y el mensaje personal en blanco.
Lo importante es que en la casilla "Ingresar dirección de correo electrónico" ingrese SU correo electrónico, no el correo electrónico del destinatario. Esto se debe a que necesitará la imagen del certificado que se le envió para los pasos de construcción en el mundo.
Paso 3: ingrese la información de pago
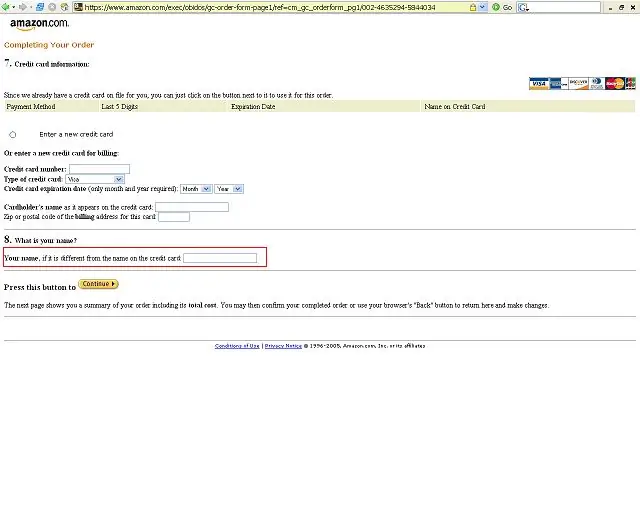
Ninguna de la información que ingrese aquí se mostrará cuando haga el certificado de regalo real. Dicho esto, si lo desea, puede ingresar su nombre de Second Life en el cuadro debajo de los detalles de la tarjeta de crédito.
Paso 4: Verifique la información del certificado de regalo
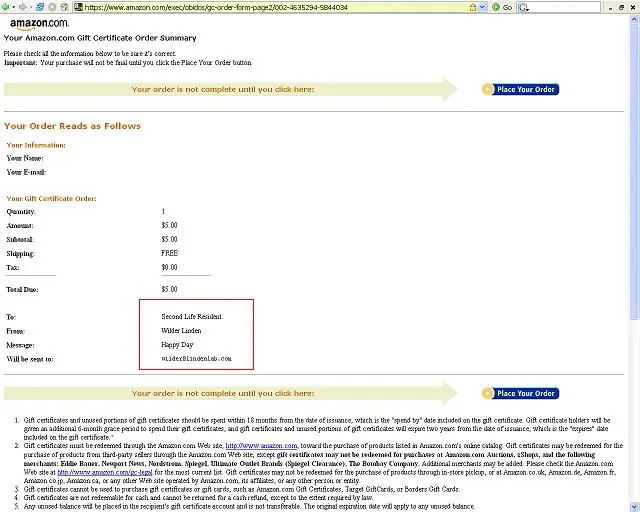
Antes de enviar el pedido, asegúrese de estar cómodo con la información de Desde, Hasta y Mensaje. ¡Esto se imprimirá en el certificado de regalo real!
Paso 5: Capture la imagen del certificado de regalo en la pantalla y cree una imagen
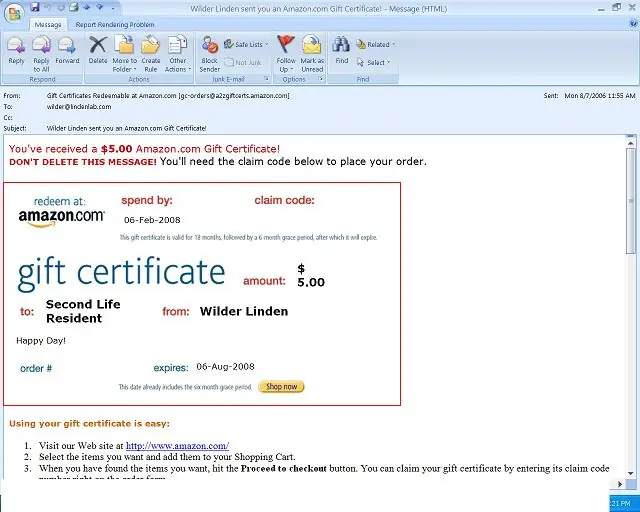
Una vez que llegue el correo electrónico, use Control + Imprimir pantalla para tomar la imagen del correo electrónico, que luego pegará en cualquier programa de gráficos. Por lo general, uso Microsoft Paint, que viene por defecto con Microsoft Windows. Una vez en la pintura, recorte el certificado de regalo con la herramienta de selección y luego elija cortar. Abra una nueva ventana en su programa de gráficos y pegue el certificado. Guárdelo con un nombre bastante obvio como: Certificado de regalo de Amazon. Ahora crearemos la versión en el mundo de la tarjeta de regalo en Second Life.
Paso 6: Importar la textura del certificado de regalo a Second Life
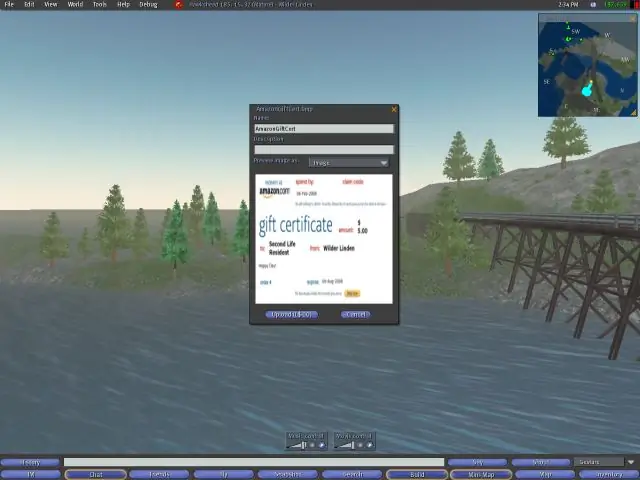
Dentro de Second Life, haga clic en el menú Archivo de la parte superior izquierda y seleccione Cargar imagen. Busque la imagen que guardó en el paso anterior y luego haga clic en cargar para importar la imagen a Second Life.
Paso 7: cree el Prim que se entregará como certificado de regalo
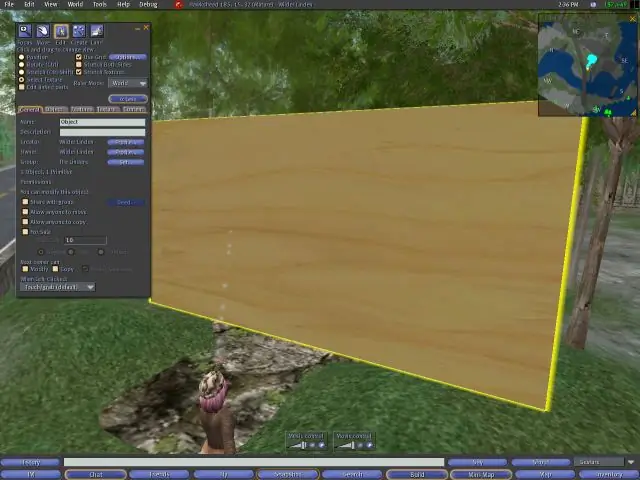
Con las herramientas de construcción de Second Life, cree un nuevo objeto. Puede tener la forma que desee, pero elegí un rectángulo, ya que se parece más a un certificado de regalo de papel en First Life. Si no está seguro de cómo construir en Second Life, hay muchas clases en el mundo que puede tomar buscando en la categoría Educación en Eventos.
Paso 8: aplique la textura del certificado de regalo al objeto
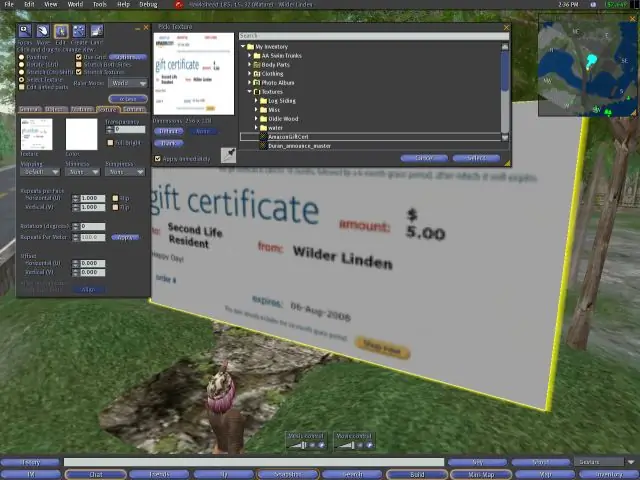
Una vez que esté satisfecho con el tamaño y la forma de su objeto, haga clic en la pestaña Textura en las herramientas de construcción y seleccione el cuadro de opción Textura. Busque la textura del Certificado de regalo que cargó en el Paso 6 y haga clic en Seleccionar para aplicarla a su Objeto. También puede cambiar el tamaño y continuar editando el objeto después de que se haya aplicado la textura.
Paso 9: ¡Dale un nombre a tu certificado de regalo
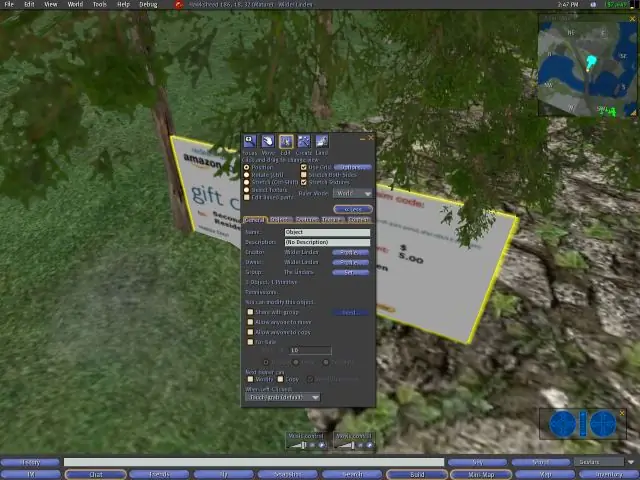
No olvides que en la sección General de las herramientas de construcción puedes darle a tu Objeto un nombre como: ¡Feliz cumpleaños! y designar los permisos, incluidos: copiar, modificar y transferir.
¡Feliz regalo!
Recomendado:
Arduino: Caja de cumpleaños cantando para regalos: 14 pasos

Arduino: caja de cumpleaños cantada para regalos: esta caja de cumpleaños cantada está hecha con el propósito de empacar regalos de cumpleaños, con la ayuda de Arduino para proporcionar funciones especiales, como cantar e iluminar velas LED. Con la capacidad de cantar la canción de feliz cumpleaños y encender el LED c
Regalos iluminados: 5 pasos (con imágenes)

Regalos iluminados: En casa tenemos dos regalos iluminados que se utilizan durante el período navideño. Estos son regalos iluminados simples que usan un LED rojo-verde de 2 colores que cambian de color aleatoriamente y se desvanecen y se desvanecen. El dispositivo se alimenta con un botón de 3 voltios
Cómo aplicar texturas en superficies de objetos individuales en Second Life: 7 pasos

Cómo aplicar texturas en superficies de objetos individuales en Second Life: en Second Life tiene la capacidad de aplicar múltiples texturas a un solo objeto. El proceso es muy simple y puede mejorar enormemente la apariencia de tus construcciones
Hacer un corte en Second Life: 13 pasos

Hacer un recorte en Second Life: un recorte es parte de una captura de pantalla con el fondo transparente para que quede solo. Úselos para exhibir y vender ropa o avatares, como sustitutos de capturas de pantalla o cualquier otra cosa que se le ocurra. En esta captura de pantalla, estoy junto a un recorte
3 regalos navideños fáciles de ATTiny: 4 pasos

3 regalos navideños fáciles de ATTiny: Cada año llega la temporada navideña y me quedo atascado en lo que dar por mis amigos y familiares. La gente siempre dice que es mejor hacer el regalo usted mismo que comprarlo en una tienda, así que este año hice precisamente eso. La primera visualización
