
Tabla de contenido:
- Paso 1: Fuerza la luz del día para que puedas ver
- Paso 2: haz un primo para posar que tenga un color contrastante
- Paso 3: Usa "brillo completo" en la pestaña Textura en Compilar
- Paso 4: posa y toma una instantánea
- Paso 5: ejecuta Photoshop
- Paso 6: abre tu instantánea
- Paso 7: crea un canal alfa
- Paso 8: Aquí está su canal alfa
- Paso 9: cambia el tamaño de tu imagen
- Paso 10: Vuelve a Second Life
- Paso 11: esto es importante
- Paso 12: Elija el botón de opción "seleccionar textura", en Construir
- Paso 13: Ajústalo
2025 Autor: John Day | [email protected]. Última modificación: 2025-01-23 14:40

Un recorte es parte de una captura de pantalla con el fondo transparente para que quede solo. Úselos para exhibir y vender ropa o avatares, como sustitutos de capturas de pantalla o cualquier otra cosa que se le ocurra.
En esta captura de pantalla, estoy de pie junto a recortes que muestran mi ropa.
Paso 1: Fuerza la luz del día para que puedas ver
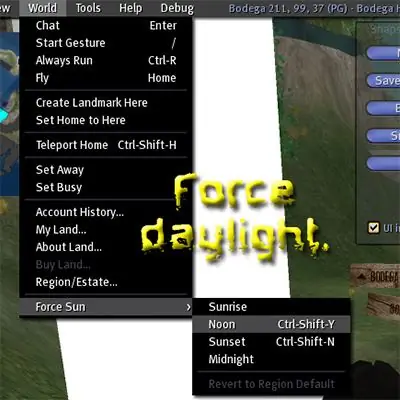
Paso 2: haz un primo para posar que tenga un color contrastante
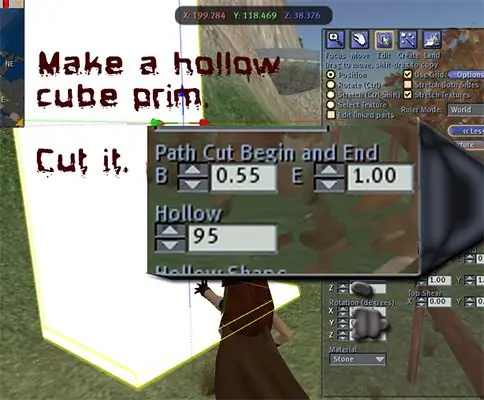
Rez un cubo, hazlo hueco y córtalo como se muestra en la imagen. Conviértalo en un color liso y contrastante y estírelo para que sea lo suficientemente grande como para proporcionar un fondo a todo lo que desea en su recorte.
Paso 3: Usa "brillo completo" en la pestaña Textura en Compilar
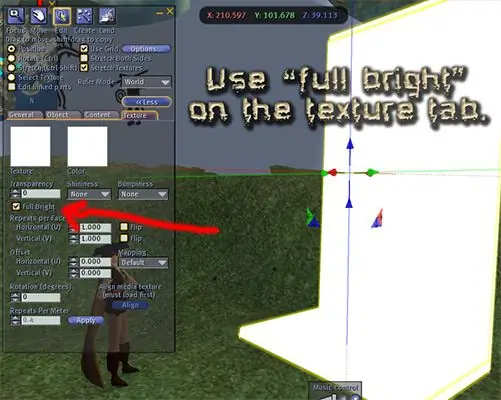
Paso 4: posa y toma una instantánea
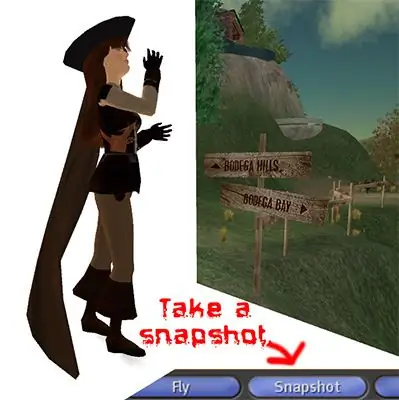
Sube la instantánea al disco. Recuerde dónde está y cómo lo llamó, ya que debe recuperarlo cuando esté en su programa de gráficos.
Paso 5: ejecuta Photoshop
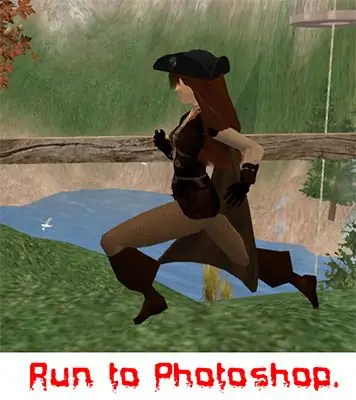
Solo puedo explicarlo para Photoshop, aunque estoy seguro de que es un proceso similar en otros programas.
Paso 6: abre tu instantánea
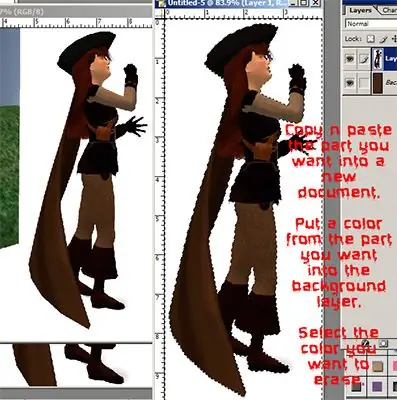
Seleccione solo la parte que desee y cópiela / péguela en un nuevo documento.
En la capa de fondo debajo de su imagen, coloque un color que se mezcle con el color de su imagen. En la capa de la imagen, use la varita mágica para seleccionar el color liso que rodea su recorte futuro. Bórralo.
Paso 7: crea un canal alfa
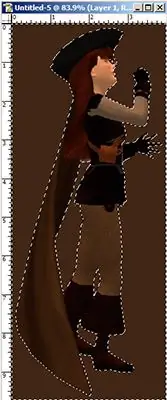
Vaya a: SelectInverse, luego Save Selection.
Ahora tienes un canal alfa.
Paso 8: Aquí está su canal alfa
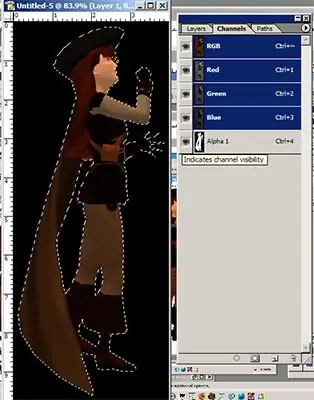
Mis alfas se muestran en negro, por lo que cuando hago visible el canal, la parte transparente se vuelve negra.
Paso 9: cambia el tamaño de tu imagen
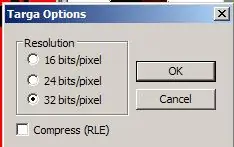
Cambie el tamaño de su imagen a 512X256.
Guarde su imagen como Targa, con una profundidad de 32 (para la transparencia). Las proporciones de tu imagen se restaurarán cuando la pongas en un estilo primitivo. NO TE PREOCUPES POR ESO AHORA. (Nota: ¡Las targas SIN transparencia DEBEN ser de 24 bits, no de 32!)
Paso 10: Vuelve a Second Life
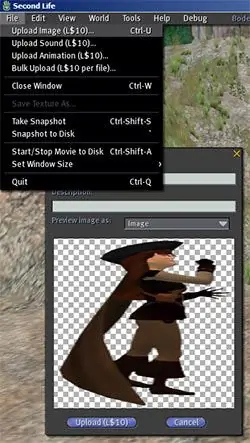
Sube la imagen de tu disco duro a Second Life. Esto costará - * jadeo * - ¡10L! La imagen irá a la carpeta de texturas de tu inventario.
Paso 11: esto es importante
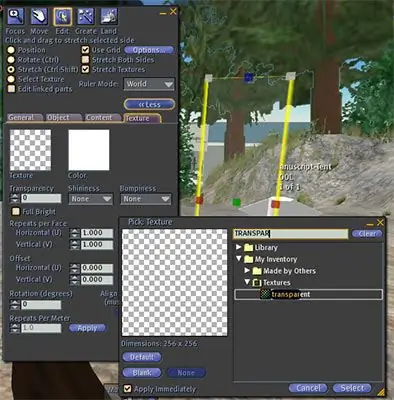
Rez un cubo.
Estírelo aproximadamente al tamaño que desee. TEXTURA TOTALMENTE TRANSPARENTE. Si lo pierde, puede "Resaltar Transparente" para encontrarlo nuevamente. No discutas conmigo. Si no lo hace, ¡eewwwww será UGWEE! Los bordes se mostrarán y no tendré ninguna simpatía por ti.
Paso 12: Elija el botón de opción "seleccionar textura", en Construir
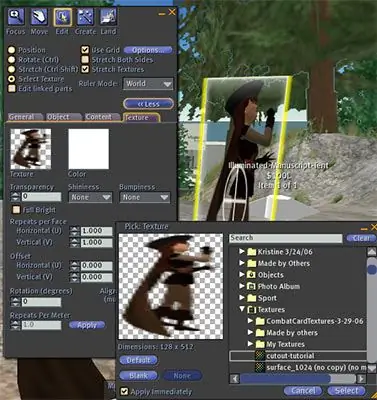
Haga clic en el frente del recorte futuro.
¿Ves el círculo? Eso significa que estás texturizando una cara. Busque su textura recortada y aplíquela. Haz lo mismo con el otro lado. Puede voltear la textura si desea que el corte quede de la misma manera en ambos lados.
Paso 13: Ajústalo

Estírelo para que tenga el tamaño correcto, llene el contenido y póngalo a la venta si lo desea. Hazlo fantasma si quieres.
Vender contenido es una bonita carpeta en el inventario del comprador. Cuando veas algo a la venta, puedes mirar en la pestaña de contenido en Compilar para ver lo que obtendrás. ¿Alguna pregunta? ¿No? ¡HURRA!
Recomendado:
Ahorro de batería, interruptor de corte del protector de descarga con ATtiny85 para automóvil de plomo ácido o batería de lipo: 6 pasos

Ahorro de batería, interruptor de corte del protector de descarga con ATtiny85 para automóvil de plomo ácido o batería de lipo: Como necesito varios protectores de batería para mis automóviles y sistemas solares, encontré los comerciales a $ 49 demasiado caros. También consumen demasiada energía con 6 mA. No pude encontrar ninguna instrucción sobre el tema. Así que hice el mío propio que dibuja 2 mA. ¿Cómo
Póster de canciones de corte de vibración: 6 pasos

Póster Vibration Cutting-Songs: ¿Qué podemos hacer con un póster? ¿Te imaginas que una imagen o un póster canta o habla? Como personal técnico, hoy les enseñaré cómo hacer un cartel animado e interesante. Incluso puede interactuar con sus imágenes. Vengamos y veamos. El comunicador
Cómo hacer un circuito de corte automático: 9 pasos

Cómo hacer un circuito de corte automático: Hola amigo, hoy voy a hacer un circuito de corte automático usando el transistor 2N2222A. Este circuito es muy simple. Empecemos
Cómo aplicar texturas en superficies de objetos individuales en Second Life: 7 pasos

Cómo aplicar texturas en superficies de objetos individuales en Second Life: en Second Life tiene la capacidad de aplicar múltiples texturas a un solo objeto. El proceso es muy simple y puede mejorar enormemente la apariencia de tus construcciones
Dar regalos de First Life en Second Life con Amazon.com: 9 pasos

Dar regalos de First Life en Second Life con Amazon.com: En el mundo virtual Second Life es fácil entablar amistades muy cercanas con alguien a quien quizás nunca tengas la oportunidad de conocer en persona. Los residentes de Second Life celebran las festividades de First Life como el Día de San Valentín y Navidad, además de las personales
