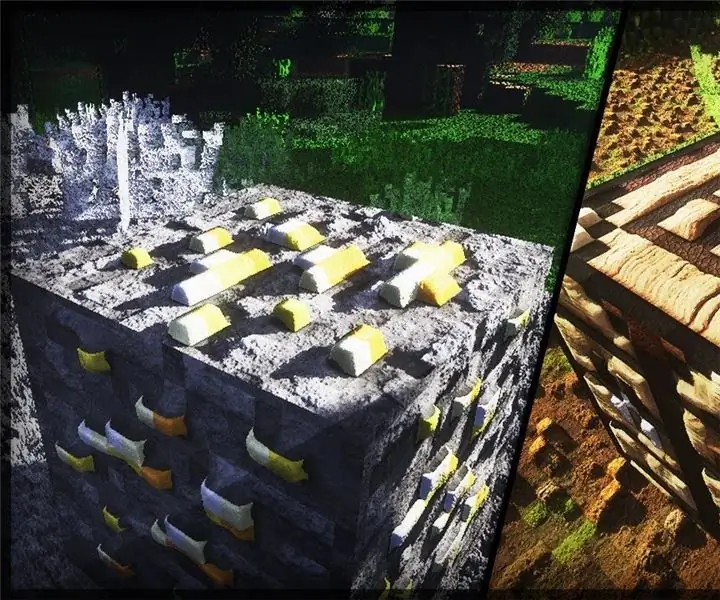
Tabla de contenido:
- Autor John Day [email protected].
- Public 2024-01-30 08:42.
- Última modificación 2025-01-23 14:39.

Hola queridos amigos de la comunidad de Minecraft, hoy les enseñaré cómo instalar shaders mod 1.16.5 con texturas súper realistas.
Paso 1: actualiza tu Minecraft
Lo primero que tienes que hacer es elegir la versión de minecraft que quieres jugar, en cuyo caso te estaré enseñando la última versión de minecraft a 1.16.5, antes de seguir los pasos de este tutorial deberías ejecutar tu minecraft en al menos uno con la versión que quieras, para que la descarga de minecraft se haga correctamente.
Paso 2: descarga e instalación desde Optifine
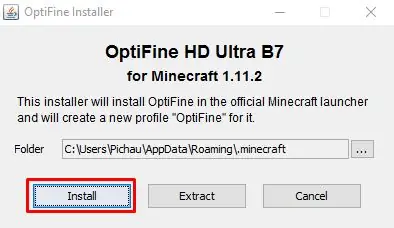
Shader Mod es un mod que ha crecido mucho últimamente y por eso se ha integrado a optifine, a partir de la versión 1.8.7 de minecraft puedes jugar con shaders solo con tener el optifine instalado, existen varias webs en Internet que puedes descargar Optifine HD Mod, después de la descarga, debe instalarlo (recordando que la instalación solo está permitida si ya siguió el paso 1) con la instalación, ahora puede continuar con el siguiente paso.
Paso 3: Abrir Minecraft con Optifine
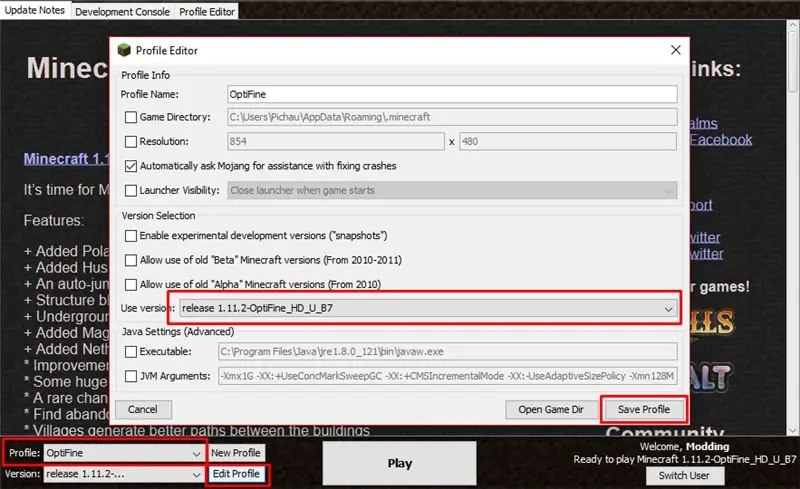
Abre tu lanzador de Minecraft, haz clic en Editar perfil y, en la pestaña USAR VERSIÓN, elige la opción que acabas de instalar, haz clic en GUARDAR PERFIL y haz clic en Reproducir.
Paso 4: Instalación de paquetes de sombreadores 1.16.5
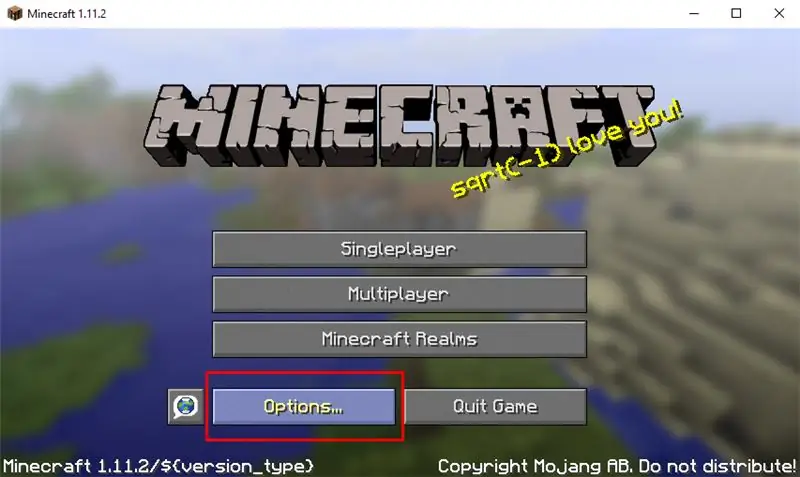
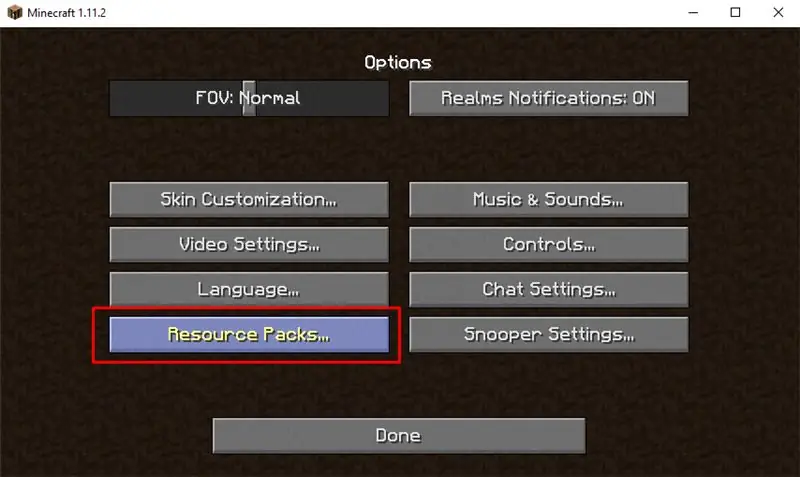
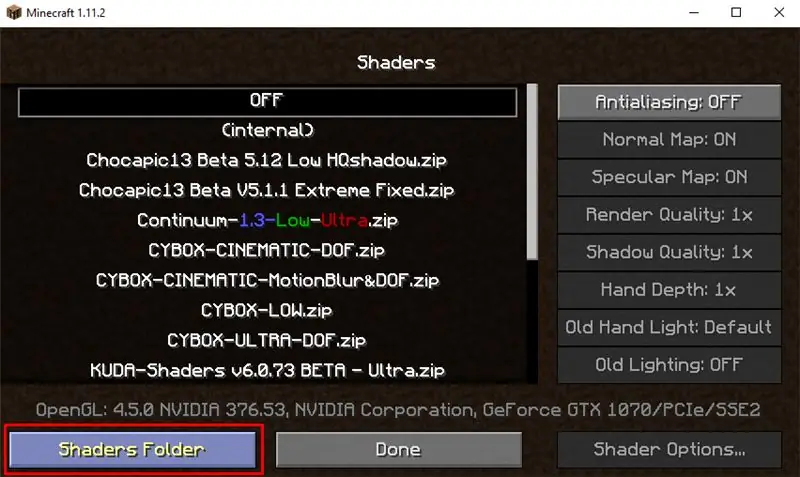
Con Minecraft abierto, vaya a OPCIONES-> CONFIGURACIÓN DE VIDEO-> SHADERS dentro de la ventana Shaders haga clic en Shaders Folder, este es el lugar donde debe colocar todos los paquetes de sombreadores que desee, puede descargar los paquetes de sombreadores aquí.
Paso 5: Instalación de paquetes de texturas
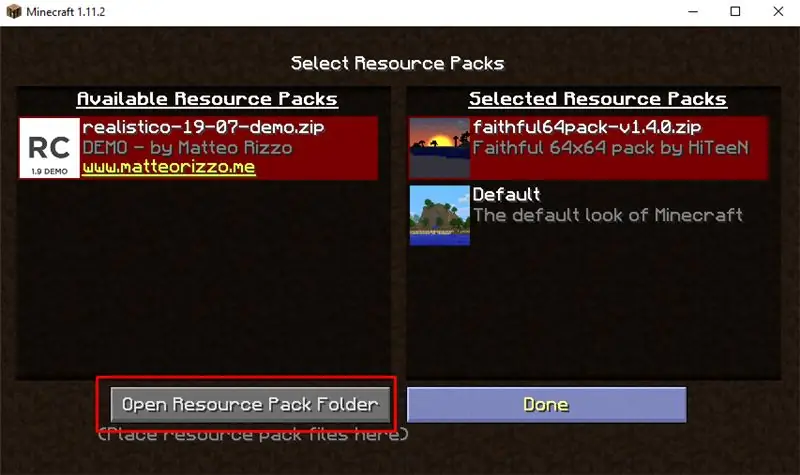
Para instalar algo de texto, debes ir a OPCIONES -> PAQUETES DE RECURSOS dentro de esta pestaña haz clic en CARPETA DE PAQUETES DE RECURSOS, pon todas las texturas que quieras ahí, estoy usando el Resource Pack de Faithful 64x64, pero puedes descargar otras texturas también en ese sitio.
Paso 6: Conclusión

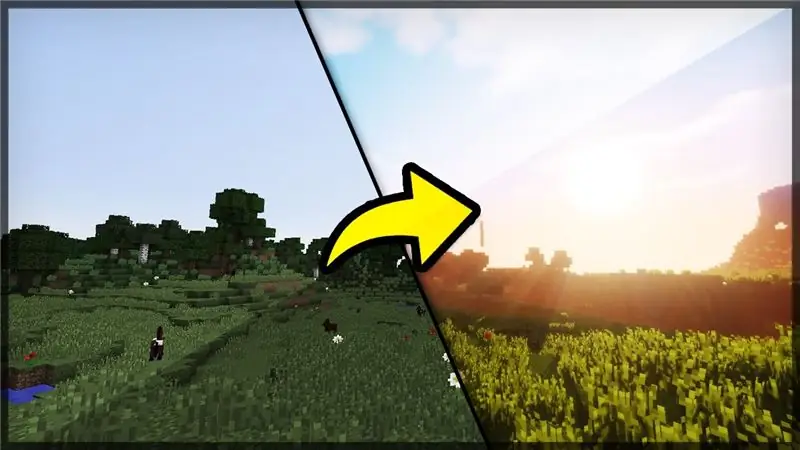
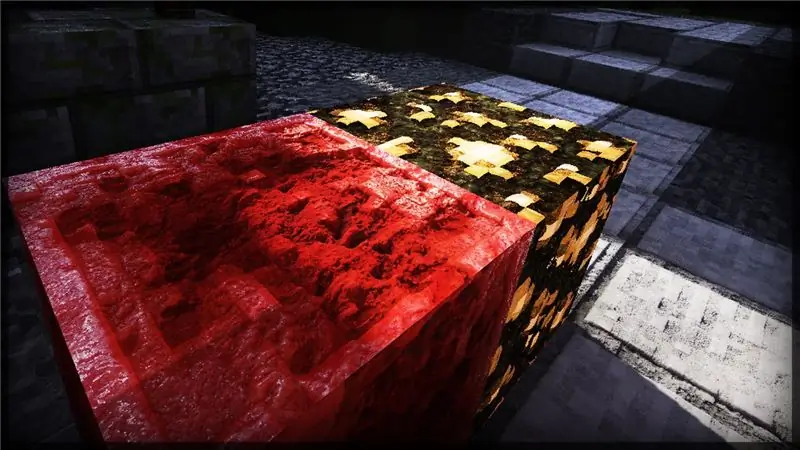

Si seguiste correctamente todos los pasos de este tutorial tu minecraft está listo, recordando que los shaders y texturas requieren una computadora con buenas configuraciones, si tienes mucho lag mira un tutorial sobre cómo eliminar lag de minecraft usando optifine.
Estas imágenes son unas texturas y sombreadores súper realistas que puedes instalar siguiendo el mismo tutorial.
Más Mods de Minecraft.
Tutorial sobre PlanetMinecraf
Recomendado:
Texturas 32x32 en Minecraft: 3 pasos

Texturas 32x32 en Minecraft: estoy volviendo a Minecraft, lo que significa que necesito actualizar y reinstalar todas las modificaciones que me gustan, recuperar mis texturas favoritas y, en general, tengo ataques compulsivos cuando las cosas no parecen estar juntas. la cosa, mientras que algunos (la mayoría) m
Inglés / Portugués: S4A Como Instalar E Usar / S4A Cómo instalar y usar: 7 pasos

Inglés / Portugués: S4A Como Instalar E Usar / S4A Cómo instalar y Usuario: O S4A (ou Scratch para Arduino) é um sistema que no se basa en Scratch que permite interagir directamente con Arduino. É uma forma muito hizo á tica de ensinar programa ç ã o e verificar em tempo real a intera ç & atild
Cómo hacer una luz de flash súper brillante con LED - Bricolaje: Luz súper brillante: 11 pasos

Cómo hacer una luz de flash súper brillante con LED - Bricolaje: Luz súper brillante: vea el video al principio
Cómo aplicar texturas en superficies de objetos individuales en Second Life: 7 pasos

Cómo aplicar texturas en superficies de objetos individuales en Second Life: en Second Life tiene la capacidad de aplicar múltiples texturas a un solo objeto. El proceso es muy simple y puede mejorar enormemente la apariencia de tus construcciones
Creación de texturas enlosables con Gimp: 6 pasos

Creación de texturas enlosables con Gimp: aquí está el resultado
