
Tabla de contenido:
- Autor John Day [email protected].
- Public 2024-01-30 08:41.
- Última modificación 2025-01-23 14:39.
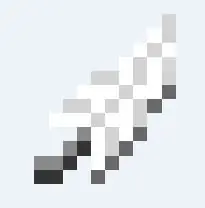
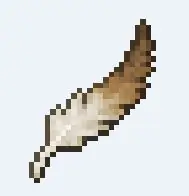
Estoy volviendo a Minecraft, lo que significa que necesito actualizar y reinstalar todas las modificaciones que me gustan, recuperar mis texturas favoritas y, en general, tengo ataques compulsivos cuando las cosas no parecen estar juntas.
Así que aquí está la cuestión, mientras que algunos (la mayoría) de los mods ofrecen su contenido en formato 16x16, que es el predeterminado para Minecraft, me gusta usar texturas Dokucraft, que tienen un formato de 32x32 píxeles. He aquí las diferencias. El doble de píxeles, el doble de hermoso.
Dicho esto, si decides utilizar un magnífico paquete de texturas de 32x32 como el de Dokucraft, ten en cuenta que cualquier objeto de modificación con el que te encuentres será una monstruosidad deslumbrante en tu hermoso mundo.
Te mostraré cómo solucionarlo.
(Esto supondrá que sabe cómo usar / instalar Minecraft, así como usar / instalar paquetes de texturas. Esto también requerirá un programa de imágenes como GIMP o Photoshop, o realmente cualquier cosa que le permita retener transparencias en sus imágenes).
Descargo de responsabilidad: no hice los archivos de textura originales en ninguno de estos exámenes. Todo el mérito es para las personas que trabajan en Dokucraft y los artistas originales de Minecraft.
Paso 1: encontrar los archivos
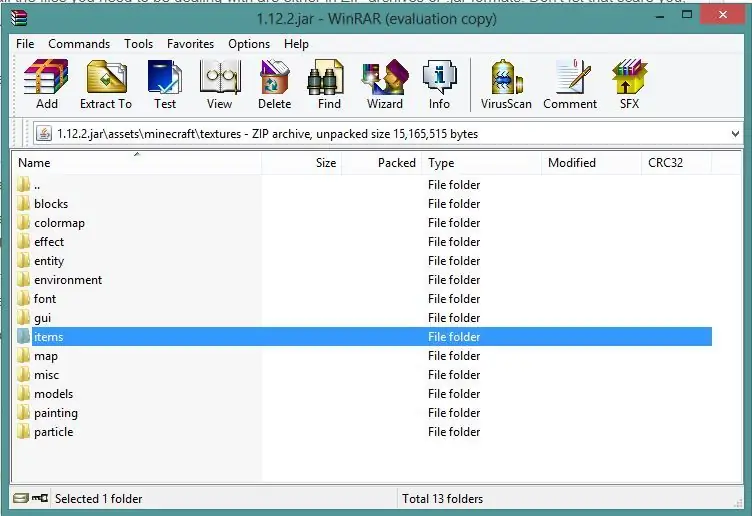
Casi todos los archivos con los que debe lidiar están en formato ZIP o.jar. No dejes que eso te asuste, solo son formas diferentes de consolidar información en un archivo, y ambas se pueden abrir con winZIP o winRAR.
Sin embargo, tome precauciones especiales con los archivos.jar, ya que eliminar o cambiar los nombres de archivo puede afectar la forma en que se ejecuta el archivo, posiblemente estropeando su mod.
Puede encontrar todos los archivos de textura originales de Minecraft yendo a su carpeta.minecraft. Tengo esta carpeta configurada en mi escritorio para que no tenga que hacer una búsqueda de Appdata. Recomiendo encarecidamente que lo mantenga a su alcance, ya que podrá ir y venir entre las carpetas de esta carpeta.
.minecraft contiene su carpeta "mods", así como otros archivos pertenecientes a esos mods. Cuando ejecuta Minecraft por primera vez con mods, esos mods saben cómo generar carpetas aquí. Es una especie de Minecraft Hub.
Encontrará todos los archivos de textura originales en la carpeta "versiones", luego la carpeta que muestra la versión que está reproduciendo actualmente. Debe tener un archivo JAR ejecutable y un archivo. JSON.
Haga clic derecho en el archivo JAR (en mi caso, 1.12.2, y vaya a "Abrir con …" y luego su programa de archivo. El mío es winZIP). Si su programa no está en la lista, es posible que deba ir a "Elegir programa predeterminado" e intentar encontrarlo allí.
¡Entonces! Has abierto el JAR y ahora tienes una lista completa de archivos para jugar. NO JUEGUE CON ELLOS.
Estos son tus archivos legítimos del juego y tu casa explotará si estropeas uno.
Dicho esto, veamos qué tenemos aquí.
Encontrarás archivos de imagen en determinadas carpetas. Por lo general, se encuentran en una carpeta de "activos" y luego en "texturas".
La carpeta "bloques" es la primera. Estas son cosas en el mundo que puedes destruir y hacer que otras cosas salgan. Son la mayor parte de lo que compone Minecraft. Explórelo y vea lo que encuentra. Haga doble clic en cualquiera de los-p.webp
"Entidad" generalmente contiene máscaras de mafia. En realidad, esto no es algo con lo que nos vamos a meter, pero definitivamente podrías entrar en eso más adelante una vez que te sientas cómodo con la edición de texturas. Sin embargo, también encontrarás cofres aquí, así que tenlo en cuenta también.
La "GUI" es otra carpeta de imágenes avanzada con la que no vamos a tratar, que tiene que ver con la interfaz. Tu paquete de texturas debería cubrir la mayor parte de eso.
"Elementos" es una carpeta muy importante con la que podemos jugar. Estos representan cosas que se dejan caer en el juego (y se sientan allí girando lentamente) y cómo se ven las cosas en su inventario. Un icono por así decirlo.
Los "modelos" generalmente contienen armaduras. Están configuradas un poco como las imágenes de las turbas, así que esta vez no vamos a meternos con ellas.
Ahora que estamos familiarizados con dónde podemos ir y con qué podemos meternos, ten en cuenta que en el juego, los objetos necesitarán código escrito en las otras carpetas que pertenecen a él, para que funcione en el juego. Por ejemplo, no puedes simplemente pegar una imagen en la carpeta pensando que aparecerá en el juego. Debe nombrarse exactamente como lo pide el script.
Además, si no está seguro de si algo es de 16x16 o 32x32 sin abrirlo, consulte a la derecha debajo de la columna "tamaño". Las imágenes de 16x16 tenderán a tener unos pocos cientos de bytes, mientras que 32x32 generalmente son más de 1000 para un bloque completo.
Paso 2: nuevas versiones de elementos existentes
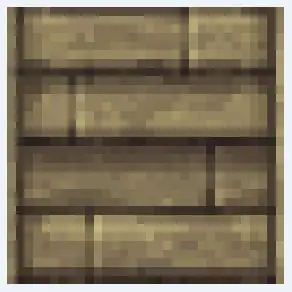
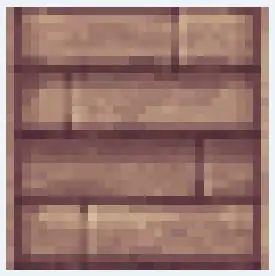
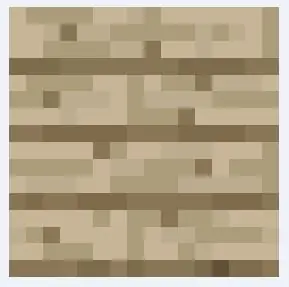
Cuando juegas Minecraft con un paquete de textura (o recurso) aplicado, se aplicará la imagen de ese paquete de textura al objeto. Si el juego encuentra un elemento para el que el paquete de recursos no tiene una imagen, aplica la imagen del mod, que casi siempre es de 16x16. Por lo tanto, generalmente queremos cambiar esa imagen para que sea dos veces más grande sin dejar de representar ese objeto, con suerte para que encaje con el paquete de texturas que estamos usando.
Con mods como Biomes O Plenty y Natura, uno de los mayores cambios en el juego es la adición de nuevos tipos de árboles. Esto significa que podemos saber qué árboles agrega el mod porque se ven mucho más toscos que los que cubre nuestro paquete de recursos.
Lo bueno de esto es que todavía podemos usar las imágenes de árbol, corteza y tabla de nuestro paquete de recursos y simplemente modificarlas un poco para crear una versión de 32x32 de la adición del mod.
En este ejemplo, usaré la adición "Sakura wood" de Natura. Navego hasta la carpeta de activos del mod (puedes hacer esto en WinZip si aún tienes abierto el archivo.jar de la versión de Minecraft que juegas. Simplemente presiona la carpeta "…" en la parte superior. Significa subir una carpeta. Detente cuando veas la carpeta de mods y ve a ella, luego a Natura.) Comenzaré con la imagen de los tablones.
El color de la imagen es agradable, pero prefiero tener una imagen de mejor resolución, ¿verdad?
Arrastre la imagen fuera de la ventana de WinZip y a su escritorio. Esto hará una copia del mismo. Ábralo en su programa de imágenes.
A continuación, voy a mi carpeta de paquetes de texturas. Aún en Winzip, puede navegar hacia él presionando "…" para volver a la carpeta.minecraft, luego a los paquetes de recursos y luego al que use. Desde que uso Dokucraft, eso es lo que abro. Busco la carpeta assets> textures> blocks, luego elijo la imagen de los tablones que más me guste modificar para representar la madera de sakura. Por lo general, se denominan "tablones_madera".
Cualquiera que elija, lo arrastro al programa de imágenes con la imagen de sakura de Natura.
Centrándome en los tablones dokucraft de 32x32, decido cómo quiero que represente la adición de Natura. Quiero mantener la imagen general, pero retocar un poco el color para representar más de cerca la madera. No tiene por qué ser un gran cambio. Incluso una sutil diferencia en el color, el tono, la saturación o el contraste se mostrará cuando se compare con otra madera. ¿Quieres un rosa brillante? ¡Hazlo rosa brillante!
Paso 3: guardar y reemplazar
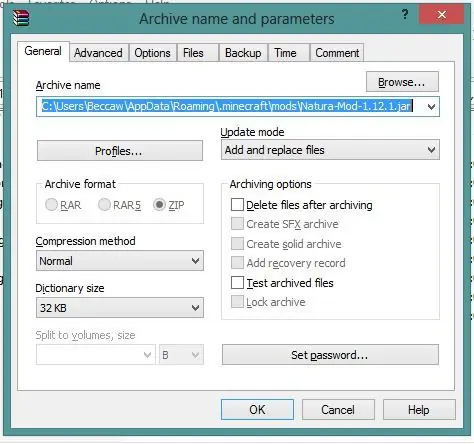
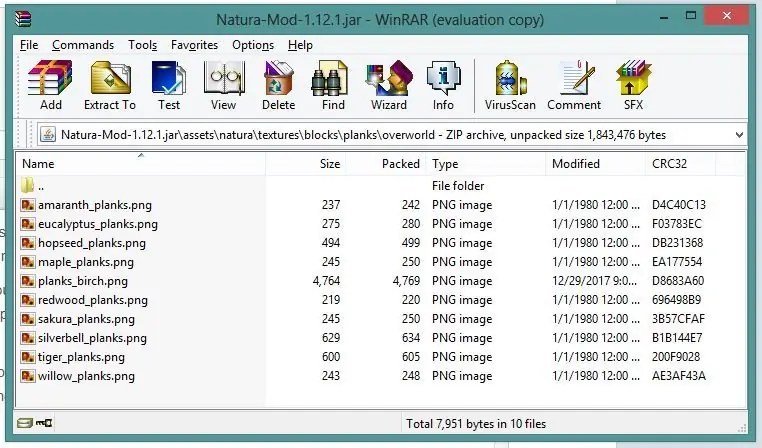
Cuando hayas decidido cómo quieres que se vean los tablones de madera de sakura, guárdalo como png, reemplazando el-p.webp
Ahora solo tienes que cortar el-p.webp
Si todo va bien, debería recibir este mensaje preguntándole cómo quiere tratar con el nuevo archivo. Asegúrese de que la opción Agregar y reemplazar archivos esté seleccionada para el método de actualización.
Asegúrese de que el archivo haya sido reemplazado. Debería ver que ahora tiene un tamaño mucho mayor en comparación con los otros archivos.
¡Eso es todo!
Sé que este fue un instructivo muy general, pero una vez que te sientas cómodo haciendo pequeñas cosas como esta, puedes continuar creando tus propios paquetes de texturas, cubriendo tantas modificaciones diferentes como quieras, o simplemente guardarte todas tus artes para ti. y disfruta del juego de la manera más perfecta y hermosa que puedas.
Recomendado:
Hoe Maak Je Een Eigen Minecraft Server Windows (NL): 6 pasos

Hoe Maak Je Een Eigen Minecraft Server Windows (NL): Om je eigen Minecraft server te beginnen moet je een aantal belangrijke dingen weten.1. Om je server altijd online te houden moet je computer waarop je de server draait ook altijd online zijn.2. De server zal RAM geheugen gebruiken (0,5GB ongeveer)
Cómo hacer un pico en Minecraft: 8 pasos

Cómo hacer un pico en Minecraft: ¡Hola a todos! Mi nombre es Matthew White y a lo largo de este instructivo, te mostraré un proceso paso a paso sobre cómo hacer un pico de madera en Minecraft Java Edition
Cómo instalar Shaders Mod 1.16.5 con texturas súper realistas: 6 pasos
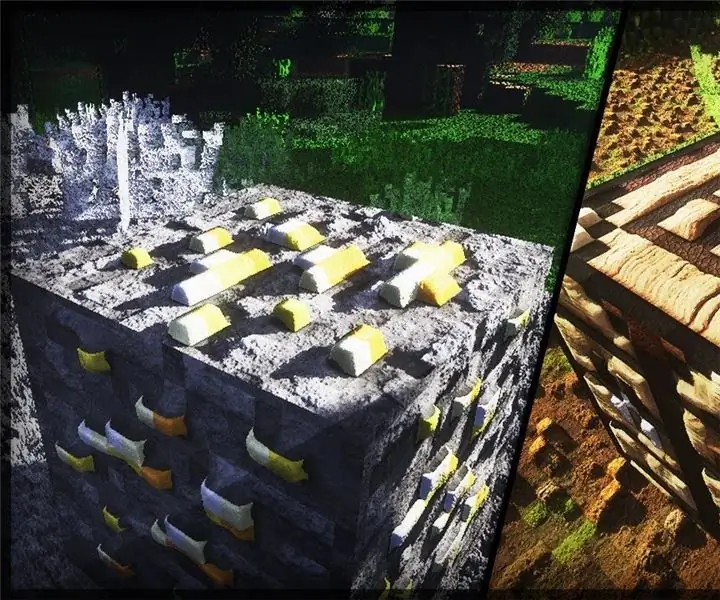
Cómo instalar Shaders Mod 1.16.5 con texturas súper realistas: Hola queridos amigos de la comunidad de Minecraft, hoy les enseñaré cómo instalar Shaders mod 1.16.5 con texturas súper realistas
Cómo aplicar texturas en superficies de objetos individuales en Second Life: 7 pasos

Cómo aplicar texturas en superficies de objetos individuales en Second Life: en Second Life tiene la capacidad de aplicar múltiples texturas a un solo objeto. El proceso es muy simple y puede mejorar enormemente la apariencia de tus construcciones
Creación de texturas enlosables con Gimp: 6 pasos

Creación de texturas enlosables con Gimp: aquí está el resultado
