
Tabla de contenido:
- Paso 1: Instalando un IDE de Arduino / Instalando el IDE de Arduino
- Paso 2: Baixe O S4A E a Firmata / Descargar S4A y Firmata
- Paso 3: Cargue Da Firmata Para O Arduino / Firmata Upload a Arduino
- Paso 4: Iniciando O S4A / Iniciando S4A
- Paso 5: Adicione Um Circuito Com Funcionalidades / Add a Funcional Circuit
- Paso 6: Crie O Código Em Blocos / Crear el código de bloque
- Paso 7: Compartilhe / Share
- Autor John Day [email protected].
- Public 2024-01-30 08:42.
- Última modificación 2025-01-23 14:39.
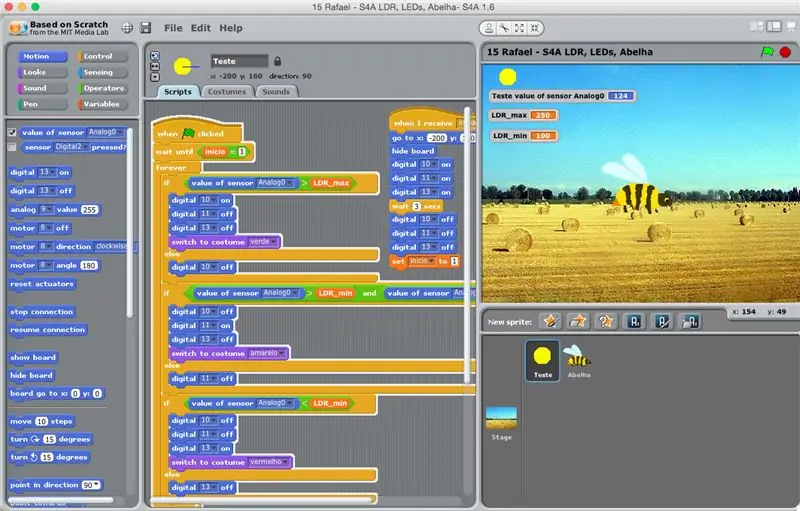
O S4A (o Scratch para Arduino) es un sistema que no está basado en Scratch y permite interagir directamente con Arduino.
É uma forma muito didática de ensinar programação e verificar em tempo real a interação com o Arduino e os periféricos que a ele estiverem conectados, como sensores por exemplo
Recomendo muito aos professores e alunos de eletrônica, robótica e programação.
El S4A (o Scratch para Arduino) es un IDE basado en Scratch que permite interactuar directamente con un Arduino Uno.
Es simple y efectivo enseñar programación y tener retroalimentación en tiempo real del Arduino y los circuitos conectados a él, como sensores.
Recomiendo a los profesores que exploren esta herramienta para utilizarla en las clases básicas de electrónica, robótica y programación.
Paso 1: Instalando un IDE de Arduino / Instalando el IDE de Arduino
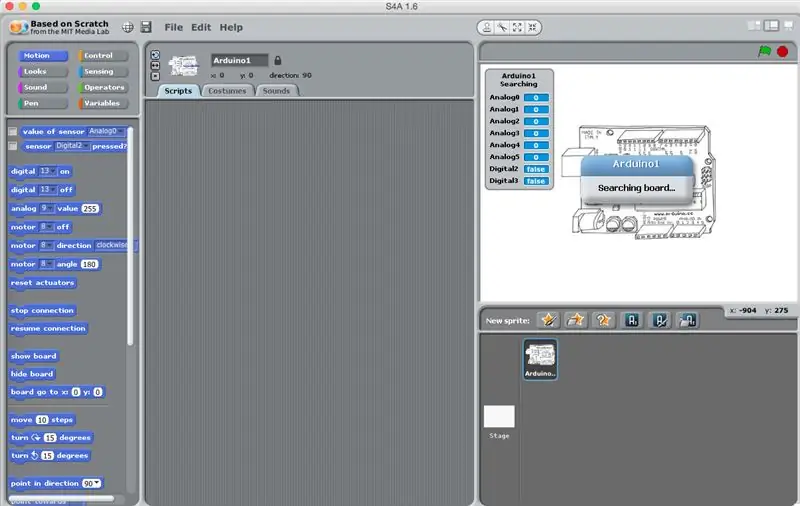

A primeira coisa que você precisa é instalar (se ainda não tiver) un IDE de Arduino.
www.arduino.cc/en/Main/Software
Lo primero que necesita es el IDE de Arduino. Acceda a este enlace para descargarlo e instalarlo siguiendo sencillas instrucciones.
www.arduino.cc/en/Main/Software
Paso 2: Baixe O S4A E a Firmata / Descargar S4A y Firmata
a) Agora você deve baixar o software S4A (https://s4a.cat/) que vem a ser "Scratch for Arduino", ou seja, uma variação do conhecido Scratch (https://scratch.mit.edu/). Se você ainda não conhece vale a pena dar uma olhada.
b) Baixe também a firmata (croquis *.ino).
a) ahora tienes que descargar S4A (https://s4a.cat/) que es una variación del MIT Scratch (https://scratch.mit.edu/). Vale la pena mirar alto en el sitio web de Scratch.
b) También necesitas descargar la bruja firmata es un Sketch especial de arduino.
Paso 3: Cargue Da Firmata Para O Arduino / Firmata Upload a Arduino
Agora abra o Arduino IDE. Se você ainda não conhece esta interface eu recomendo estudá-la, existe material farto na rede.
Para uma instrução bem simples e direto ao ponto em que precisamos aqui:
1. Abra un IDE
2. Conecte o Arduino
3. Configurar o tipo de placa e o canal serial
(a) Ferramentas> Placa (selecione Arduino / Genuino Uno)
(b) Ferramentas> Porta (selecione a porta serial corresponnte à do Arduino conectado ao seu computador)
4. Abra a firmata que você baixou (passo anterior)
5. Faça o upload para o Arduino
IMPORTANTE: durante este paso o S4A no deve estar ligado pois ele entra em conflito com o Arduino IDE y no vai deixar você fazer o upload
Ahora que ha descargado e instalado el IDE de Arduino, ábralo. Puede encontrar material masivo en línea sobre el IDE de Arduino, lo que le recomiendo que haga si desea profundizar y avanzar.
Yendo directo al grano:
1. abre el IDE
2. conecta el Arduino al puerto USB
3.configure el tipo de placa Arduino y el canal serial
(a) Herramientas> Tablero
(b) Herramientas> Puerto
4. Abre la firmata que descargaste en el paso anterior.
5. Sube la firmata a tu Arduino
Paso 4: Iniciando O S4A / Iniciando S4A

Se ainda não instalou, instale o S4A.
Inicie o mesmo, conecte ou mantenha o Arduino conectado à USB.
IMPORTANTE: o Arduino IDE deve estar desligado. Ele entra em conflito com o S4A pois ambos tentam acessar o Arduino ao mesmo tempo.
Inicialmente ele fica procurando a placa automáticamente até encontrá-la.
Aí ele mostra no canto superior direito o valor lido nos canais analógicos (A0 a A5) e D2 e D3.
Si no es así, debería tener instalado el S4A.
Inicie S4A, conecte su Arduino al puerto USB.
ADVERTENCIA: el IDE de Arduino debe estar apagado, de lo contrario entrará en conflicto con S4A porque ambos intentan conectarse simultáneamente a su Arduino.
Al principio, el sistema tarda unos segundos en buscar su Arduino. Luego, una vez conectado correctamente, muestra en la esquina superior derecha las lecturas para los canales analógicos y digitales. (A0 a A5, D2 y D3).
Paso 5: Adicione Um Circuito Com Funcionalidades / Add a Funcional Circuit
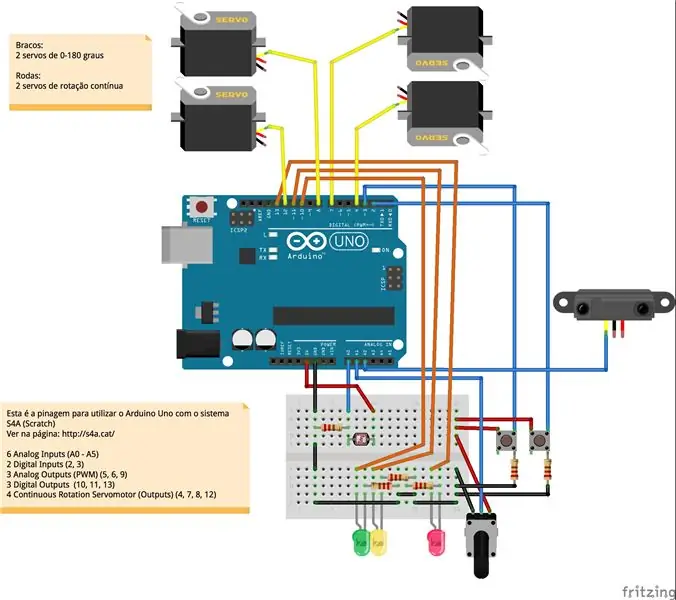
Você deve então conectar ao Arduino alguns periféricos como botões, potenciômetro, sensores, motores, etc para dar alguma vida ao seu projeto, deixando a interação mais legal.
Eu coloco uma sugestão aí, você pode ver o diagrama.
Você pode usar a sua imaginação e fazer variações.
Ahora probablemente quieras conectar a tu Arduino algún circuito funcional que incluya botón, potenciómetro, sensor, motor, etc. para darle vida a tu proyecto y tener interacciones geniales.
Aquí he incluido una sugerencia y les doy el esquema eléctrico.
Puedes hacer variaciones simples y divertirte mucho.
Paso 6: Crie O Código Em Blocos / Crear el código de bloque



Ágora você deve criar a lógica para realizar una interacción entre o computador e o Arduino, através de uma programação visual muito intuitiva.
Você pode usar los recursos audiovisuales que el sistema traz e também inserir fotos, áudios o mesmo desenhar na interfaz eu gravar áudios directamente en ferramenta.
A ferramenta foi feita para implementar logo o que você tem em mente, sem burocracia.
Ahora tienes que colocar algo de código a través de los bloques Scratch para crear interacción entre Arduino y la computadora. Pasa por una forma muy sencilla y visual.
Puede utilizar los recursos audiovisuales integrados en el S4A o incluir sus propios medios (fotos, audios) o incluso dibujar o grabar sonidos dentro de S4A.
Esta gran herramienta estaba destinada a implementar las cosas de la manera correcta sin burocracia.
Paso 7: Compartilhe / Share
Brinque a vontade, compartilhe com seus amigos e comunidade
Deixe um como aqui se você gostou.
Abraço!
Tómate tu tiempo, juega mucho y comparte tus proyectos con la comunidad.
Deje un "me gusta" si este artículo fue útil para usted.
¡Salud!
Recomendado:
Haga su propio ventilador USB - Inglés / francés: 3 pasos

Haga su propio ventilador USB | English / Francais: ENGLISH Hoy, vi en sitios que podíamos comprar un ventilador USB. Pero le dije ¿por qué no hacer el mío? Lo que necesita: - Cinta adhesiva de electricista o cinta aislante - Un ventilador de PC - Un cable USB que no le sirve - Un cortador de alambre - Un destornillador - Una almeja para ensartar
Luces de pub inglés doblando fibra óptica, iluminadas con un LED: 4 pasos

Luces de pub inglesas doblando fibra óptica, iluminadas con un LED: digamos que desea hacer que una fibra se adapte a la forma de una casa para ponerle luces navideñas. O tal vez desee subir por una pared exterior y doblar en ángulo recto la fibra. Bueno, puedes hacer esto muy fácilmente
Uso de Python para aprender diseños de teclado que no están en inglés: 8 pasos

Uso de Python para aprender diseños de teclado que no están en inglés: ¡Hola, soy Julien! Soy un estudiante de ciencias de la computación y hoy voy a mostrarte cómo puedes usar Python para enseñarte a ti mismo la distribución del teclado de un idioma que no es el inglés. Gran parte del aprendizaje de idiomas ocurre en línea hoy en día, y una cosa que la gente puede entender
Word Clock "redondo" (¡en holandés e inglés!): 8 pasos (con imágenes)

Word Clock "redondo" (¡en holandés e inglés!): Hace unos años vi por primera vez un Word Clock en Internet. Desde entonces, siempre quise hacer uno solo. Hay muchos Instructables disponibles, pero quería hacer algo original. No sé mucho sobre electrónica, así que usé un
Cómo usar la terminal Mac y cómo usar las funciones clave: 4 pasos

Cómo usar el terminal Mac y cómo usar las funciones clave: Le mostraremos cómo abrir el terminal MAC. También le mostraremos algunas características dentro de la Terminal, como ifconfig, cambiar directorios, acceder a archivos y arp. Ifconfig le permitirá verificar su dirección IP y su anuncio MAC
