
Tabla de contenido:
- Paso 1: acceder a la terminal
- Paso 2: uso del comando Ifconfig para recopilar información de red, como la dirección IP o la dirección MAC
- Paso 3: Usar el comando Cd para navegar por sus directorios Ej: Descargas, escritorio, imágenes
- Paso 4: Uso del comando Arp para mostrar una tabla de dispositivos con sus direcciones IP y MAC correspondientes
- Autor John Day [email protected].
- Public 2024-01-30 08:42.
- Última modificación 2025-01-23 14:39.

Le mostraremos cómo abrir la Terminal MAC. También le mostraremos algunas características dentro de la Terminal, como ifconfig, cambiar directorios, acceder a archivos y arp. Ifconfig le permitirá verificar su dirección IP y su dirección MAC. Esto es útil para configurar un nuevo dispositivo en una red. Cambiar de directorio dentro de la Terminal puede ser útil como una forma más efectiva de encontrar documentos y carpetas dentro de su computadora en lugar de buscar en todas sus carpetas.
Paso 1: acceder a la terminal

1) Presione comando + barra espaciadora
2) Tipo de terminal
3) Presione Enter
Paso 2: uso del comando Ifconfig para recopilar información de red, como la dirección IP o la dirección MAC



1) Escriba "Ifconfig" en la Terminal y luego presione enter
3) Su dirección IP se mostrará en inet (como se resalta en la segunda imagen)
4) Su dirección Mac se mostrará en ether (como se resalta en la tercera imagen)
Paso 3: Usar el comando Cd para navegar por sus directorios Ej: Descargas, escritorio, imágenes



1) Escriba "borrar" y luego presione enter para mover toda la información hacia arriba y fuera de la pantalla antes del siguiente paso, le permite eliminar el desorden de la información no deseada
2) Escriba "cd ~ / downloads", luego presione enter y esto lo moverá al directorio de descargas
4) Escriba "ls" en la Terminal y luego presione Intro para mostrar los archivos ubicados dentro de ese directorio (Descargas)
(SUGERENCIA: asegúrese de usar una L y no una i)
4) también puede usar "cd.." para navegar de regreso al directorio superior y poder moverse a otro
Paso 4: Uso del comando Arp para mostrar una tabla de dispositivos con sus direcciones IP y MAC correspondientes

1) Escriba "borrar" y luego presione Intro para mover toda la información hacia arriba y fuera de la pantalla para comenzar de nuevo.
2) Escriba "arp -a" y luego presione enter. Esto le mostrará los dispositivos conectados a su red y sus correspondientes direcciones IP y MAC.
(SUGERENCIA: asegúrese de poner un espacio entre arp y -a)
Recomendado:
Haga que los ciegos reconozcan las cosas tocando las cosas a su alrededor con MakeyMakey: 3 pasos

Haga que los ciegos reconozcan las cosas tocando las cosas a su alrededor con MakeyMakey: introducción Este proyecto tiene como objetivo facilitar la vida de los ciegos al identificar las cosas que los rodean a través del sentido del tacto. Mi hijo Mustafa y yo pensamos en encontrar una herramienta para ayudarlos y en el período en que usamos el hardware MakeyMakey t
Cámara de seguridad para exteriores con todas las funciones basada en Raspberry Pi: 21 pasos

Cámara de seguridad para exteriores con todas las funciones basada en Raspberry Pi: si tuvo experiencias decepcionantes con cámaras web baratas, su software mal escrito y / o hardware inadecuado, puede construir fácilmente una cámara web semiprofesional con una Raspberry Pi y algunos otros componentes electrónicos fácilmente. para encontrar en qué corriendo
Introducción a las funciones de barrido y modificación: 9 pasos

Introducción a las operaciones de barrido y modificación: este tutorial lo expondrá al comando de barrido básico, operaciones de agujero, patrón circular, empalme, chaflán, revolución y reutilización de bocetos. Acceda al paquete de dibujo para dimensionamiento técnico y utilice los videos sin sonido para ayudarlo en
IoT: controle las HoloLens con las cejas (EMG): 5 pasos

IoT: Controle los HoloLens usando sus cejas (EMG): este proyecto fue parte del proyecto NASA SUITS de la Universidad de Colorado Boulder que se presentó y probó en NASA JSC en abril de 2019. Para el proyecto de ese año, fui el líder del proyecto de hardware desarrollo y esta fue una de mis contribuciones
Cómo utilizar SpamAssassin con todas las funciones en cuentas alojadas en Pair.com: 9 pasos
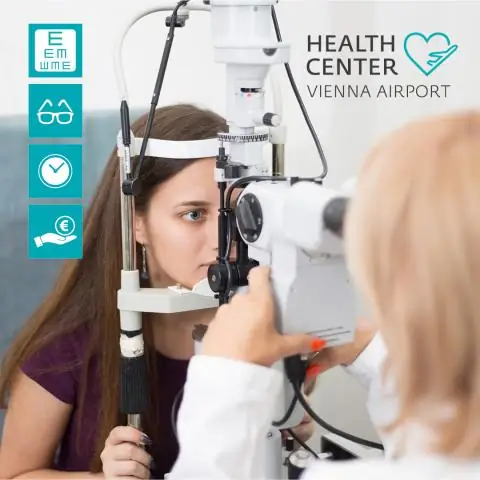
Cómo utilizar SpamAssassin con todas las funciones en cuentas alojadas en Pair.com: Yo alojo uno o dos dominios en pair.com. Tienen excelentes características de alojamiento, como un shell SSH, mysql, soporte para php y más. Sin embargo, no tienen una instalación completa de SpamAssassin. Tienen una extraña versión simplificada que solo te permite agregar negro
