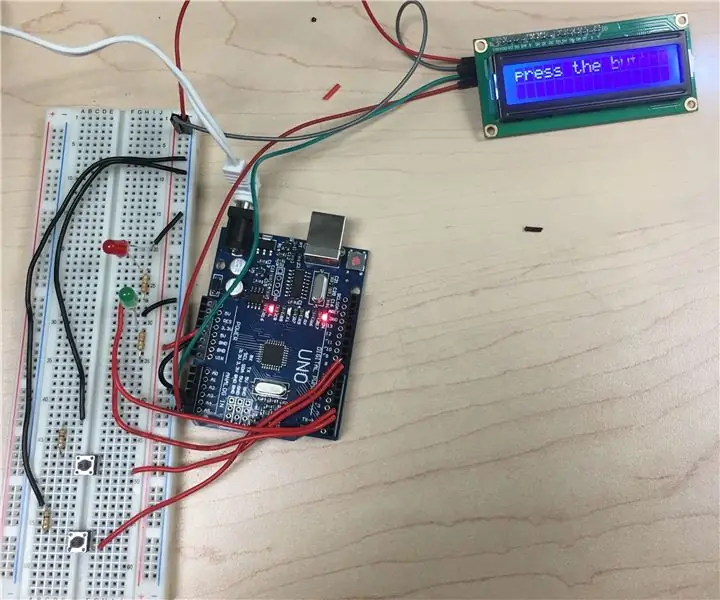
Tabla de contenido:
- Autor John Day [email protected].
- Public 2024-01-30 08:41.
- Última modificación 2025-01-23 14:39.
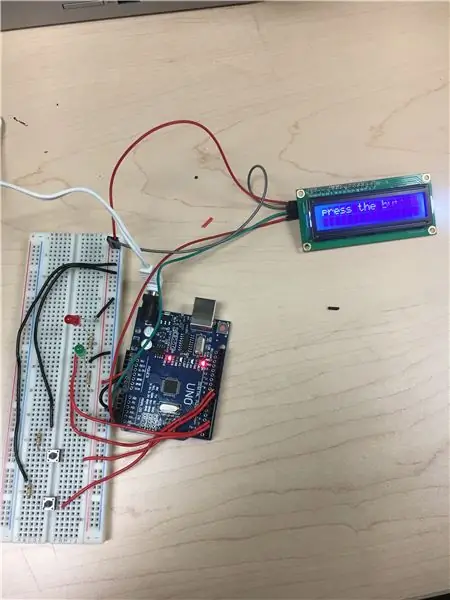
En este proyecto, te enseñaré a usar una pantalla LCD y un Arduino como cronómetro interactivo.
Cuando su proyecto haya terminado con el código proporcionado, debería verse como la foto de arriba.
Vaya al siguiente paso para saber por dónde empezar.
Suministros
2 LED
Cables de puente
Tablero de circuitos
2 pulsadores
4 resistencias de 330k
Pantalla LCD con módulo I2C
Paso 1: Conexión de la pantalla LCD


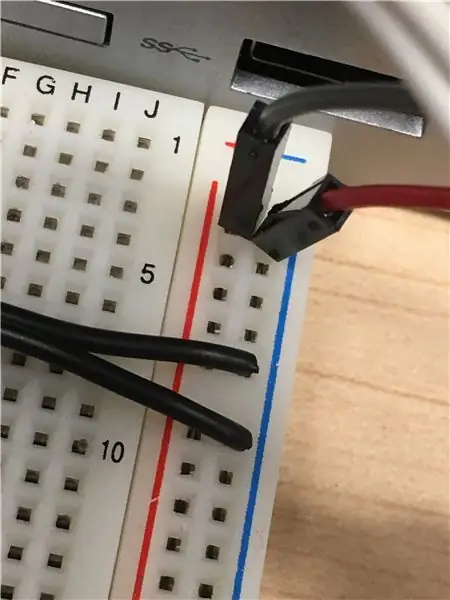
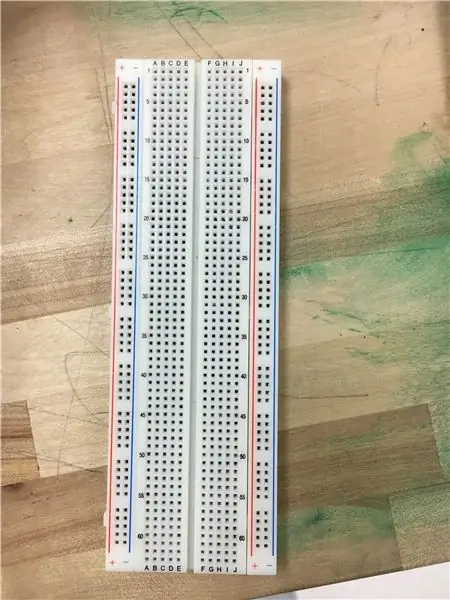
Tome la pantalla LCD con el módulo I2C y conecte el pin de 5 V al riel de alimentación en la placa de pruebas. Asegúrese de que la placa de pruebas esté conectada para encender el Arduino. A continuación, conecte la clavija de tierra al riel de tierra en la placa de pruebas. En la pantalla LCD, conecte el pin SDA al pin A4 en el Arduino y el pin SCL al pin A5 en el Arduino
Paso 2: Conexión de los controles
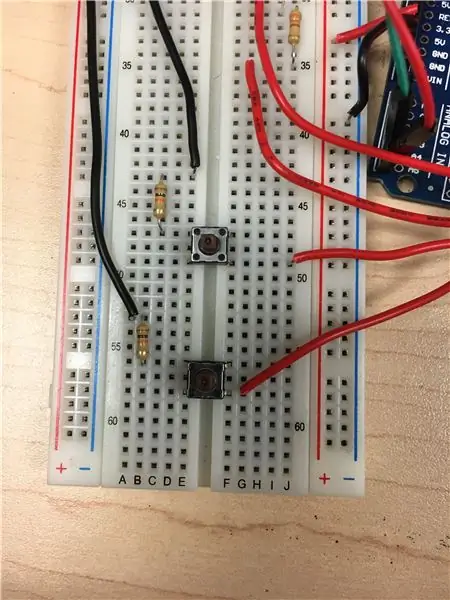
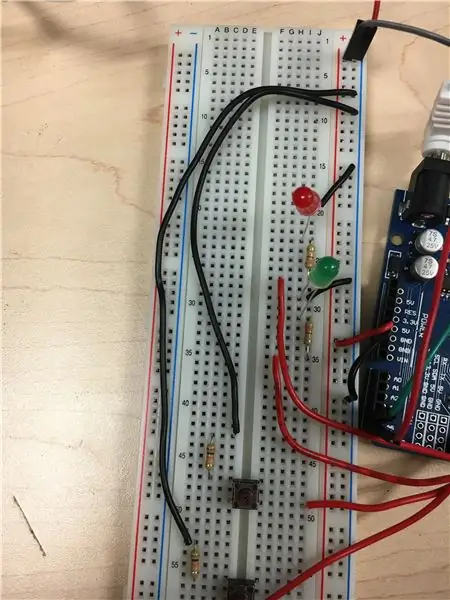
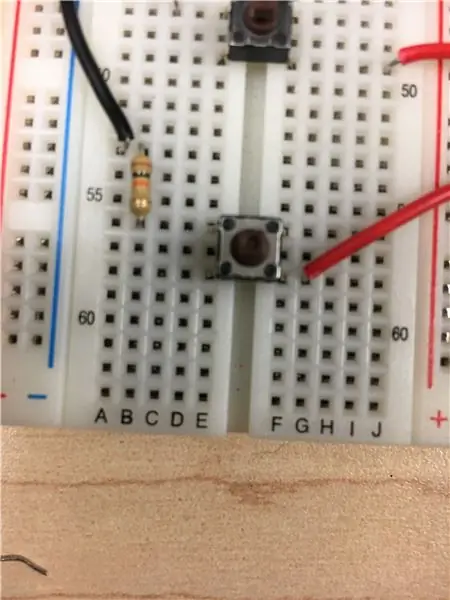
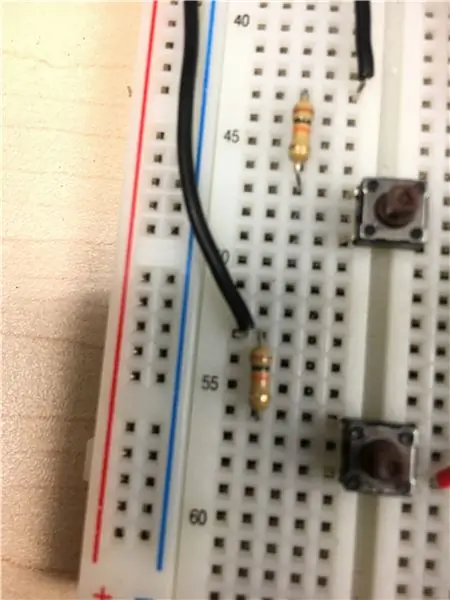
Conecte dos de los pulsadores al Arduino. Conecte el primer cable al primer botón, este será el botón de inicio. Conecte el otro lado del cable a la clavija de 8 en la placa. Haz lo mismo con el otro botón pero conecta el otro cable al pin 9 del Arduino. A continuación, conecte ambos botones a tierra asegurándose de usar 2 de las 4 resistencias para evitar demasiado voltaje.
Utilice las imágenes de arriba como guía.
Paso 3: Conexión de los LED a la placa de pruebas
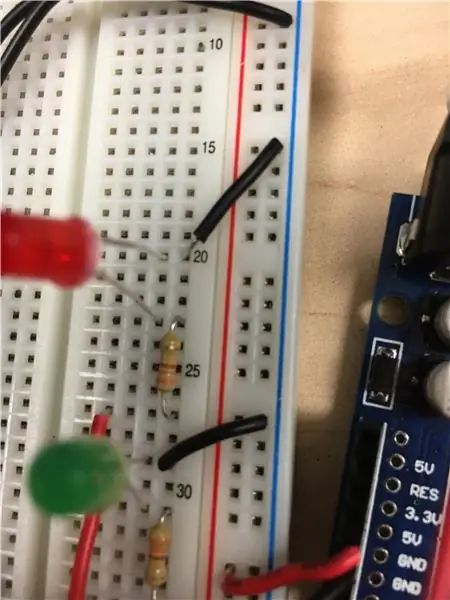
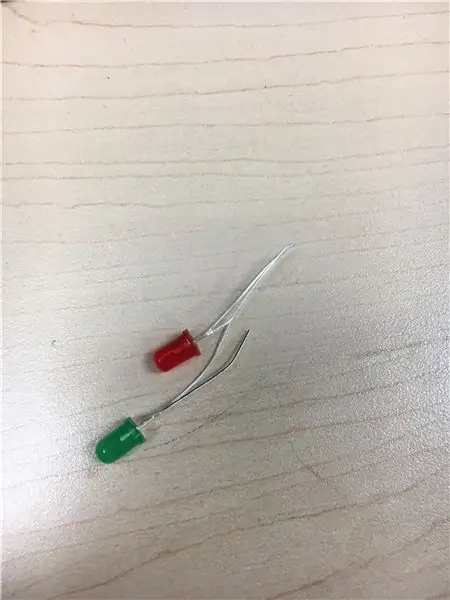
Tome los 2 leds y colóquelos en el Protoboard. Conecta uno a los leds al pin 2 y el otro al pin 3. A continuación, conecta ambos leds a tierra asegurándote de utilizar las 2 últimas de las 330 resistencias para evitar que se quemen los leds.
Utilice las imágenes de arriba como guía.
Paso 4: carga de código
Abra el compilador Arduino y conecte el Arduino al puerto USB de la PC. Sube el archivo proporcionado al Arduino.
Paso 5: ya está todo hecho


Para usar el cronómetro, primero asegúrese de que la pantalla LCD diga "presione el botón". Debería verse como la imagen de arriba. Para iniciar el cronómetro, presione uno de los botones en el tablero y para detener presione el otro botón.
Use el video de arriba como guía para usar el cronómetro.
Recomendado:
Macintosh con pantalla táctil - Mac clásica con un iPad Mini para la pantalla: 5 pasos (con imágenes)

Macintosh con pantalla táctil | Mac clásico con un iPad Mini para la pantalla: esta es mi actualización y diseño revisado sobre cómo reemplazar la pantalla de un Macintosh antiguo con un iPad mini. Este es el sexto de estos que he hecho a lo largo de los años y estoy muy contento con la evolución y el diseño de este. En 2013, cuando hice
Juego de tijeras de mano Arduino Paper Rock con pantalla LCD 20x4 con I2C: 7 pasos

Juego de tijeras de mano Arduino Paper Rock con pantalla LCD de 20x4 con I2C: Hola a todos o tal vez debería decir "¡Hola mundo!" Este es un juego de mano Arduino Paper Rock Scissors que usa una pantalla LCD I2C 20x4. I
Pantalla LCD I2C / IIC - Use una pantalla LCD SPI para la pantalla LCD I2C usando el módulo SPI a IIC con Arduino: 5 pasos

Pantalla LCD I2C / IIC | Use una pantalla LCD SPI para la pantalla LCD I2C usando el módulo SPI a IIC con Arduino: Hola a todos, ya que una pantalla LCD SPI 1602 normal tiene demasiados cables para conectar, por lo que es muy difícil conectarlo con arduino, pero hay un módulo disponible en el mercado que puede Convierta la pantalla SPI en la pantalla IIC, por lo que solo necesita conectar 4 cables
Pantalla LCD I2C / IIC - Convierta una pantalla LCD SPI en una pantalla LCD I2C: 5 pasos

Pantalla LCD I2C / IIC | Convierta una pantalla LCD SPI en la pantalla LCD I2C: el uso de la pantalla lcd spi necesita demasiadas conexiones, lo cual es realmente difícil de hacer, así que encontré un módulo que puede convertir la pantalla lcd i2c en la pantalla lcd spi, así que comencemos
Cronómetro con pantalla de 4 dígitos y 7 segmentos: 3 pasos

Cronómetro con pantalla de 4 dígitos y 7 segmentos: este instructivo le mostrará cómo crear un cronómetro en tiempo real completamente funcional a partir de una pantalla de 4 dígitos y siete segmentos
