
Tabla de contenido:
- Paso 1: crea el primer boceto
- Paso 2: crear geometría 2D
- Paso 3: crea la primera extrusión
- Paso 4: Cree un nuevo boceto 2D en el plano YZ de origen
- Paso 5: crear la ruta de barrido y un perfil de revolución
- Paso 6: cree la función de barrido
- Paso 7: cree la función de revolución
- Paso 8: cree los cuatro agujeros avellanados alrededor de la base
- Paso 9: Cree el redondeo y el chaflán finales
2025 Autor: John Day | [email protected]. Última modificación: 2025-01-23 14:39

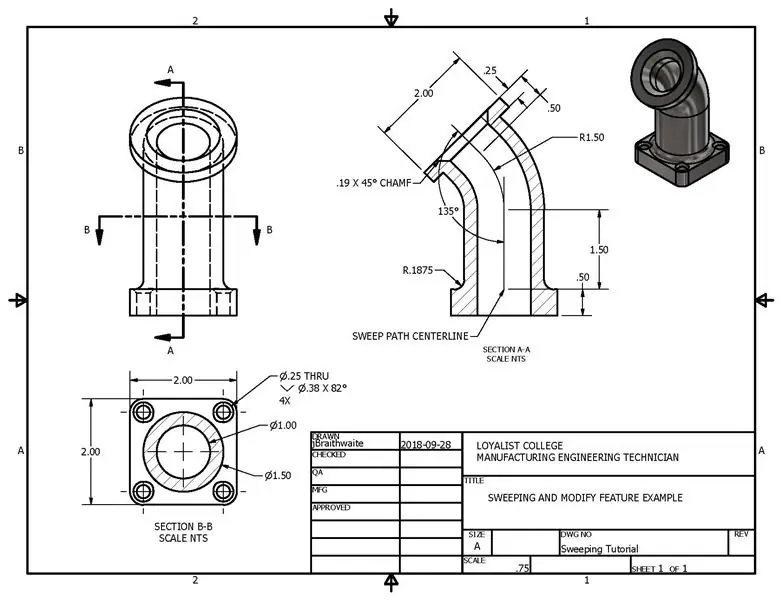
Este tutorial lo expondrá al comando de barrido básico, operaciones de agujero, patrón circular, empalme, chaflán, revolución y reutilización de bocetos. Acceda al paquete de dibujo para dimensionamiento técnico y utilice los videos sin sonido para asistirlo en el proceso.
Paso 1: crea el primer boceto
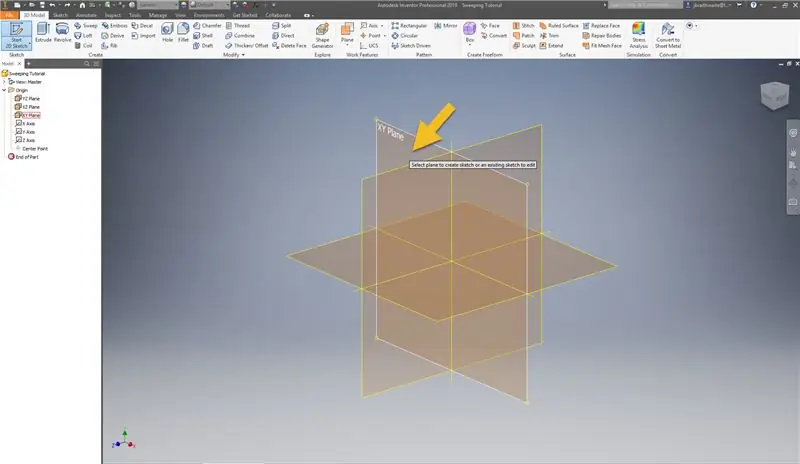
Crear un nuevo croquis en el plano XY
Paso 2: crear geometría 2D
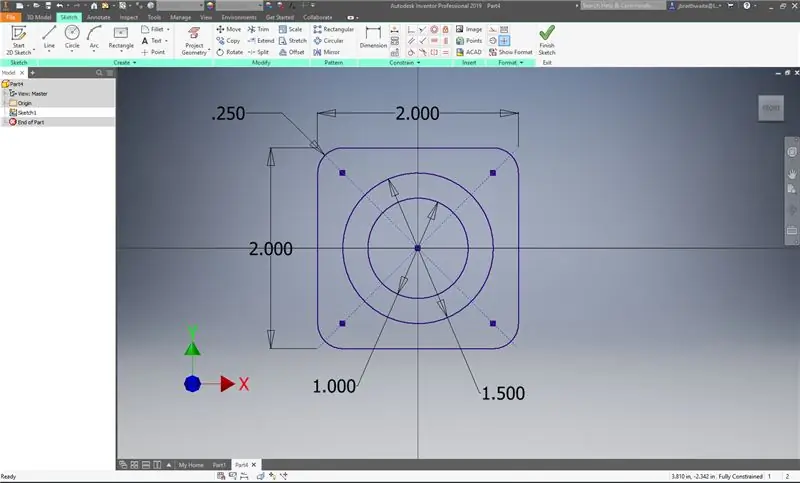
- Cree el rectángulo central de dos puntos de 2 "x 2"; asegúrese de que esté centrado en el origen
- Cree los cuatro filetes de 0,25 "en cada esquina del rectángulo
- Cree los dos círculos de punto central centrados en el origen: uno mide 1 "y el otro tiene 1,5" de diámetro
Paso 3: crea la primera extrusión
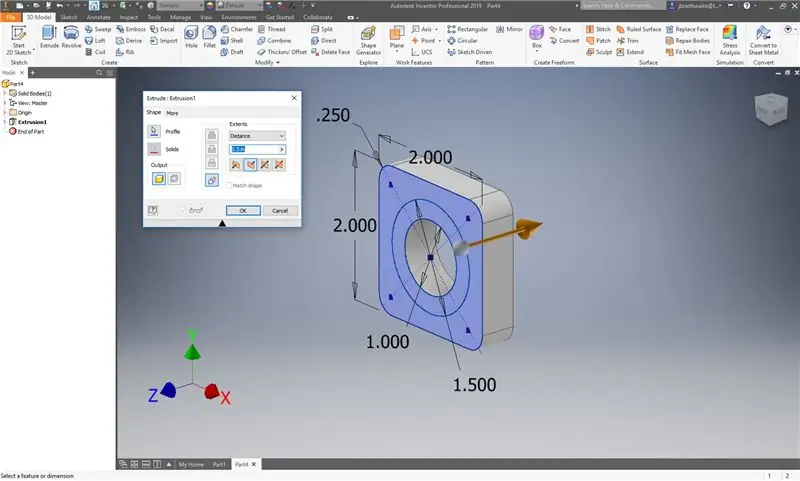
- Cree la primera extrusión en la dirección Z a una distancia de 0,5"
- Expanda Extrusión 1 y active la Visibilidad de Boceto 1
Paso 4: Cree un nuevo boceto 2D en el plano YZ de origen
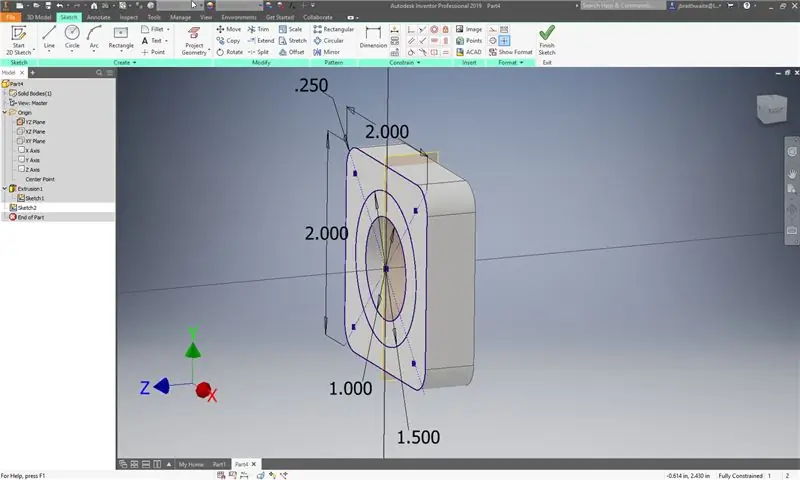
- Expanda la carpeta Origen en el navegador de modelos del lado izquierdo
- Inicie un nuevo boceto 2D y seleccione el plano de origen YZ
Puede observar que el nuevo boceto es perpendicular al boceto anterior.
Paso 5: crear la ruta de barrido y un perfil de revolución
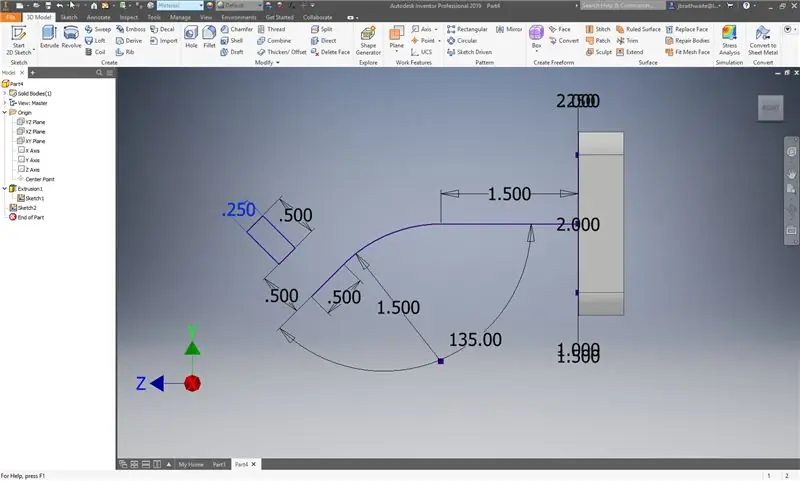
Cree la geometría que se muestra en la imagen utilizando las estrategias de restricción dimensional y geométrica que ha aprendido hasta la fecha.
Paso 6: cree la función de barrido
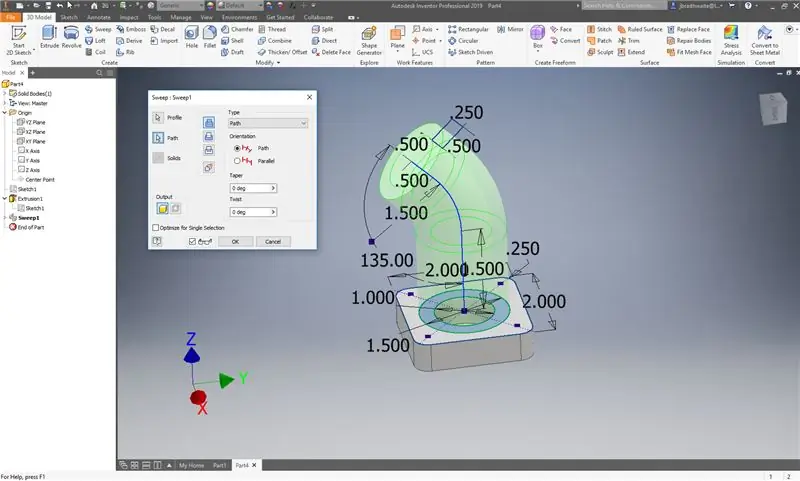
- Seleccione el perfil de anillo del Sketch 1
- Seleccione Ruta y luego seleccione la ruta de barrido de Sketch 2.
- Expanda Barrido 1 y desactive la Visibilidad de Boceto 1
- Activar la visibilidad de Sketch 2
El barrido requiere un mínimo de dos bocetos o bordes: un camino y un perfil
Paso 7: cree la función de revolución
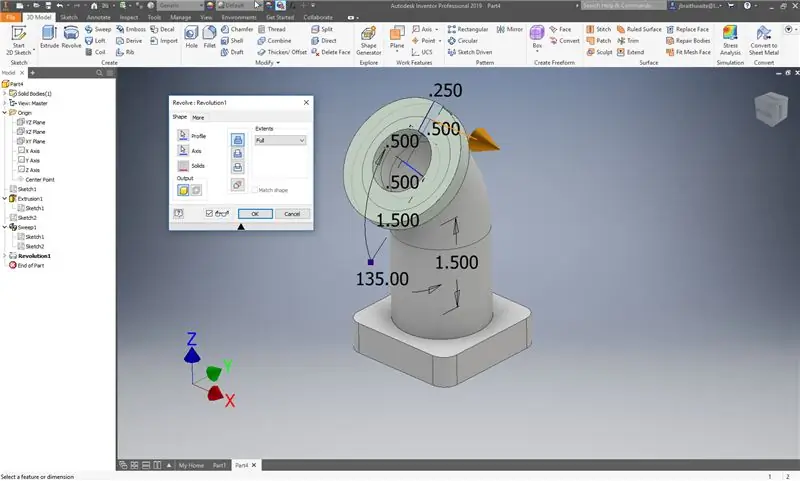
- Expanda Barrido 1 para activar la visibilidad de Sketch 2
- Seleccione la función Revolución
- Seleccione el pequeño rectángulo en Sketch 2 como perfil
- Seleccione Eje y luego seleccione la línea en ángulo más pequeña como el Eje para revolución
- Desactivar la visibilidad de Sketch 2
Paso 8: cree los cuatro agujeros avellanados alrededor de la base
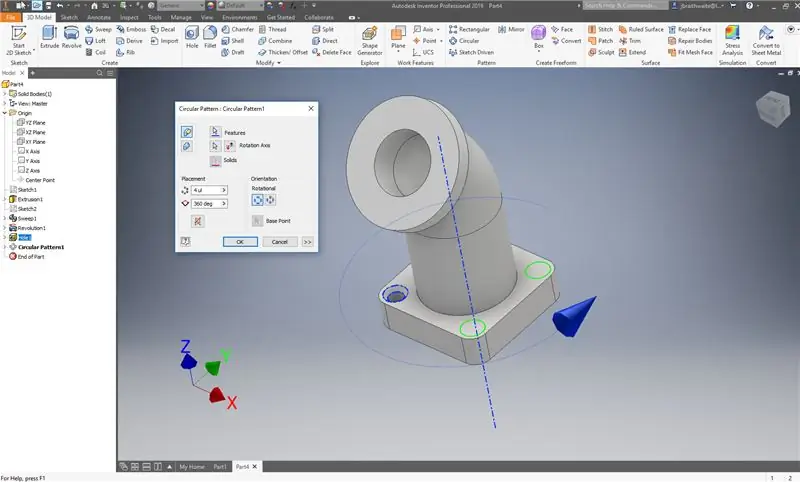
- Seleccione la función de agujero
- Seleccione la opción Avellanado y escriba el diámetro pasante de.25
- Seleccione la cara superior de la base para determinar dónde comenzará el agujero.
- Seleccione uno de los redondeos de 0,25 externos para determinar la referencia concéntrica del agujero.
- Crea el agujero
- Seleccionar patrón circular
- Seleccione el hoyo 1 como la característica
- Seleccione la función de barrido central y el eje
Paso 9: Cree el redondeo y el chaflán finales
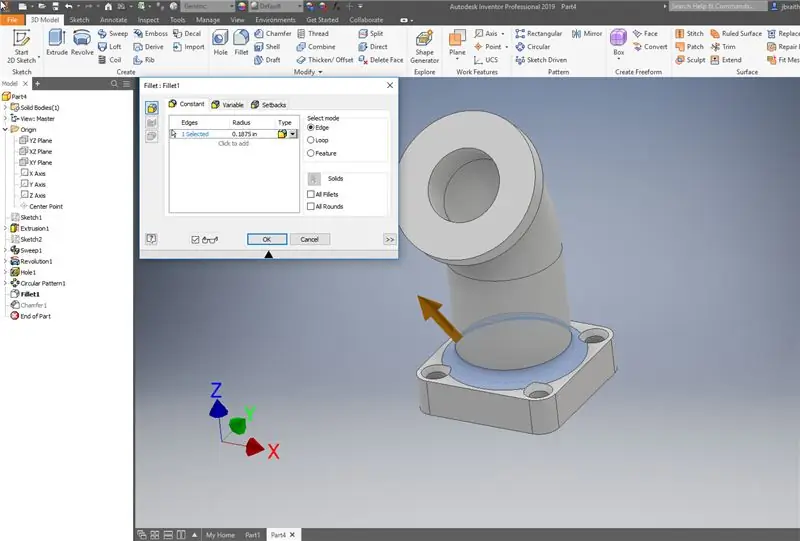
- Cree un redondeo de.1875 "de radio alrededor de la base
- Cree un chaflán de.1875 "x 45 grados en el diámetro superior interno
Recomendado:
Introducción al "Kit de bricolaje del generador de funciones profesional ILC8038": 5 pasos

Introducción al "Kit de bricolaje del generador de funciones profesional ILC8038": Estaba buscando nuevos proyectos de electrónica cuando me encontré con un pequeño kit de generador de funciones. Se factura como el "Kit profesional de bricolaje de onda cuadrada triangular sinusoidal con generador de funciones ILC8038" y está disponible en varios proveedores
Cámara de seguridad para exteriores con todas las funciones basada en Raspberry Pi: 21 pasos

Cámara de seguridad para exteriores con todas las funciones basada en Raspberry Pi: si tuvo experiencias decepcionantes con cámaras web baratas, su software mal escrito y / o hardware inadecuado, puede construir fácilmente una cámara web semiprofesional con una Raspberry Pi y algunos otros componentes electrónicos fácilmente. para encontrar en qué corriendo
Construya este generador de señal de barrido LED de 5Hz a 400KHz a partir de kits: 8 pasos

Construya este generador de señal de barrido LED de 5Hz a 400KHz a partir de kits: construya este generador de señal de barrido fácil a partir de kits disponibles.Si le echó un vistazo a mi último instructable (Hacer paneles frontales de aspecto profesional), es posible que haya eludido en lo que estaba trabajando en ese momento, que era un generador de señales. Yo quería un
Cómo usar la terminal Mac y cómo usar las funciones clave: 4 pasos

Cómo usar el terminal Mac y cómo usar las funciones clave: Le mostraremos cómo abrir el terminal MAC. También le mostraremos algunas características dentro de la Terminal, como ifconfig, cambiar directorios, acceder a archivos y arp. Ifconfig le permitirá verificar su dirección IP y su anuncio MAC
Cómo utilizar SpamAssassin con todas las funciones en cuentas alojadas en Pair.com: 9 pasos
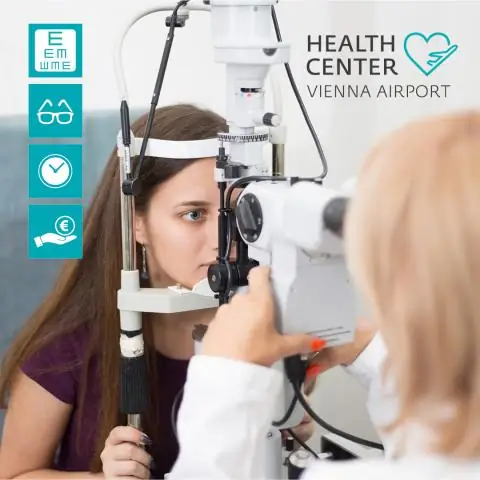
Cómo utilizar SpamAssassin con todas las funciones en cuentas alojadas en Pair.com: Yo alojo uno o dos dominios en pair.com. Tienen excelentes características de alojamiento, como un shell SSH, mysql, soporte para php y más. Sin embargo, no tienen una instalación completa de SpamAssassin. Tienen una extraña versión simplificada que solo te permite agregar negro
