
Tabla de contenido:
- Autor John Day [email protected].
- Public 2024-01-30 08:41.
- Última modificación 2025-01-23 14:39.
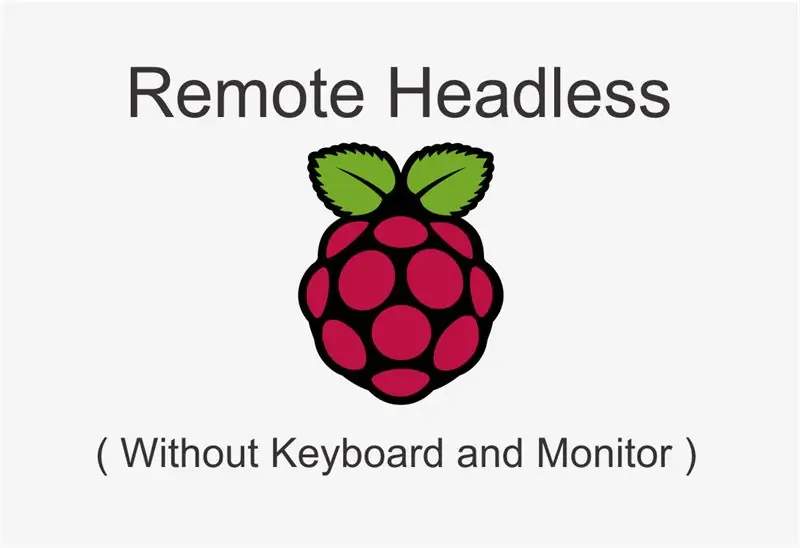
¿Está confundido acerca de cómo configurar la Raspberry Pi de forma remota sin tener un monitor o un teclado? ¡No te preocupes! Por supuesto que podemos hacerlo. En este tutorial, haré de forma remota a través de SSH mi raspberry pi zero con el sistema operativo raspbian fresco en el interior.
Suministros
1. Raspberry Pi Zero
2. Adaptador + Cable USB
3. MicroSD de 16 GB
4. Descarga de Putty aquí: Página de descarga de Putty
5. Advanced IP ScannerDescargue aquí: Página de Advanced IP Scanner
Paso 1: Instale el sistema operativo Raspbian
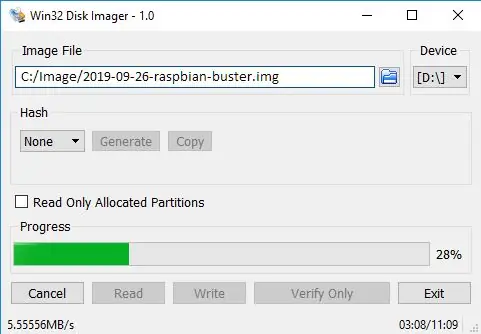
Supongo que puede instalar el sistema operativo Raspbian en la tarjeta SD y aquí uso Raspbian Buster (2019-09-26-raspbian-buster.img)
Paso 2: Agregar archivo SSH y configuración de Wi-Fi
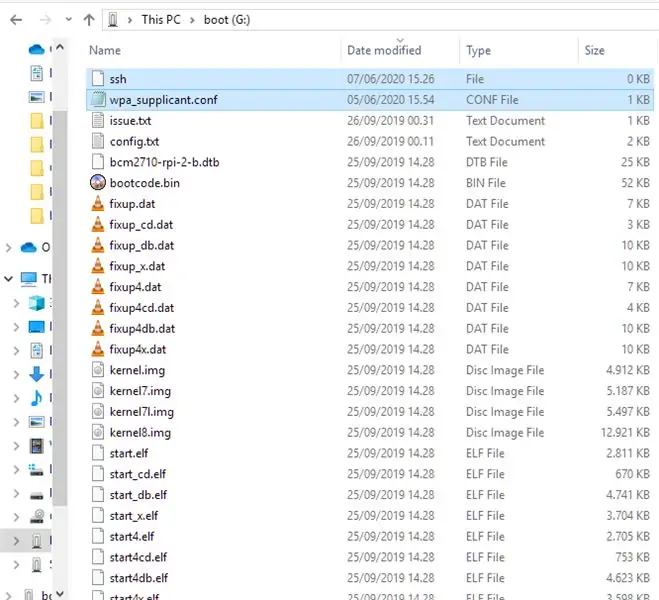
1. Una vez que haya finalizado la instalación de Raspbian OS, abra la unidad denominada "boot" como se muestra2. Agregue 2 archivos (puede descargar los archivos a continuación): - ssh- wpa_supplicant.conf3. Edite wpa_supplicant.conf con un editor de texto como el bloc de notas, cambie el ssid y psk (psk significa su contraseña de Wi-Fi) 4. ¡Guárdalo!
Paso 3: Encuentra la dirección IP de Raspberry Pi
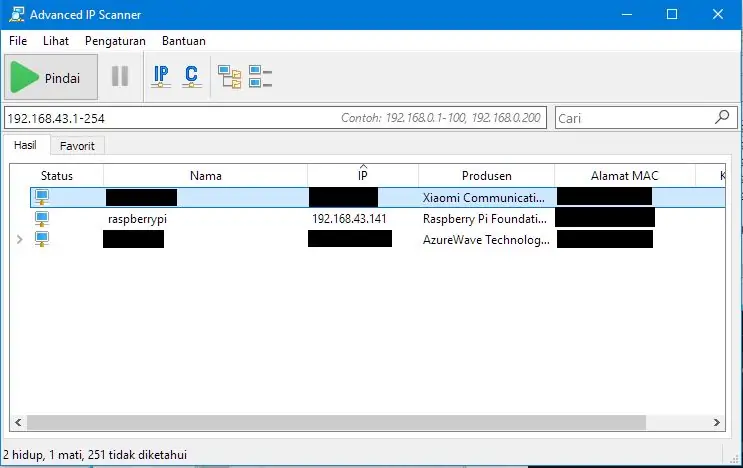
1. Conecte la tarjeta sd a Raspberry Pi2. Enciende la frambuesa pi3. Conecte su computadora portátil con la misma conexión WiFi que la Raspberry Pi4. Abra Advanced Ip Scanner 5. Haga clic en el botón de escaneo 6. Copie o anote la dirección IP de Raspberry Pi
Paso 4: Iniciar sesión SSH
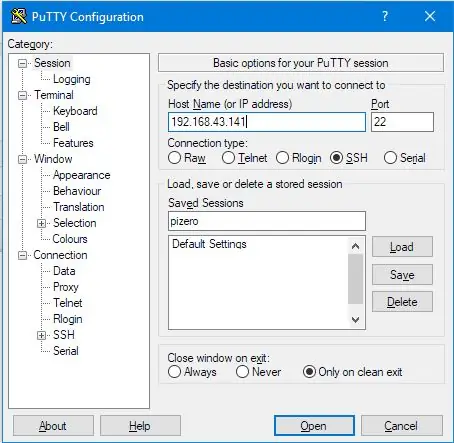
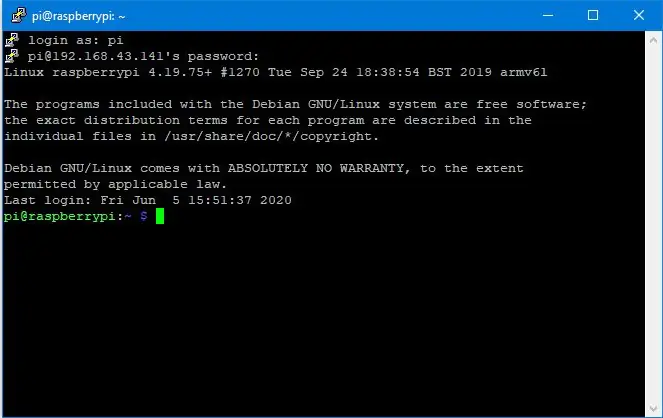
1. Abra Putty2. Ingrese la dirección IP de la frambuesa pi3. Haga clic en Abrir 4. Si aparece la ventana emergente de alerta de seguridad de la masilla, seleccione sí 5. Ingrese la cuenta de inicio de sesión: inicie sesión como: pipassword: raspberry ¡Felicitaciones! ahora ha entrado con éxito en Raspberry Pi.
Recomendado:
Computadora de escritorio Raspberry Pi: configuración segura sin cabeza sin pantalla: 6 pasos

Computadora de escritorio Raspberry Pi: configuración segura sin cabeza sin pantalla: si está leyendo esto, probablemente ya esté familiarizado con la Raspberry Pi. Tengo un par de estas increíbles tablas en la casa para ejecutar varios proyectos. Si observa alguna guía que le muestre cómo comenzar con la Raspberry Pi
Ejecutar sin una pantalla / pantalla (sin cabeza) en Raspberry Pi u otras computadoras basadas en Linux / Unix: 6 pasos

Ejecutando sin una pantalla / pantalla (sin cabeza) en Raspberry Pi u otras computadoras basadas en Linux / Unix: cuando la mayoría de las personas compran una Raspberry PI, piensan que necesitan una pantalla de computadora. No gaste su dinero en teclados y monitores de computadora innecesarios. No pierda el tiempo moviendo teclados y monitores entre computadoras. No ates un televisor cuando no
Cómo configurar Raspbian para uso sin cabeza: 10 pasos

Cómo configurar Raspbian para uso sin cabeza: estas instrucciones son sobre cómo configurar la distribución de Linux que Raspbian diseñó para que la computadora de placa única conocida como Raspberry Pi se ejecute como un sistema sin cabeza
Adaptador de cabeza de trípode a cabeza de monopié en 43 centavos. Literalmente: 6 pasos

Adaptador de cabeza de trípode a cabeza de monopié en 43 centavos. Literalmente: versión corta de mi historia: compré una cámara, venía con un paquete de accesorios, incluido un trípode Samsonite 1100. Tengo un monopie. Quiero ir a tomar fotos con un cabezal giratorio en el monopié muy pronto, y no tenía 40 $ para gastar en conseguir uno
Enfriador / soporte para computadora portátil de costo cero (sin pegamento, sin perforaciones, sin tuercas y pernos, sin tornillos): 3 pasos

Enfriador / soporte para computadora portátil de costo cero (sin pegamento, sin perforaciones, sin tuercas y pernos, sin tornillos): ACTUALIZACIÓN: POR FAVOR AMABLE VOTE POR MI INSTRUCTABLE, GRACIAS ^ _ ^ TAMBIÉN PUEDE VOTAR POR MI OTRO CONCURSO ENTRADA EN www.instructables.com/id/Zero-Cost-Aluminum-Furnace-No-Propane-No-Glue-/ O QUIZÁS VOTE POR MI MEJOR AMIGO
