
Tabla de contenido:
- Autor John Day [email protected].
- Public 2024-01-30 08:45.
- Última modificación 2025-01-23 14:40.



Cómo hacer que tu lanzador de misiles USB apunte solo. Este instructivo le enseñará a convertir su lanzador de misiles USB en una torreta automática que encontrará y apuntará a objetivos IR. (lo siento, solo objetivos de infrarrojos)
Paso 1: ¡Qué necesitas


¿Qué necesito?
Necesita: 1 wiimote: una pc habilitada para bluetooth 1 lanzador de misiles USB (¡duh!) Ducttape GlovePie (emulador de entrada programable) Puede descargar glovepie desde: https://glovepie.org/poiuytrewq.php Un poco de experiencia en programación (no realmente necesario, pero te ayuda a comprender mejor la parte de programación)
Paso 2: preparación

Use cinta adhesiva para sujetar su wiimote en la parte superior del lanzador de missie. Asegúrate de que los misiles aún puedan dispararse. El wiimote debe apuntar hacia adelante y colocarse en el medio del lanzador de misiles como en la imagen. Asegúrese de no cubrir los botones 1 y 2 en el wiimote, porque necesita poder presionarlos para conectarlos a su PC (vea el siguiente paso).
Paso 3: Conectando el Wiimote

Ahora conecta tu wiimote a tu pc. Si ya sabe cómo hacer esto, puede omitir este paso.
Si está utilizando bluesoleil, haga esto: abra bluesoleil y presione la bola roja / naranja en el medio de la pantalla, esto hará que su PC busque dispositivos bluetooth. Mientras su computadora escanea, presione y mantenga presionados los botones 1 y 2 en su wiimote (los LED ahora deberían comenzar a parpadear) cuando su computadora encuentre su wiimote, puede soltar los botones nuevamente. El dispositivo wiimote debería aparecer en su pantalla bluesoleil como algo así como "Nintendo RVL-CNT-01" o algo así. Ahora haga doble clic en el nuevo dispositivo wiimote que encontró su PC. Esto hará que busque posibles servicios. El icono del mouse ahora debería volverse naranja. Haga clic en el icono del mouse. Si el icono de wiimote se vuelve verde, significa que ha emparejado correctamente su wiimote con su computadora.
Paso 4: Programación de la Parte 1
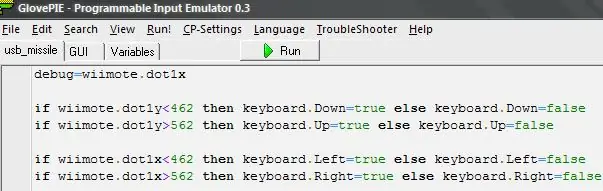
Con su wiimote correctamente conectado a la computadora, debería poder usar scripts de glovepie con él. Abra GlovePIE e ingrese esto:
debug = wiimote.dot1x si wiimote.dot1y <462 luego keyboard. Down = true else keyboard. Down = false si wiimote.dot1y> 562 luego keyboard. Up = true else keyboard. Up = false si wiimote.dot1x <462 luego keyboard. Left = true else keyboard. Left = false si wiimote.dot1x> 562 then keyboard. Right = true else keyboard. Right = false La primera línea no es realmente necesaria pero te ayuda a ver si tu wiimote funciona correctamente. Las 2 siguientes líneas manejan el apuntado horizontal. y los 2 últimos se encargan del apuntado vertical. Lo hace presionando los botones correctos en el software del lanzador de misiles según la ubicación del objetivo IR. Si su software de lanzamiento de misiles utiliza algo más que las teclas de flecha para apuntar, deberá modificar el código. Si tiene más de un wiimote conectado a su PC, reemplace "wiimote" por "wiimote" seguido del número de wiimote que desea usar. Por ejemplo, si usa su segundo wiimote para esto, escribiría "wiimote2". Si no está seguro de qué número debe usar, simplemente coloque "wiimote" sin el número allí y es muy probable que GlovePIE lo averigüe por sí mismo.
Paso 5: Programación Parte 2: Disparar un misil
Las siguientes líneas de código se encargarán del mecanismo de disparo. Ahora, al final del script, agregue esto: wiimote. Led1 = wiimote.dot1vis wiimote. Led2 = wiimote.dot1vis wiimote. Led3 = wiimote.dot1vis wiimote. Led4 = wiimote.dot1vis Esto hará que los LED del wiimote se enciendan siempre que puede "ver" una luz infrarroja. Esto le facilita ver si el wiimote recibe alguna señal de infrarrojos. Ahora vamos a agregar el rodaje. Esto va a ser un poco más complejo que las líneas de código anteriores, pero espero que lo entiendas. Al final de la secuencia de comandos, agregue lo siguiente: si wiimote.dot1vis = true, entonces {if wiimote.dot1x> 412 y wiimote.dot1x412 y wiimote.dot1y <612, luego {keyboard. Enter = true keyboard. Enter = false}} El primero line comprueba si el wiimote puede "ver" alguna señal de infrarrojos. La segunda línea comprueba si la luz de infrarrojos está en el centro del "campo de visión" del wiimotes. Si es así, el lanzador debe apuntar correctamente y el lanzador disparará un misil. Si su software de lanzamiento de misiles no usa Enter para disparar los misiles, debe cambiar "keyboard. Enter" a cualquier tecla que use su software.
Paso 6: terminado

Ahora tienes una torreta wiimote / lanzamisiles totalmente automática. Abra su software de lanzamiento de misiles y conecte el lanzador de misiles. Si ha configurado todo correctamente, puede continuar e iniciar el script GlovePIE presionando ejecutar, luego cambie a su software de lanzamiento de misiles y observe cómo el lanzador de misiles apunta y dispara a objetivos IR. Podrá apuntar a cualquier cosa que emita radiación infrarroja, como una vela, un control remoto o la barra de sensores de Wii. Si tiene algún problema o tiene una pregunta para mí, deje un comentario o envíe un mensaje privado, y con gusto lo ayudaré.
Recomendado:
Iniciar un programa automáticamente al conectar una computadora portátil a una estación de acoplamiento: 5 pasos

Inicie un programa automáticamente al conectar una computadora portátil a una estación de acoplamiento: este instructivo trata sobre cómo ejecutar un programa o una aplicación cuando conecta su computadora portátil a una estación de acoplamiento.En este ejemplo, estoy usando Lenovo T480 Windows 10
Apuntar la cámara delantera TELLO hacia abajo: 10 pasos

Apuntando la cámara hacia adelante TELLO hacia abajo: este instructivo no se recomienda para principiantes. Debe tener una buena cantidad de confianza técnica antes de abrir y modificar su dron Tello. Una vez dicho esto; Esta es una excelente manera de ganar una buena cantidad de confianza técnica;) Así que quieres
Hackear una computadora portátil Mac para convertirla en una tableta Mac en 15 minutos o un Cintiq de bricolaje: 6 pasos (con imágenes)

Hackear una computadora portátil Mac para convertirla en una tableta Mac en 15 minutos o Cintiq de bricolaje: He tenido muchas preguntas de lugares donde ha aparecido esto: 1. sí, es sensible a la presión 2. solo funciona donde está mi sensor wacom … básicamente ese bloque blanco en el video. Usé el g4 porque tiene una placa base rota y estaba virtual
Hackear una cámara con flash en una luz estroboscópica de emergencia: 7 pasos

Hackear una cámara con flash en una luz estroboscópica de emergencia: Bueno … Muy fácil si sabes cómo soldar y sabes un poco sobre electrónica. En este instructivo, le mostraré cómo hacer una luz estroboscópica de emergencia con una cámara con flash desechable. Puedes usar la luz estroboscópica en el bosque si obtienes
Difusor de flash de anillo de apuntar y disparar: 6 pasos (con imágenes)

Difusor de flash de anillo de apuntar y disparar: ¡Dale a tu cámara digital barata una actualización genial que generalmente está reservada para la fotografía de alta gama al crear un difusor de flash de anillo a partir de cosas en la casa! Si eres como yo, y ni siquiera puedes pagar una DSLR, entonces probablemente no pueda pagar un flash de anillo de $ 300 eit
