
Tabla de contenido:
- Autor John Day [email protected].
- Public 2024-01-30 08:42.
- Última modificación 2025-01-23 14:39.

En este tutorial, compartiré cómo puede usar el teclado matricial 4x4 y la pantalla LCD 16x2 con Arduino y usarlo para hacer una calculadora Arduino simple.
Entonces empecemos…
Paso 1: Cosas que necesitará: -



Requisitos de hardware:-
- Arduino UNO.
- Teclado 4x4. (Puede utilizar el teclado 4x3).
- LCD 16x2.
- Tablero de circuitos.
- Potenciómetro de 10k.
- algunos cables para soldar al teclado.
Requisitos de Software:-
IDE de Arduino
Eso es todo lo que necesitará para este proyecto.
Paso 2: Comprensión del teclado: -


Entonces, para usar teclados primero, debe comprender cómo funciona el teclado.
El teclado no es más que una matriz abotonada con nxn número de filas y columnas. Las Filas son horizontales y las Columnas son verticales.
En la matriz 4x4 hay 4 filas y 4 columnas y en 4x3 hay 4 filas y 3 columnas.
Cada botón de una fila está conectado a todos los demás botones de la misma fila. Lo mismo ocurre con las columnas.
Al presionar un botón, se cierra el interruptor entre una columna y un trazo de fila, lo que permite que la corriente fluya entre un pin de columna y un pin de fila. Así es como arduino encuentra qué botón está presionado.
No quiero profundizar en eso y hacer que el tutorial sea aburrido, así que si deseas aprender el funcionamiento del teclado en profundidad, puedes consultar esta publicación.
Pasemos al siguiente paso …
Paso 3: Conexiones: -



1. Suelde los cables al teclado. Suelde los pines del cabezal a otro extremo.
2. Consulte el diagrama y realice las conexiones de la siguiente manera: -
- R1 = D2
- R2 = D3
- R3 = D4
- R4 = D5
- C1 = D6
- C2 = D7
- C3 = D8
- C4 = D9
3. Las conexiones de la pantalla LCD también son bastante sencillas.
- Primero conecte la pantalla LCD en la placa de pruebas.
- Ahora conecte los pines RW, cátodo LED y Vss o GND al riel GND de la placa de pruebas.
- Conecte el Vcc al riel + ve de la placa de pruebas. También conecte el pin del ánodo del LED (justo al lado del cátodo) al riel + ve a través de una resistencia de 220 ohmios.
- Conecte el pin de contraste etiquetado como V0 al terminal medio del potenciómetro. Conecte los otros dos terminales de la olla a + ve y GND.
- Ahora conecte el siguiente pin en orden:
- D4 = D13
- D5 = D12
- D6 = D11
- D7 = D10
donde, D2, D3,….., D13 son pines de E / S digitales de arduino.
Una vez hechas las conexiones. Podemos pasar al paso de codificación …
Paso 4: Código del teclado: -


Antes de que pueda comenzar a codificar, debe instalarnos una biblioteca, el teclado y la pantalla LCD. Para descargar la biblioteca, abra IDE y vaya a: -
- Sketch >> Incluir biblioteca >> Administrar bibliotecas.
- En la barra de búsqueda, escriba "Keypad.h" y desplácese hacia abajo para encontrar "Biblioteca de teclados de Mark Stanley versión 3.1.1".
- También verifique si la biblioteca LiquidCrystal está instalada. Si no es así, puede encontrarlo utilizando el mismo método.
- Instale las bibliotecas y reinicie el IDE.
Ahora copie el código a continuación y péguelo en el IDE. Súbelo a arduino. (El código para 4x3 se puede descargar desde abajo): -
Este código lo ayudará a verificar el funcionamiento del teclado, muestra el botón presionado en el monitor serial.
/ * Código para teclado 4x4 * /
#include el byte constante FILAS = 4; const byte COLS = 4; teclas de caracteres [ROWS] [COLS] = {{'1', '2', '3', 'A'}, {'4', '5', '6', 'B'}, {'7', '8', '9', 'C'}, {'*', '0', '#', 'D'}}; byte rowPins [FILAS] = {5, 4, 3, 2}; byte colPins [COLS] = {9, 8, 7, 6}; Teclado teclado = Teclado (makeKeymap (teclas), rowPins, colPins, ROWS, COLS); configuración vacía () {Serial.begin (9600); } bucle vacío () {tecla char = keypad.getKey (); if (clave) {Serial.println (clave); }}
Con esto puede comenzar con el teclado con arduino, el código para la calculadora está en el siguiente paso.
Paso 5: Código de la calculadora Arduino: -


Una vez que haya probado el teclado, funciona bien. puedes pasar a hacer una calculadora simple.
Puede descargar el código del archivo que se proporciona a continuación.
Para usar la calculadora, simplemente cargue el código, los alfabetos se usan de la siguiente manera: -
A = + (suma)
B = - (Resta)
C = * (multiplicación)
D = / (División)
El símbolo * y # se utilizan como 'Cancelar' e 'Igual a' respectivamente.
Eso es todo por este tutorial. Espero que te guste.
Gracias.
Recomendado:
Hacer una pantalla de luz a partir de una pantalla LCD antigua: 5 pasos
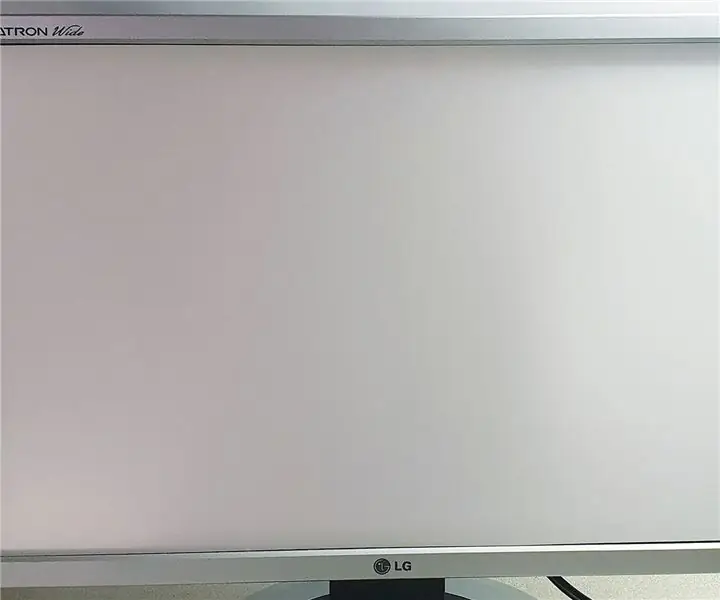
Hacer una pantalla de luz a partir de una pantalla LCD antigua: Hola a todos, este es un tutorial sobre cómo hacer una pantalla de luz (luz de fondo) desmontando una pantalla LCD antigua y luego modificándola Es muy práctico si tiene una pantalla LCD vieja / rota y desea hacer algo útil con él, en lugar de solo
Pantalla LCD I2C / IIC - Use una pantalla LCD SPI para la pantalla LCD I2C usando el módulo SPI a IIC con Arduino: 5 pasos

Pantalla LCD I2C / IIC | Use una pantalla LCD SPI para la pantalla LCD I2C usando el módulo SPI a IIC con Arduino: Hola a todos, ya que una pantalla LCD SPI 1602 normal tiene demasiados cables para conectar, por lo que es muy difícil conectarlo con arduino, pero hay un módulo disponible en el mercado que puede Convierta la pantalla SPI en la pantalla IIC, por lo que solo necesita conectar 4 cables
Pantalla LCD I2C / IIC - Convierta una pantalla LCD SPI en una pantalla LCD I2C: 5 pasos

Pantalla LCD I2C / IIC | Convierta una pantalla LCD SPI en la pantalla LCD I2C: el uso de la pantalla lcd spi necesita demasiadas conexiones, lo cual es realmente difícil de hacer, así que encontré un módulo que puede convertir la pantalla lcd i2c en la pantalla lcd spi, así que comencemos
Cómo hacer una sala de juegos DIY Bartop para 2 jugadores con ranuras para monedas de marquesina personalizadas, usando una caja de Pandora: 17 pasos (con imágenes)

Cómo hacer un arcade de bartop DIY para 2 jugadores con ranuras de monedas de marquesina personalizadas, usando una caja de Pandora: este es un tutorial paso a paso sobre cómo construir una máquina de arcade de barra superior para 2 jugadores que tiene ranuras de monedas personalizadas integradas en la marquesina. Las ranuras para monedas se harán de tal manera que solo acepten monedas del tamaño de 25 centavos y más grandes. Esta sala de juegos funciona
Cree una pantalla personalizada en LCD Studio (para teclado G15 y pantallas LCD): 7 pasos

Construya una pantalla personalizada en LCD Studio (para teclado G15 y pantallas LCD): Ok, si acaba de obtener su teclado G15 y no está muy impresionado con las pantallas básicas que lo acompañan, lo guiaré a través de los conceptos básicos del uso de LCD Studio para hacer el tuyo propio. Este ejemplo hará una pantalla que solo muestre la base
