
Tabla de contenido:
- Autor John Day [email protected].
- Public 2024-01-30 08:41.
- Última modificación 2025-01-23 14:39.
En este tutorial, aprenderemos cómo usar el sensor de gestos APDS9960 con Arduino para mostrar las direcciones de las manos en la pantalla OLED usando el software Visuino.
¡Ver el vídeo!
Paso 1: lo que necesitará



- Arduino UNO (o cualquier otro Arduino)
- Sensor APDS9960
- Cables de puente
- Tablero de circuitos
- Pantalla OLED
- Programa Visuino: Descarga Visuino
Paso 2: el circuito

- Conecte el pin del sensor [GND] al pin de la placa Arduino [GND]
- Conecte el pin del sensor [Vin] al pin de la placa Arduino [3.3V]
- Conecte el pin del sensor [SDA] al pin de la placa Arduino [SDA]
- Conecte el pin del sensor [SCL] al pin de la placa Arduino [SCL]
- Conecte el pin de pantalla OLED [GND] al pin de la placa Arduino [GND]
- Conecte el pin de pantalla OLED [VCC] al pin de la placa Arduino [+ 5V]
- Conecte el pin de pantalla OLED [SCL] al pin de la placa Arduino [SCL]
- Conecte el pin de pantalla OLED [SDA] al pin de la placa Arduino [SDA]
Paso 3: Inicie Visuino y seleccione el tipo de placa Arduino UNO


Para comenzar a programar el Arduino, deberá tener el IDE de Arduino instalado desde aquí:
Tenga en cuenta que hay algunos errores críticos en Arduino IDE 1.6.6. ¡Asegúrese de instalar 1.6.7 o superior, de lo contrario, este Instructable no funcionará! Si no lo ha hecho, siga los pasos de este Instructable para configurar el IDE de Arduino para programar Arduino UNO. Visuino: https://www.visuino.eu también necesita estar instalado. Inicie Visuino como se muestra en la primera imagen Haga clic en el botón "Herramientas" en el componente Arduino (Imagen 1) en Visuino Cuando aparezca el cuadro de diálogo, seleccione "Arduino UNO" como se muestra en la Imagen 2
Paso 4: En Visuino ADD y configure componentes




- Agregue el componente "Proximidad de color de gestos APDS9960 I2C"
- Agregue el componente "Text Value" Haga doble clic en el componente "TextValue1" y en la ventana Elements arrastre 4x "Set Value" al lado izquierdo Seleccione "SetValue1" en el lado izquierdo y en la ventana de propiedades establezca el valor para UPS Seleccione "SetValue2" a la izquierda en el lado izquierdo y en la ventana de propiedades, establezca el valor en ABAJO, seleccione "SetValue3" en el lado izquierdo y en la ventana de propiedades establezca el valor en IZQUIERDA, seleccione "SetValue4" en el lado izquierdo y en la ventana de propiedades establezca el valor en DERECHO Cerrar la ventana de elementos
Agregue el componente "SSD1306 / SH1106 OLED Display (I2C)" Haga doble clic en el componente "DisplayOLED1" y en la ventana Elementos arrastre "Campo de texto" hacia el lado izquierdo. En el lado izquierdo seleccione TextField1 y en la ventana de propiedades establezca el tamaño en 3 Cierre la ventana de elementos
Paso 5: en los componentes de Visuino Connect

- Conecte "GestureColorProximity1" pin "Up" a "TextValue1"> pin "SetValue1" [In]
- Conecte "GestureColorProximity1" pin "Down" a "TextValue1"> pin "SetValue2" [In]
- Conecte "GestureColorProximity1" pin "Left" a "TextValue1"> pin "SetValue3" [In]
- Conecte "GestureColorProximity1" pin "Right" a "TextValue1"> pin "SetValue4" [In]
- Conecte el pin I2C "Salida" de "GestureColorProximity1" al pin I2C [In] de la placa Arduino
- Conecte "GestureColorProximity1" pin I2C "Out" a "DisplayOLED1"> pin "TextField1" [In]
- Conecte el pin I2C "DisplayOLED1" "Out" al pin I2C [In] de la placa Arduino
Paso 6: Genere, compile y cargue el código Arduino

En Visuino, en la parte inferior, haga clic en la pestaña "Construir", asegúrese de que esté seleccionado el puerto correcto, luego haga clic en el botón "Compilar / Construir y Cargar".
Paso 7: jugar
Si enciende el módulo Arduino UNO y mueve la mano sobre el sensor de gestos, la pantalla OLED debería mostrar la dirección del gesto de la mano.
¡Felicidades! Ha completado su proyecto con Visuino. También se adjunta el proyecto Visuino, que creé para este Instructable, puedes descargarlo y abrirlo en Visuino:
Recomendado:
Medición de proximidad a distancia con sensor de gestos APDS9960: 6 pasos

Medición de distancia de proximidad con sensor de gestos APDS9960: En este tutorial aprenderemos a medir la distancia utilizando un sensor de gestos APDS9960, arduino y Visuino ¡Mira el video
Inglés / Portugués: S4A Como Instalar E Usar / S4A Cómo instalar y usar: 7 pasos

Inglés / Portugués: S4A Como Instalar E Usar / S4A Cómo instalar y Usuario: O S4A (ou Scratch para Arduino) é um sistema que no se basa en Scratch que permite interagir directamente con Arduino. É uma forma muito hizo á tica de ensinar programa ç ã o e verificar em tempo real a intera ç & atild
Cómo usar la terminal Mac y cómo usar las funciones clave: 4 pasos

Cómo usar el terminal Mac y cómo usar las funciones clave: Le mostraremos cómo abrir el terminal MAC. También le mostraremos algunas características dentro de la Terminal, como ifconfig, cambiar directorios, acceder a archivos y arp. Ifconfig le permitirá verificar su dirección IP y su anuncio MAC
Implementación del sensor de gestos APDS9960 sin bloqueo: 5 pasos
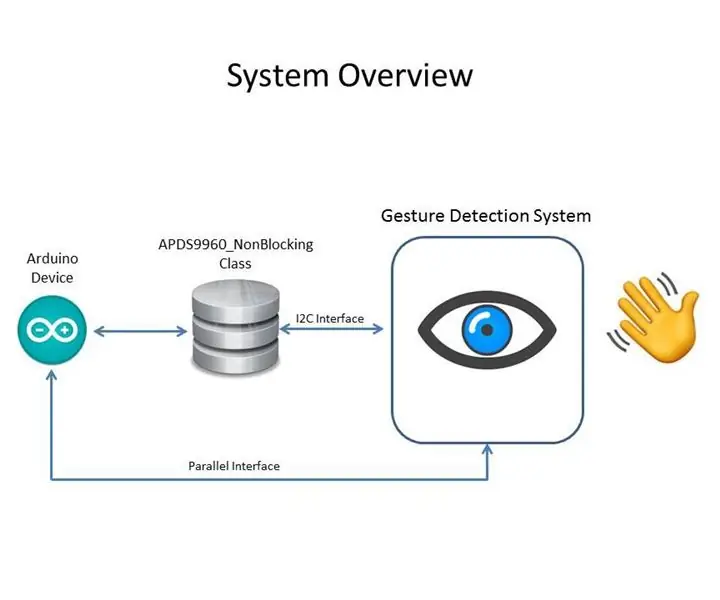
Implementación del sensor de gestos APDS9960 sin bloqueo: preámbulo Este Instructable detalla cómo crear una implementación sin bloqueo del sensor de gestos APDS9960 utilizando SparkFun_APDS-9960_Sensor_Arduino_Library. O incluso bloquear
¡Cómo usar el Wiimote como mouse de computadora usando velas como sensor !: 3 pasos

¡Cómo usar el Wiimote como un mouse de computadora usando velas como un sensor !: ¡Esta guía le mostrará cómo conectar su Wii Remote (Wiimote) a su computadora y usarlo como un mouse
