
Tabla de contenido:
- Autor John Day [email protected].
- Public 2024-01-30 08:44.
- Última modificación 2025-01-23 14:40.

¡Esta guía le mostrará cómo conectar su Wii Remote (Wiimote) a su PC y usarlo como un mouse!
Paso 1: lo que necesitará
Esto es bastante simple de completar y solo necesitará lo siguiente: -Wiimote-Adaptador Bluetooth-Velas (o barra de sensores si desea que sea más precisa, hay varias guías sobre Instructables) -Controladores Bluetooth adecuados (que yo sepa Bluesoleil puede que no funcione) -Winremote (que se encuentra gratis en https://onakasuita.org/wii/) Si tiene los controladores Bluesoleil, es posible que desee consultar los controladores WIDCOMM (yo los uso) desde aquí: https:// www.devilived.com / 2006/05/02 / widcomm_bluetooth_stack_v5012500.html Una vez que los tenga, avance al paso 2
Paso 2: emparejar el Wiimote con la computadora
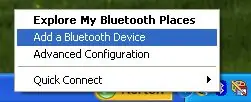
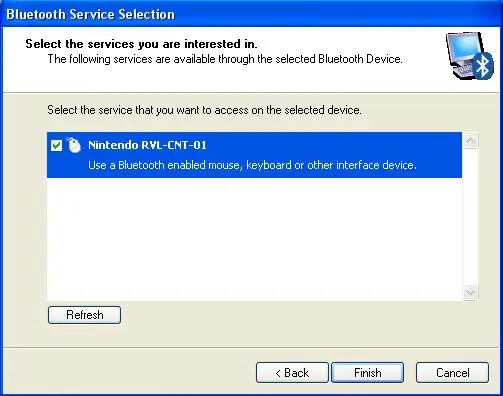
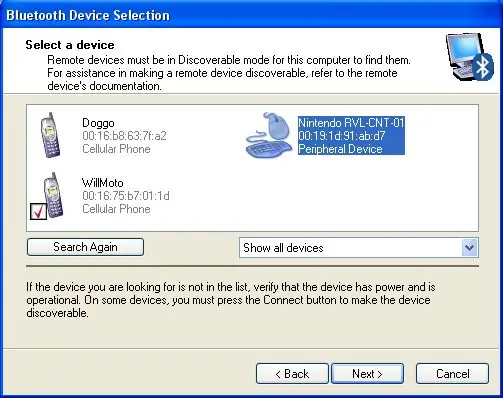
Conecte su adaptador bluetooth a la computadora y cargue sus controladores. 1. Utilice los controladores para buscar dispositivos y presione 1 y 2 en el Wiimote para intentar emparejarlo con la computadora. Asegúrese de que el Wiimote no se apague solo hasta que se haya emparejado (es decir, presione 1 y 2 de vez en cuando) 2. Seleccione el servicio 'Nintendo RVL-CNT-01' o algo similar. Su Wiimote debería iluminar el reproductor uno y jugador dos y los conductores deben reconocer el Wiimote. En esta etapa, es posible que desee ver la descarga de mii desde el gran programa ubicado en https://www.miimall.com/ que le permite descargar y cargar miis.
Paso 3: abre Winremote
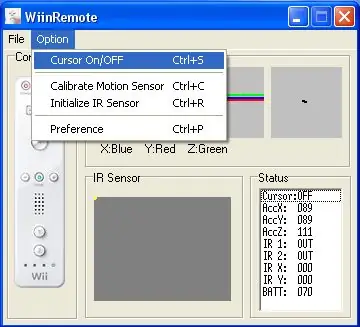
Como se indicó anteriormente, esto se puede obtener en https://onakasuita.org/wii/ Después de cargarlo, haga clic en opciones y "cursor ON / OFF". Esto debería permitir que el control remoto funcione, a veces incluso sin las velas, pero las velas permitirán una señal más estable si su adaptador bluetooth está lejos del control remoto. Coloca las velas a una distancia similar a la de una barra de sensores de Wii y enciéndelas. ¡Listo! ¡Funciona!
Recomendado:
Cómo usar el sensor DHT11 usando Arduino: 5 pasos

Cómo usar el sensor DHT11 usando Arduino: En este tutorial probaremos el sensor DHT11 usando Arduino.DHT11 se puede usar para medir temperatura y humedad.Componentes requeridos: Arduino NanoDHT11 Sensor de temperatura y humedad Cables de puente USB Mini Biblioteca requerida: Biblioteca DHT
Inglés / Portugués: S4A Como Instalar E Usar / S4A Cómo instalar y usar: 7 pasos

Inglés / Portugués: S4A Como Instalar E Usar / S4A Cómo instalar y Usuario: O S4A (ou Scratch para Arduino) é um sistema que no se basa en Scratch que permite interagir directamente con Arduino. É uma forma muito hizo á tica de ensinar programa ç ã o e verificar em tempo real a intera ç & atild
Cómo usar la terminal Mac y cómo usar las funciones clave: 4 pasos

Cómo usar el terminal Mac y cómo usar las funciones clave: Le mostraremos cómo abrir el terminal MAC. También le mostraremos algunas características dentro de la Terminal, como ifconfig, cambiar directorios, acceder a archivos y arp. Ifconfig le permitirá verificar su dirección IP y su anuncio MAC
Usar PSP como joystick de computadora y luego controlar su computadora con la PSP: 5 pasos (con imágenes)

Usar PSP como joystick de computadora y luego controlar tu computadora con PSP: puedes hacer muchas cosas interesantes con PSP homebrew, y en este instructivo te enseñaré cómo usar tu PSP como joystick para jugar, pero también hay un programa que le permite usar su joystick como mouse. Aquí está el mater
Cómo usar un televisor como monitor de computadora: 6 pasos

Cómo usar un televisor como monitor de computadora: Muy bien … Este es mi primer instructivo, así que tengan paciencia conmigo … En este instructivo le mostraré … así es … cómo usar un televisor como monitor de computadora ! Funciona bastante bien, pero hay límites … por ejemplo, no se puede leer texto pequeño, pero un pi
