
Tabla de contenido:
2025 Autor: John Day | [email protected]. Última modificación: 2025-01-23 14:39



En este tutorial probaremos el sensor DHT11 usando Arduino.
DHT11 se puede utilizar para medir la temperatura y la humedad.
Componentes requeridos:
- Arduino Nano
- Sensor de temperatura y humedad DHT11
- Mini USB
- Cables de salto
Biblioteca requerida:
Biblioteca DHT
Paso 1: conecte DHT11 a Arduino
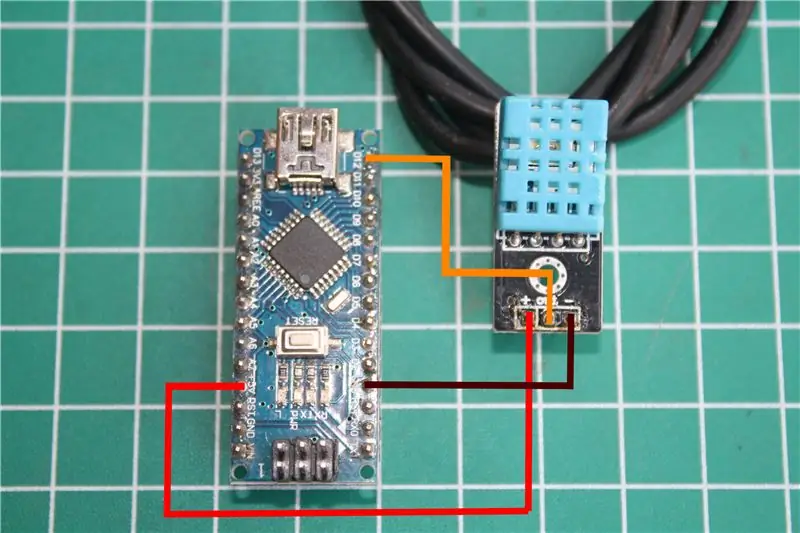


Conecte DHT11 a Arduino usando cables de puente.
Vea la imagen o siga las instrucciones a continuación.
DHT11 a Arduino
+ => + 5V
fuera => D12
- => GND
Luego conecte arduino a la computadora usando un mini USB
Paso 2: agregue la biblioteca DHT
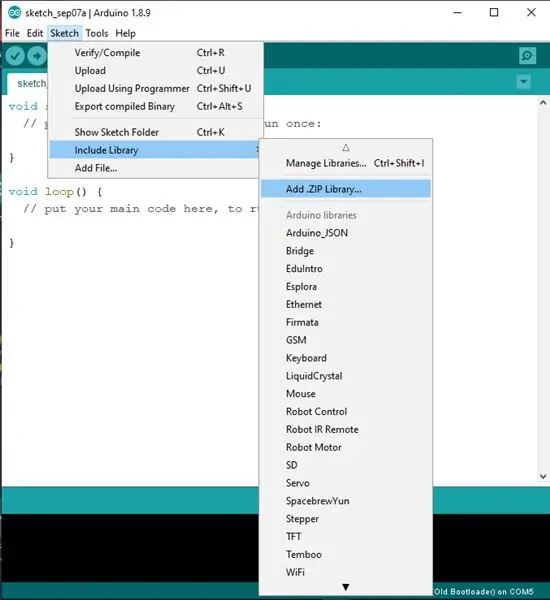
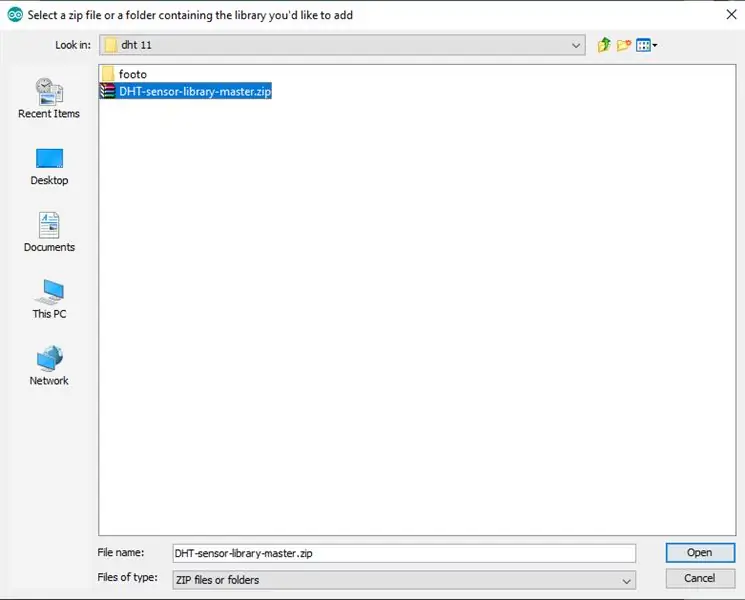
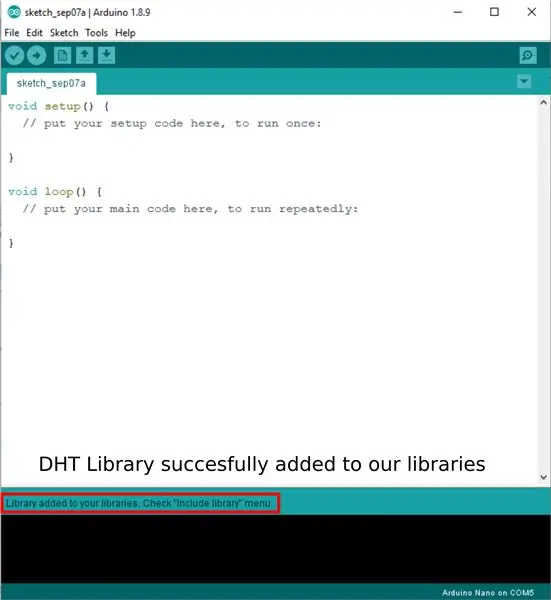
Library DHT se puede descargar aquí:
Biblioteca DHT11.
Para agregar una biblioteca, vea la imagen de arriba o siga las instrucciones a continuación:
Abrir Sketch ==> Incluir biblioteca ==> agregar biblioteca. Zip
Busque el archivo de la biblioteca que ha descargado.
Si tiene éxito, cierre Arduino y ábralo de nuevo.
Paso 3: elige la placa Arduino
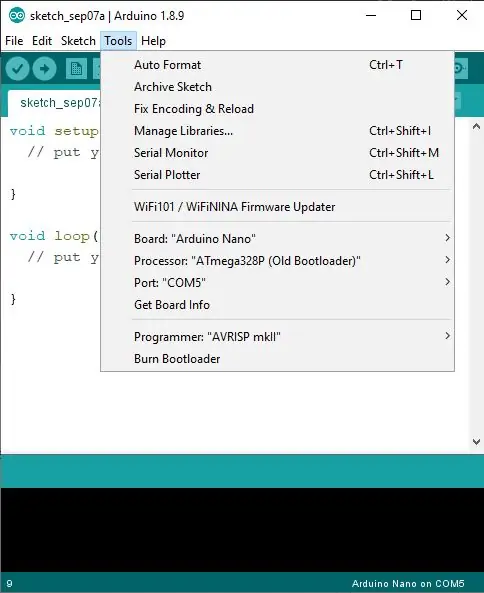
Vaya a Herramientas y ajuste la placa arduino a la imagen de arriba.
Placa "Arduino Nano"
Proccesor "ATmega328P (antiguo cargador de arranque)"
Para obtener un artículo más completo, puede leer sobre "Cómo usar Arduino Nano v.3" que hice anteriormente.
Paso 4: Programa
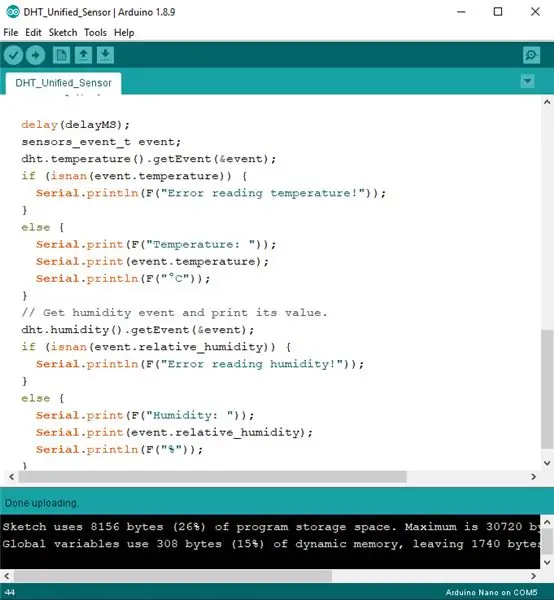
Incluya este código para leer el valor del sensor DHT11
// Sensor de temperatura y humedad DHT // Ejemplo de biblioteca de sensores unificados // Escrito por Tony DiCola para Adafruit Industries // Publicado bajo una licencia del MIT.
// REQUIERE las siguientes bibliotecas de Arduino:
// - Biblioteca de sensores DHT: https://github.com/adafruit/DHT-sensor-library // - Biblioteca de sensores unificados de Adafruit:
#incluir
#include #incluya
#define DHTPIN 2 // Pin digital conectado al sensor DHT
// Feather HUZZAH ESP8266 nota: use los pines 3, 4, 5, 12, 13 o 14 - // El pin 15 puede funcionar pero DHT debe desconectarse durante la carga del programa.
// Descomente el tipo de sensor en uso:
// # define DHTTYPE DHT11 // DHT 11 #define DHTTYPE DHT22 // DHT 22 (AM2302) // # define DHTTYPE DHT21 // DHT 21 (AM2301)
// Consulte la guía para obtener detalles sobre el cableado y el uso del sensor:
//
DHT_Unified dht (DHTPIN, DHTTYPE);
uint32_t delayMS;
configuración vacía () {
Serial.begin (9600); // Inicializar dispositivo. dht.begin (); Serial.println (F ("Ejemplo de sensor unificado DHTxx")); // Imprimir detalles del sensor de temperatura. sensor_t sensor; dht.temperature (). getSensor (& sensor); Serial.println (F ("------------------------------------")); Serial.println (F ("Sensor de temperatura")); Serial.print (F ("Tipo de sensor:")); Serial.println (sensor.name); Serial.print (F ("Driver Ver:")); Serial.println (sensor.version); Serial.print (F ("ID único:")); Serial.println (sensor.sensor_id); Serial.print (F ("Valor máximo:")); Serial.print (sensor.max_value); Serial.println (F ("° C")); Serial.print (F ("Valor mínimo:")); Serial.print (sensor.min_value); Serial.println (F ("° C")); Serial.print (F ("Resolución:")); Serial.print (sensor.resolution); Serial.println (F ("° C")); Serial.println (F ("------------------------------------")); // Imprimir detalles del sensor de humedad. dht.humidity (). getSensor (& sensor); Serial.println (F ("Sensor de humedad")); Serial.print (F ("Tipo de sensor:")); Serial.println (sensor.name); Serial.print (F ("Driver Ver:")); Serial.println (sensor.version); Serial.print (F ("ID único:")); Serial.println (sensor.sensor_id); Serial.print (F ("Valor máximo:")); Serial.print (sensor.max_value); Serial.println (F ("%")); Serial.print (F ("Valor mínimo:")); Serial.print (sensor.min_value); Serial.println (F ("%")); Serial.print (F ("Resolución:")); Serial.print (sensor.resolution); Serial.println (F ("%")); Serial.println (F ("------------------------------------")); // Establecer la demora entre las lecturas del sensor según los detalles del sensor. delayMS = sensor.min_delay / 1000; }
bucle vacío () {
// Retraso entre mediciones. retraso (delayMS); // Obtiene el evento de temperatura e imprime su valor. evento sensor_evento_t; dht.temperature (). getEvent (& evento); if (isnan (event.temperature)) {Serial.println (F ("¡Error al leer la temperatura!")); } else {Serial.print (F ("Temperatura:")); Serial.print (evento.temperatura); Serial.println (F ("° C")); } // Obtiene el evento de humedad e imprime su valor. dht.humidity (). getEvent (& evento); if (isnan (event.relative_humidity)) {Serial.println (F ("¡Error al leer la humedad!")); } else {Serial.print (F ("Humedad:")); Serial.print (event.relative_humidity); Serial.println (F ("%")); }}
O descargue el archivo debajo del Sketch que he proporcionado a continuación.
Luego haga clic en cargar y espere a que termine.
Paso 5: Resultado
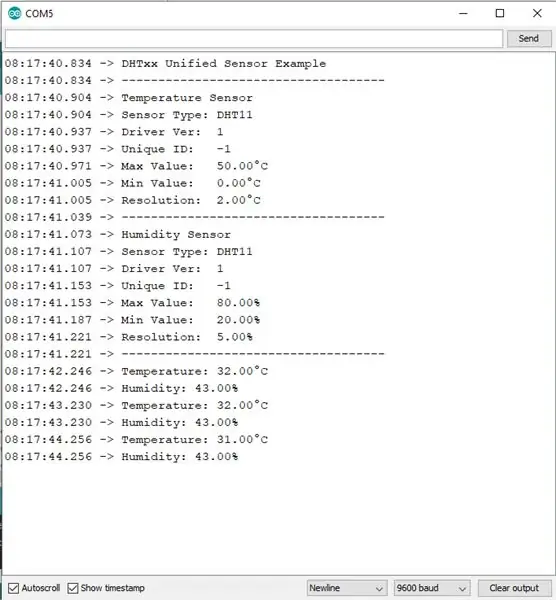
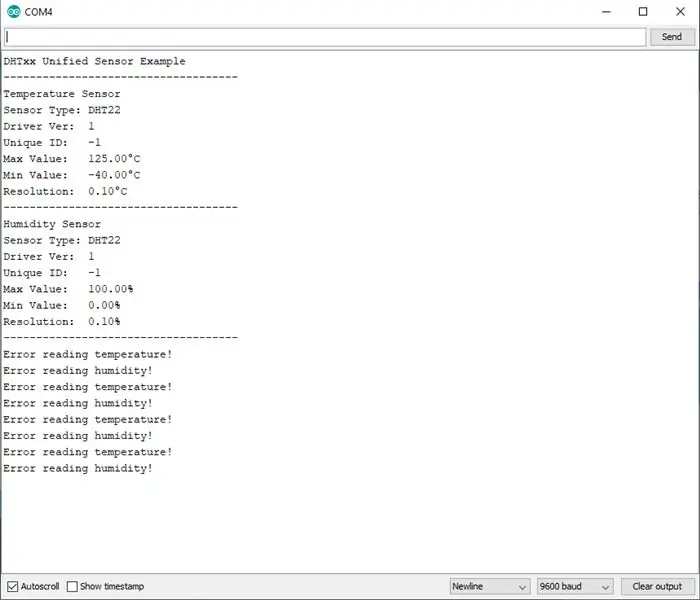
Para ver los resultados de las mediciones de temperatura y humedad, haga clic en Monitor de serie. Los resultados se mostrarán allí.
Si tiene éxito, los resultados se verán como en la Figura 1
si el sensor no está instalado, se verá como la imagen 2
gracias por leer, si hay preguntas solo escríbelas en la columna de comentarios
Recomendado:
Visuino Cómo usar un botón como entrada para controlar elementos como el LED: 6 pasos

Visuino Cómo usar un botón como entrada para controlar cosas como el LED: En este tutorial aprenderemos cómo ENCENDER y APAGAR el LED usando un botón simple y Visuino
Cómo usar el sensor de temperatura DHT11 con Arduino y temperatura de impresión Calor y humedad: 5 pasos

Cómo utilizar el sensor de temperatura DHT11 con Arduino y temperatura de impresión Calor y humedad: El sensor DHT11 se utiliza para medir la temperatura y la humedad. Son aficionados a la electrónica muy populares. El sensor de humedad y temperatura DHT11 hace que sea realmente fácil agregar datos de humedad y temperatura a sus proyectos de electrónica de bricolaje. Es por
Inglés / Portugués: S4A Como Instalar E Usar / S4A Cómo instalar y usar: 7 pasos

Inglés / Portugués: S4A Como Instalar E Usar / S4A Cómo instalar y Usuario: O S4A (ou Scratch para Arduino) é um sistema que no se basa en Scratch que permite interagir directamente con Arduino. É uma forma muito hizo á tica de ensinar programa ç ã o e verificar em tempo real a intera ç & atild
Cómo usar la terminal Mac y cómo usar las funciones clave: 4 pasos

Cómo usar el terminal Mac y cómo usar las funciones clave: Le mostraremos cómo abrir el terminal MAC. También le mostraremos algunas características dentro de la Terminal, como ifconfig, cambiar directorios, acceder a archivos y arp. Ifconfig le permitirá verificar su dirección IP y su anuncio MAC
¡Cómo usar el Wiimote como mouse de computadora usando velas como sensor !: 3 pasos

¡Cómo usar el Wiimote como un mouse de computadora usando velas como un sensor !: ¡Esta guía le mostrará cómo conectar su Wii Remote (Wiimote) a su computadora y usarlo como un mouse
