
Tabla de contenido:
- Autor John Day [email protected].
- Public 2024-01-30 08:41.
- Última modificación 2025-01-23 14:39.


En este tutorial aprenderemos cómo ENCENDER y APAGAR el LED usando un simple botón y Visuino.
Vea un video de demostración.
Paso 1: lo que necesitará



- Arduino UNO (o cualquier otro Arduino)
- Cables de puente
- Botón
- DIRIGIÓ
- Resistencia de 1k ohmios (o algo similar)
- Tablero de circuitos
- Programa Visuino: Descarga Visuino
Paso 2: el circuito
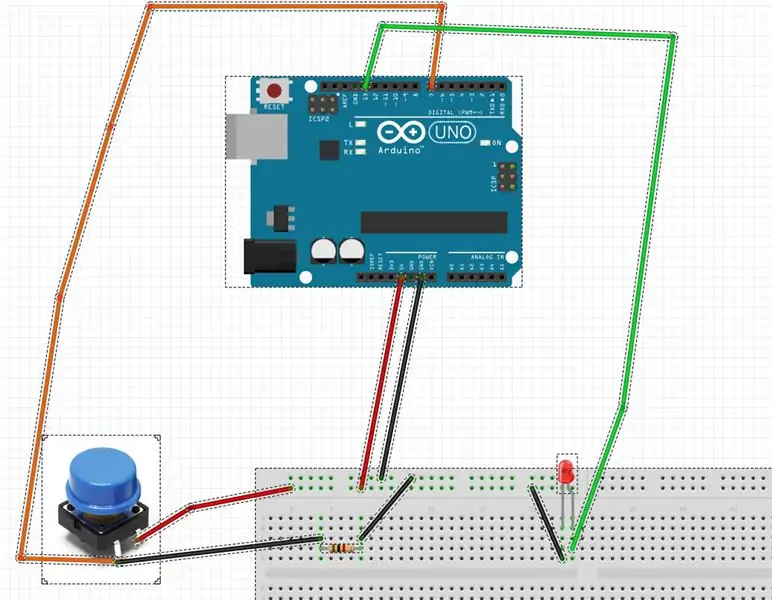
- Conecte Arduino Pin 5V al pin positivo de la placa de pruebas (línea roja)
- Conecte Arduino Pin GND al pin negativo de la placa de pruebas (línea azul)
- Conecte el pin 13 de Arduino Digital al pin positivo del LED
- Conecte el pin negativo del LED al pin negativo de la placa de pruebas (línea azul)
- Conecte el primer pin del botón al pin positivo de la placa de pruebas (línea roja)
- Conecte el segundo pin del botón al pin 7 de arduino digital
- Conecte el segundo pin del botón a la resistencia
- Conecte la resistencia al pin negativo de la placa de pruebas (línea azul)
Paso 3: Inicie Visuino y seleccione el tipo de placa Arduino UNO
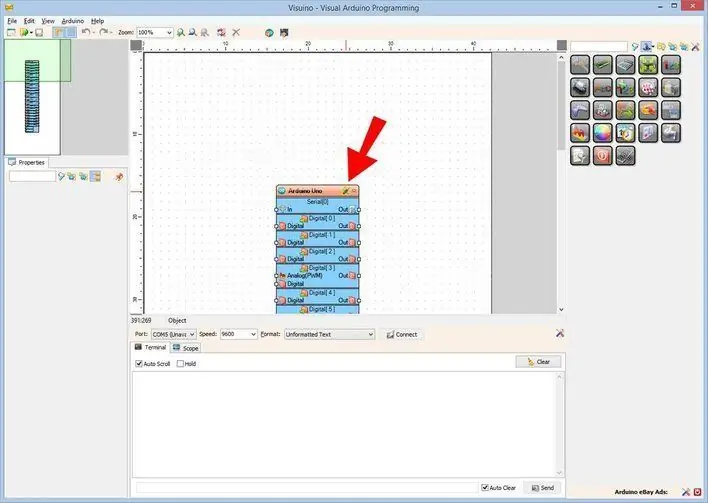
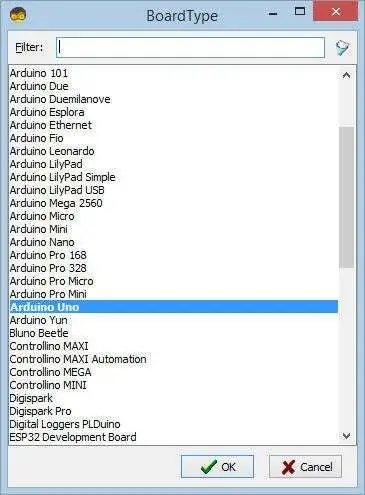
Para comenzar a programar el Arduino, deberá tener el IDE de Arduino instalado desde aquí:
Tenga en cuenta que hay algunos errores críticos en Arduino IDE 1.6.6. ¡Asegúrese de instalar 1.6.7 o superior, de lo contrario, este Instructable no funcionará! Si no lo ha hecho, siga los pasos de este Instructable para configurar el IDE de Arduino para programar Arduino UNO. Visuino: https://www.visuino.eu también necesita estar instalado. Inicie Visuino como se muestra en la primera imagen Haga clic en el botón "Herramientas" en el componente Arduino (Imagen 1) en Visuino Cuando aparezca el cuadro de diálogo, seleccione "Arduino UNO" como se muestra en la Imagen 2
Paso 4: en Visuino, agregue componentes y conéctelos
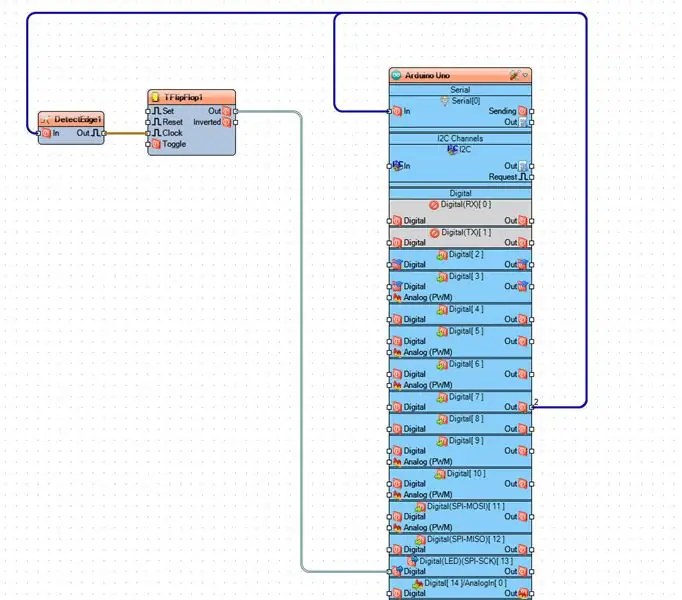
- Agregar el componente "Detectar borde"
- Agregar el componente "(T) Flip-Flop"
- Conecte el pin de salida digital Arduino [7] al pin del componente "DetectEdge1" [In]
- Conecte el pin del componente "DetectEdge1" [Salida] al pin del componente "TFlipFlop1" [Reloj]
- Conecte el pin del componente "TFlipFlop1" [Salida] al pin de ENTRADA digital de Arduino [13]
Paso 5: Genere, compile y cargue el código Arduino
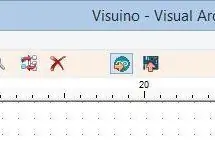
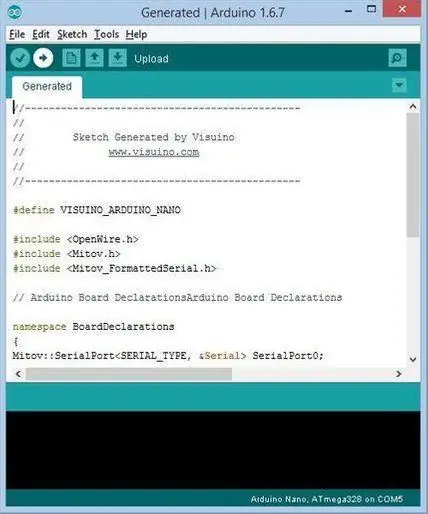
En Visuino, presione F9 o haga clic en el botón que se muestra en la Imagen 1 para generar el código Arduino y abra el IDE de Arduino
En el IDE de Arduino, haga clic en el botón Cargar, para compilar y cargar el código (Imagen 2)
Paso 6: jugar
Si enciende el módulo Arduino UNO, podrá encender o apagar el LED presionando un botón.
¡Felicidades! Ha completado su proyecto con Visuino. También se adjunta el proyecto Visuino, que creé para este Instructable, puedes descargarlo aquí, puedes descargarlo y abrirlo en Visuino:
Recomendado:
Botón inteligente Wi-Fi alimentado por batería para controlar las luces HUE: 5 pasos (con imágenes)

Botón inteligente Wi-Fi alimentado por batería para controlar las luces HUE: este proyecto demuestra cómo construir un botón Wi-Fi IoT alimentado por batería en menos de 10 minutos. El botón controla las luces HUE a través de IFTTT. Hoy en día, puede construir dispositivos electrónicos y conectarlos a otros dispositivos domésticos inteligentes literalmente en minutos. Qué
Cómo usar SIM800L para enviar SMS y controlar el relé por SMS: 3 pasos

Cómo usar SIM800L para enviar SMS y controlar el relé por SMS: Descripción: Este tutorial muestra cómo usar SIM800L para enviar sms y recibir sms para controlar el relé. El módulo SIM800L es de tamaño pequeño y se puede utilizar para interactuar con Arduino para enviar sms, recibir sms, llamar, recibir llamadas y más. En este tutorial
Microcontrolador AVR. Cambie los LED con un interruptor de botón. Desactivación del botón pulsador: 4 pasos

Microcontrolador AVR. Cambie los LED con un interruptor de botón. Desactivación del botón pulsador: En esta sección, aprenderemos cómo hacer el código C del programa para ATMega328PU para alternar el estado de los tres LED de acuerdo con la entrada de un interruptor de botón. Además, hemos explorado una solución al problema de "Switch Bounce". Como de costumbre, nosotros
Cómo usar ESP32 para controlar LED con Blynk a través de WiFi: 7 pasos (con imágenes)

Cómo usar ESP32 para controlar LED con Blynk a través de WiFi: este tutorial usará la placa de desarrollo ESP32 para controlar LED con Blynk a través de WiFi. Blynk es una plataforma con aplicaciones iOS y Android para controlar Arduino, Raspberry Pi y similares a través de Internet. Es un panel de control digital en el que puede crear un
Cómo conectar un botón pulsador con entrada y salida de audio: 13 pasos

Cómo conectar un botón pulsador con entrada y salida de audio: Un botón pulsador es uno de los componentes básicos para capturar su acción. Puede presionar un botón dinámicamente para hacer algo.Ya hay varias formas de usar botones en sus proyectos (por ejemplo, piratear el mouse y el teclado, o Arduino, gainer, MCK). Thi
