
Tabla de contenido:
2025 Autor: John Day | [email protected]. Última modificación: 2025-01-23 14:39


En este tutorial aprenderemos a medir la distancia usando un sensor de gestos APDS9960, arduino y Visuino.
¡Ver el vídeo!
Paso 1: lo que necesitará


- Arduino UNO (o cualquier otro Arduino)
- Sensor APDS9960
- Cables de puente
- Tablero de circuitos
- Pantalla OLED
- Programa Visuino: Descarga Visuino
Paso 2: el circuito
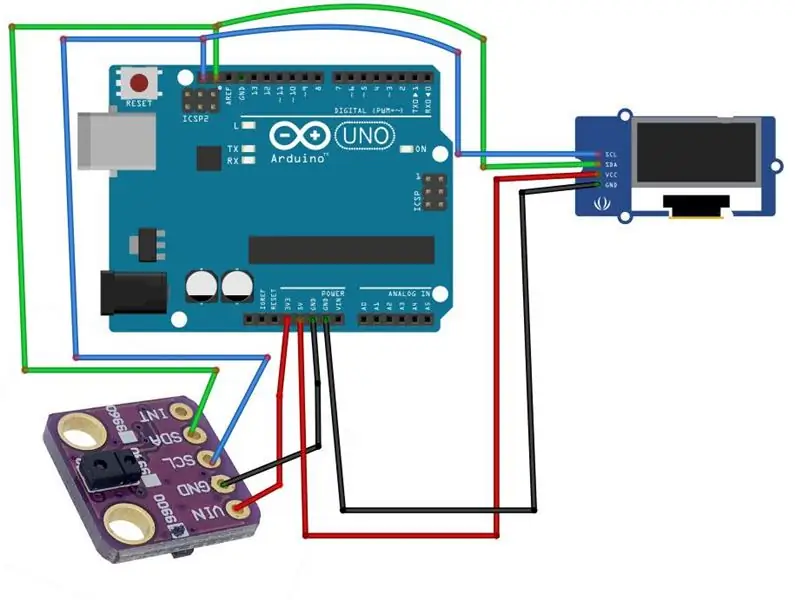
- Conecte el pin del sensor [GND] al pin de la placa Arduino [GND]
- Conecte el pin del sensor [Vin] al pin de la placa Arduino [3.3V]
- Conecte el pin del sensor [SDA] al pin de la placa Arduino [SDA]
- Conecte el pin del sensor [SCL] al pin de la placa Arduino [SCL]
- Conecte el pin de pantalla OLED [GND] al pin de la placa Arduino [GND]
- Conecte el pin de pantalla OLED [VCC] al pin de la placa Arduino [+ 5V]
- Conecte el pin de pantalla OLED [SCL] al pin de la placa Arduino [SCL]
- Conecte el pin de pantalla OLED [SDA] al pin de la placa Arduino [SDA]
Paso 3: Inicie Visuino y seleccione el tipo de placa Arduino UNO
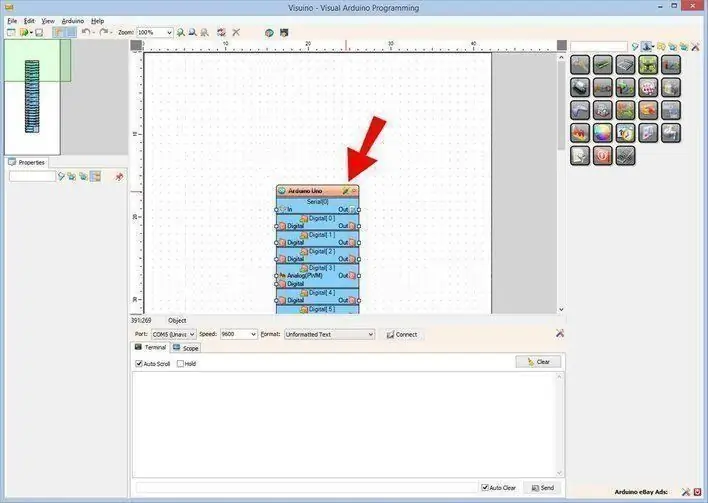
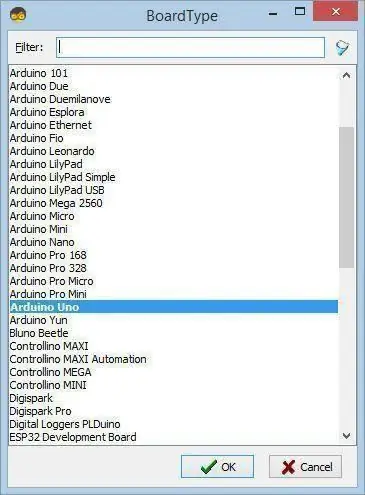
Es necesario instalar Visuino: https://www.visuino.eu. Inicie Visuino como se muestra en la primera imagen Haga clic en el botón "Herramientas" en el componente Arduino (Imagen 1) en Visuino Cuando aparezca el cuadro de diálogo, seleccione "Arduino UNO" como se muestra en la Imagen 2
Paso 4: Agregar componentes en Visuino
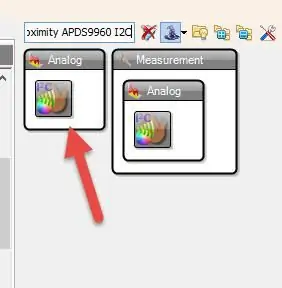
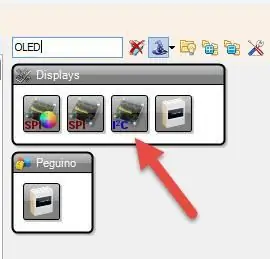
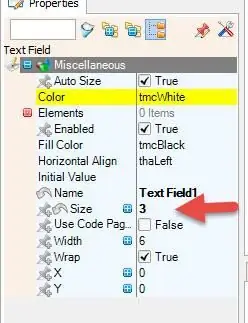
- Agregue el componente "Proximidad de color de gestos APDS9960 I2C"
- Agregar componente "OLED"
- Haga doble clic en "DisplayOLED1"
- En la ventana Elementos, arrastre "Campo de texto" hacia la izquierda, en la ventana de propiedades establezca el tamaño en 3
- Cerrar la ventana Elementos
- Conecte "GestureColorProximity1"> Pin de proximidad [Out] a "DisplayOLED1"> Pin del campo de texto1 [In]
- Conecte el pin I2C "Salida" de "GestureColorProximity1" al pin I2C [In] de la placa Arduino
- Conecte el pin I2C "DisplayOLED1" "Out" al pin I2C [In] de la placa Arduino
Paso 5: Genere, compile y cargue el código Arduino
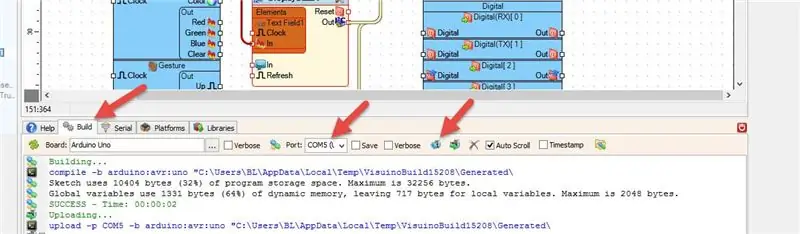
En Visuino, en la parte inferior, haga clic en la pestaña "Construir", asegúrese de que esté seleccionado el puerto correcto, luego haga clic en el botón "Compilar / Construir y Cargar".
Paso 6: jugar
Si enciende el módulo Arduino UNO y mueve el papel sobre el sensor de gestos, la pantalla OLED debería mostrar la distancia en mm del papel.
¡Felicidades! Ha completado su proyecto con Visuino. También se adjunta el proyecto Visuino, que creé para este Instructable, puedes descargarlo y abrirlo en Visuino:
Recomendado:
Medición de distancia digital DIY con interfaz de sensor ultrasónico: 5 pasos
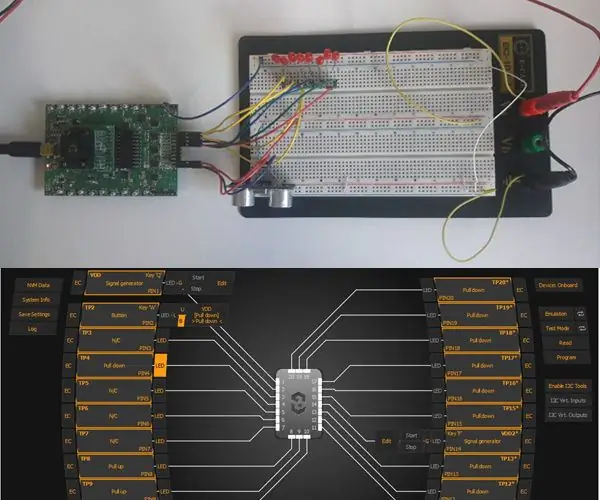
Medición de distancia digital de bricolaje con interfaz de sensor ultrasónico: el objetivo de este Instructable es diseñar un sensor de distancia digital con la ayuda de un GreenPAK SLG46537. El sistema está diseñado utilizando el ASM y otros componentes dentro del GreenPAK para interactuar con un sensor ultrasónico. El sistema está diseñado para
Cómo usar el sensor de gestos APDS9960 con Arduino: 7 pasos

Cómo usar el sensor de gestos APDS9960 con Arduino: En este tutorial aprenderemos cómo usar el sensor de gestos APDS9960 con Arduino para mostrar las direcciones de las manos en la pantalla OLED usando el software Visuino
Medición de proximidad: 5 pasos

Medición de proximidad: en este tutorial voy a explicar cómo medir la proximidad de un dispositivo y publicar los valores en la plataforma en la nube Thingsai, io mediante el uso de un sensor hall y una placa de desarrollo esp32. Un sensor de efecto Hall es un dispositivo que se utiliza para medir
Implementación del sensor de gestos APDS9960 sin bloqueo: 5 pasos
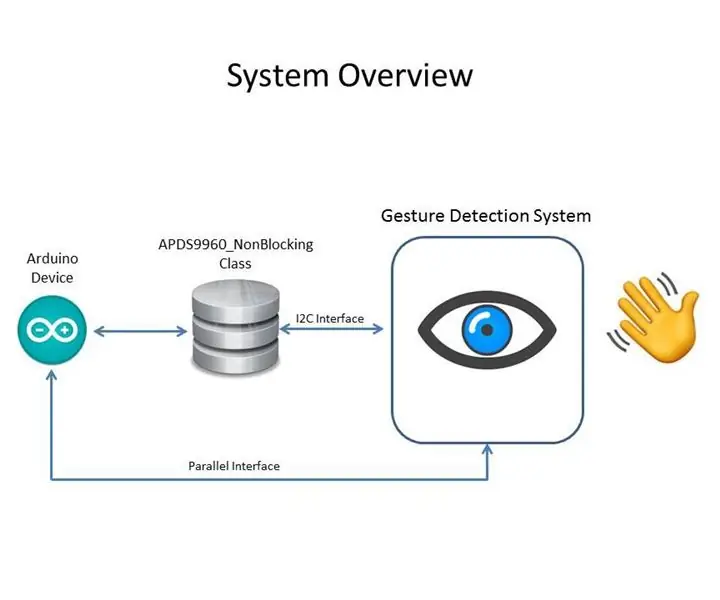
Implementación del sensor de gestos APDS9960 sin bloqueo: preámbulo Este Instructable detalla cómo crear una implementación sin bloqueo del sensor de gestos APDS9960 utilizando SparkFun_APDS-9960_Sensor_Arduino_Library. O incluso bloquear
Velocidad de medición en vertedero con sensor de distancia: 4 pasos (con imágenes)

Velocidad de medición en vertedero con sensor de distancia: hicimos un dispositivo que calculaba la velocidad del agua sobre un vertedero. Esto se mide con dos sensores de distancia
