
Tabla de contenido:
- Autor John Day [email protected].
- Public 2024-01-30 08:44.
- Última modificación 2025-01-23 14:40.

Si eres como yo, tus jefes esperan que trabajes mientras estás en el trabajo y que no te sientes a escuchar tu programa de radio favorito como quisieras. En este instructivo, mostraré cómo grabar cualquier flujo de audio automáticamente usando mplayer, lame y cron para programar el trabajo.
Paso 1: Obtén Ubuntu, crea directorios
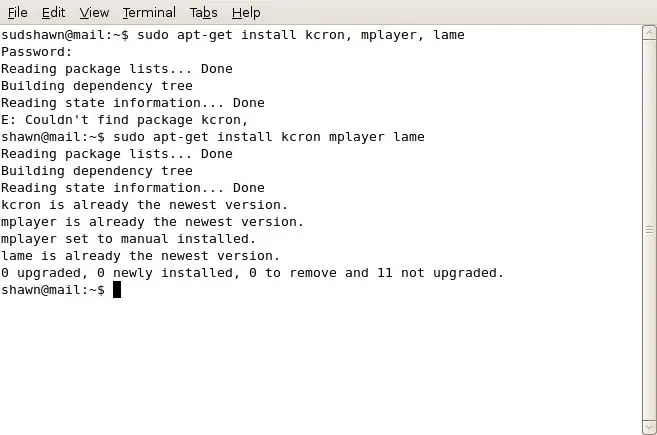
Para este instructable, necesitará tener Ubuntu Linux. Ejecuto 7.04, pero esto también puede funcionar para otras versiones. Si la gente parece interesada, escribiré un instructivo separado que muestre cómo hacer esto con Windows. Si ya ejecuta Ubuntu, las únicas cosas que necesita están disponibles gratuitamente a través de apt. Utilice los siguientes comandos en una terminal para instalar Lame, Mplayer y KCron.sudo apt-get install lame mplayer kcron Escriba su contraseña y confirme las instalaciones. Use los siguientes comandos para crear las carpetas que necesitará: sudo mkdir / scriptsmkdir / home / username / Music / NameOfShow Y este comando para tomar posesión del directorio que acaba de crear: sudo chown YourUserName / scripts
Paso 2: crear secuencia de comandos Streamrecord
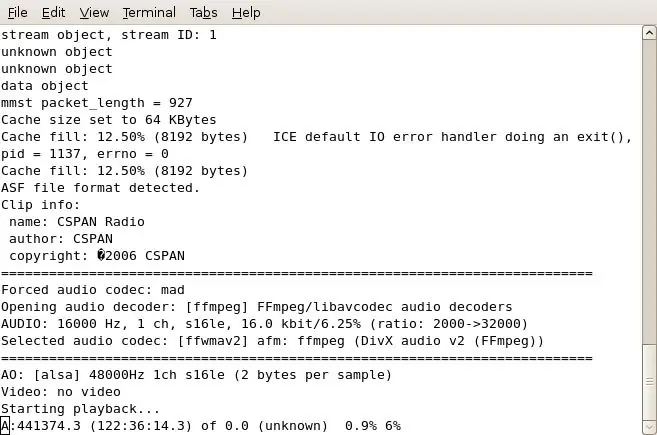
Los pasos para el script que estamos usando son los siguientes: 1. Abra mplayer, apunte a la transmisión de audio en Internet2. Grabe la secuencia en un archivo wav en el directorio / tmp 3. Mata el proceso de mplayer cuando termina el programa 4. Convierta /tmp/mystream.wav en un archivo mp3, asígnele el nombre con la fecha de hoy y muévalo a un directorio más fácil de usar en la carpeta de usuario. Elimine el archivo wav en el directorio / tmp. Para lograr esto, primero deberá averiguar la URL de la transmisión a la que está accediendo. Por ejemplo, usaré la transmisión de radio CSPAN y la grabaré entre el mediodía y las 2 p.m. de lunes a viernes. Aquí está el texto del script: #! / Bin / shNOW = $ (date + "% b-% d-% y") mplayer "mms: //rx-wes-sea20.rbn.com/farm/pull/tx -rbn-sea34: 1259 / wmtencoder / cspan / cspan / wmlive / cspan4db.asf "-ao pcm: file = / tmp / mystream.wav -vc dummy -vo null; lame -ms /tmp/mystream.wav -o" / home / shawn / Music / CSPAN / My Show - $ NOW.mp3 "; rm /tmp/mystream.wav; Copie este texto en un archivo en blanco usando Gedit o Vi, y guárdelo como" streamrecord ". Deberá editar las áreas del script en cursiva, ya que no se aplicarán en su caso. El texto después de mplayer es la URL de la transmisión que desea grabar, esto deberá reemplazarse con la URL de su transmisión, que se puede encontrar fácilmente yendo a la transmisión en Firefox, dejando que el complemento mplayer se inicie, luego haga clic con el botón derecho y elija "Copiar URL".
Paso 3: guarde el script, cree el script Pkill y haga que los scripts sean ejecutables
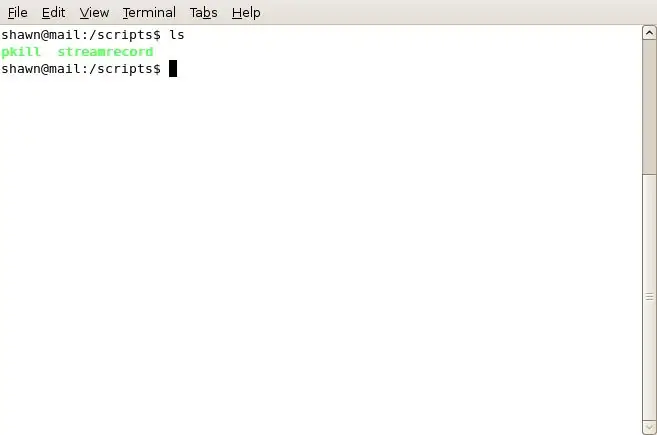
A continuación, guardaremos el script en el directorio / scripts. Una vez guardado, vaya a una sesión de terminal y escriba lo siguiente:
cd / scripts chmod 700 streamrecord (Esto convierte el script que acaba de crear en un archivo ejecutable). Cree un archivo más en el directorio / scripts. Esto se llamará pkill y será tu asesino a sueldo. Es decir, matará el proceso de mplayer para permitir que el primer script continúe con el cambio de nombre y la codificación de la secuencia capturada. El texto completo del script pkill es exactamente el siguiente: pkill mplayer Ahora, esto rompe la etiqueta del script, al no tener #! / Bin / sh en la parte superior, pero me funciona. Una vez que haya guardado el archivo pkill en el directorio / scripts, use el comando chmod nuevamente para hacerlo ejecutable. Necesita estar en una sesión de terminal, en el directorio / scripts primero, luego escriba: chmod 700 pkill Un rápido "ls" le mostrará los archivos que acaba de crear, ahora en un hermoso color verde en lugar del negro estándar.
Paso 4: use KCron para programar sus trabajos
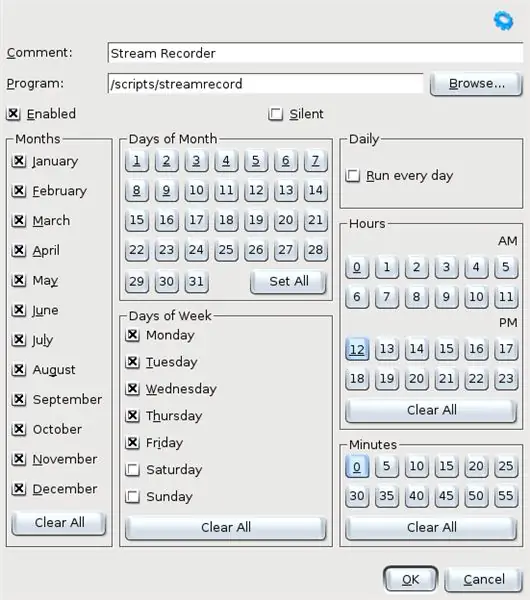
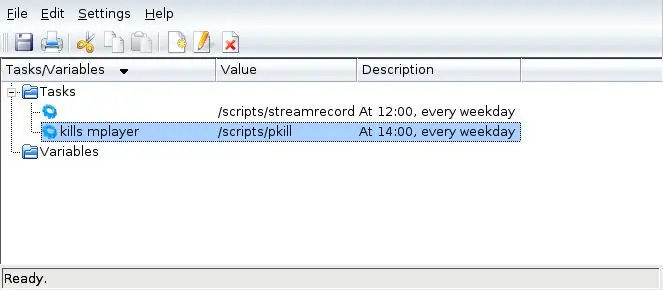
Cron, el pequeño archivo de texto maravilloso pero extremadamente confuso y el servicio asociado merece toda una serie de instrucciones en sí mismo. Para simplificar las cosas, usaremos KCron (que instalamos anteriormente) en su lugar. Si la instalación salió según lo planeado, debería ver KCron en Aplicaciones Herramientas del sistema. Alternativamente, el programa se puede iniciar desde una terminal escribiendo "kcron". Utilice Ctrl + N para crear un nuevo trabajo y configure el trabajo como se muestra en la imagen. En la imagen puede ver que configuré el programa / scripts / streamrecord para que se ejecute todos los meses, de lunes a viernes a las 12 p.m. con 0 minutos.
El segundo script que creó, llamado 'pkill', es lo que realmente finaliza mplayer y permite que el primer script continúe. Deberá configurar otro trabajo cron para ejecutar ese script también. Por mi ejemplo, termino con dos trabajos en KCron. (ver segunda imagen)
Paso 5: ¡estás en el negocio

Eso es todo lo que hay que hacer, para probar su trabajo, puede hacer clic con el botón derecho en el trabajo streamrecord en Kcron, elegir 'ejecutar ahora' y buscar mystream.wav en su directorio / tmp. Si está ahí (y está creciendo rápidamente), ejecute el trabajo pkill y pronto verá desaparecer mystream.wav de su directorio / tmp, y un nuevo archivo.mp3 en el directorio que especificó cuando modificó el script. Si está grabando un programa largo, tenga en cuenta que la codificación de su archivo.wav llevará bastante tiempo. En un programa de 3 horas que grabo, se tarda aproximadamente 10 minutos en codificarlo en mp3. Si tiene algún problema para que esto funcione, no dude en escribirme.
Cosas P. S. Sé que mis métodos son un poco toscos, ya que probablemente hay mejores prácticas que no estoy siguiendo en algunos de mis pasos, así que no me enseñen Linux 101, esta es solo una manera rápida y sucia de no perderse nunca su flujo de audio favorito.
Recomendado:
Kit de transmisión web Raspberry Pi - Parte 2 (transmisión de video Pi): 6 pasos

Kit de transmisión web de Raspberry Pi - Parte 2 (transmisión de video de Pi): De acuerdo, no pensé que esto necesitara fotos, pero al sitio web le gustan las imágenes. En su mayoría, se trata de una serie de comandos y pasos para usted. Hay una serie de otros sitios que pueden abordar cualquier peculiaridad. Esto es lo que funcionó para mí. Esto combina otros
Li-Fi [Transmisión de audio a través de la luz]: 7 pasos
![Li-Fi [Transmisión de audio a través de la luz]: 7 pasos Li-Fi [Transmisión de audio a través de la luz]: 7 pasos](https://i.howwhatproduce.com/images/005/image-14115-14-j.webp)
Li-Fi [Transmisión de audio a través de la luz]: ¡Hola amigos! Hoy vamos a realizar un experimento con Li-Fi. Primero voy a contarles brevemente acerca de LiFi. La forma completa de LiFi es Light Fidelity. LiFi es básicamente una tecnología de comunicación inalámbrica que utiliza luz visible para datos t
Transmisión de audio digital láser simple y económica: 4 pasos

Transmisión de audio digital láser simple y barata: desde que hice la pistola láser, he estado pensando en modular el láser para enviar audio, ya sea por diversión (un intercomunicador para niños) o tal vez para transmitir datos para una pistola láser más sofisticada. , lo que permite que un receptor averigüe quién lo golpeó
RaspiWWV - Transmisión de tiempo de audio de onda corta WWV simulada: 10 pasos (con imágenes)

RaspiWWV - Transmisión de tiempo de audio de onda corta de WWV simulada: ¿Recuerda los días en que se sentaba a escuchar las señales de tiempo de WWV en su radio de onda corta (tic, tic, tic … En el tono, el tiempo será …)? (Escúchelo en YouTube arriba) ¡Oh! ¿Te perdiste eso? Ahora puedes (re) experimentar esos momentos y tener y
Transmisión de audio y transmisión de video con Raspberry Pi 3: 6 pasos

Transmisión de audio y transmisión de video usando Raspberry Pi 3 .: La principal utilidad de este proyecto es transmitir audio a Raspberry Pi 3 desde cualquier dispositivo conectado a la red WiFi común y adquirir video de Raspberry Pi 3 a cualquier dispositivo conectado a una red WiFi común
