
Tabla de contenido:
- Autor John Day [email protected].
- Public 2024-01-30 08:44.
- Última modificación 2025-01-23 14:40.
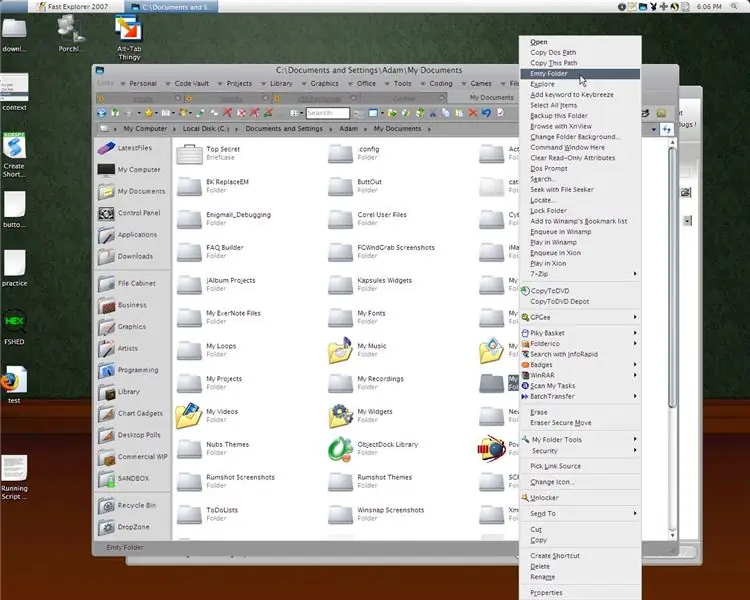
Esto se desarrolló originalmente a partir de un hilo en Aqua-soft.org sobre la creación de una carpeta "vacía". Crear una carpeta "que se pueda vaciar" Alguien quería poder vaciar el contenido de una carpeta de descarga sin eliminar la carpeta. Antes de saltar a la sugerencia obvia de eliminar y crear una nueva carpeta, hay una serie de razones por las que alguien querría que esto se hiciera de esta manera. La razón principal es si tiene scripts o múltiples aplicaciones que hacen referencia a esa carpeta en particular, entonces necesitaría asegurarse de que todo esté bien. cerré antes de usar las funciones de la ventana estándar dependiendo de las necesidades de cada programa. Ingrese Fast Explorer, que había estado sentado en mi disco esperando un intento. Lo que necesitará. Fast Explorer 2007 (Freeware) https://thesoftpro.tripod.com/downloads/fe/index.htmMicrosoft Script Hosthttps://www.microsoft.com/downloads/results.aspx? PocId = & freetext = Windows% 20Script% 20Host & DisplayLang = esAcceso de nivel administrativo a su computadora (esto es una suposición ya que no lo he probado con una cuenta limitada) Los dos scripts adjuntos al final de este instructivo: Empty_Folder.vbsDelete_to_Recycle_Bin.vbs ** Nota: Esto el script no funciona en Vista
Paso 1: agregar elemento al menú contextual de la carpeta
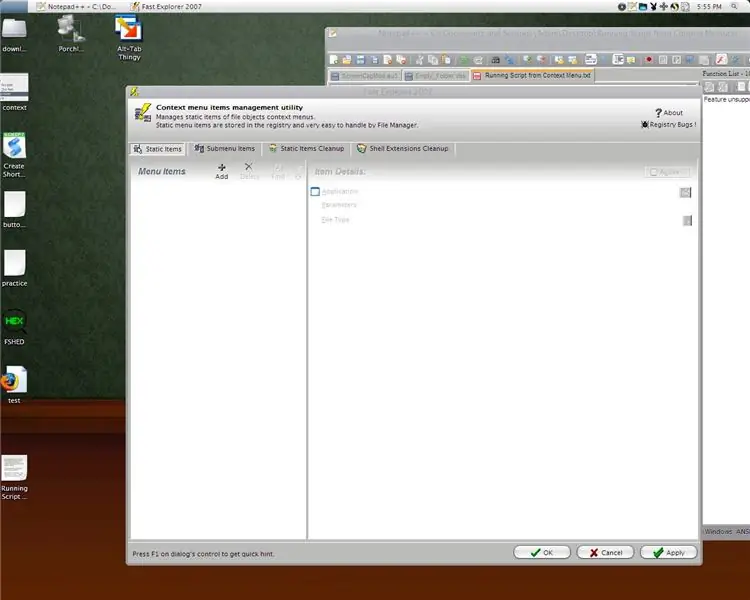
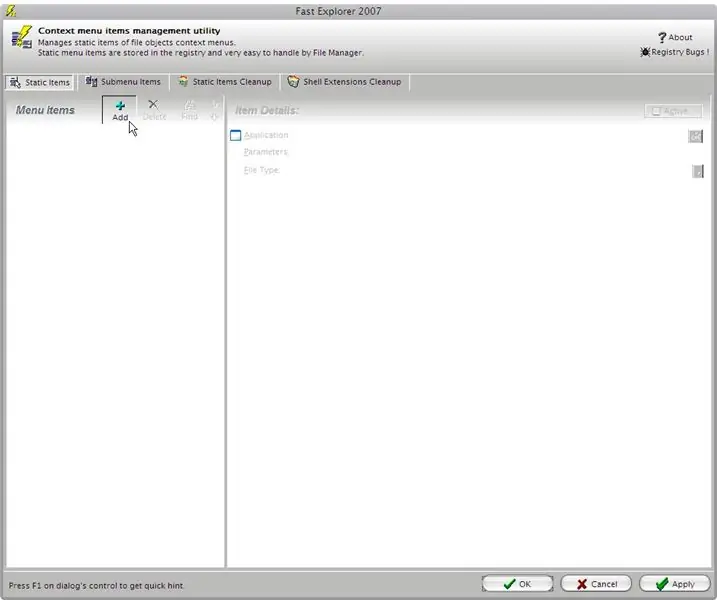
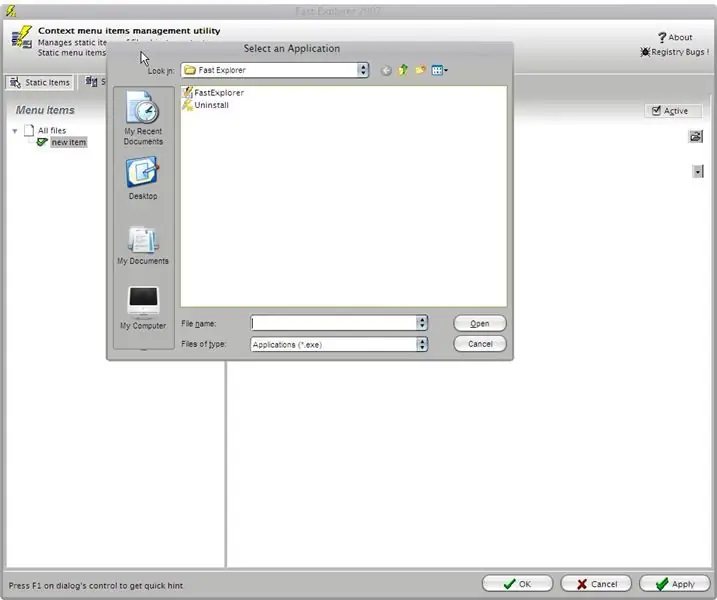
Estos son los pasos a seguir para ejecutar un script desde cualquier menú contextual de carpeta.
1. Inicie Fast Explorer 2. Seleccione la pestaña Elementos estáticos 3. En Elementos del menú, elija Agregar 4. En la sección Detalles del elemento, seleccione el botón Examinar junto al cuadro Aplicación 5. Busque la carpeta Windows / System32 y seleccione wscript.exe (esto es el host de la secuencia de comandos) 6. A continuación, seleccione el cuadro de texto Parámetros y escriba la ruta al archivo de secuencia de comandos de la siguiente manera: "C: / MyFolder / Empty_Folder.vbs" "% 1" (* Tenga en cuenta que si el parámetro anterior no funciona, pruebe una ruta DOS al archivo o "% I") 7. En la sección Detalles del elemento, seleccione el cuadro desplegable junto a Tipo de archivo y seleccione Carpeta. 8. Ahora vuelva a la sección de elementos del menú y haga clic con el botón derecho en el elemento. 9. Elija Renombrar e ingrese el nombre que desee. 10. Seleccione aplicar. (Esquina inferior derecha) * No elijas bien, ya que usaremos Fast Explorer nuevamente. Abra el explorador y haga clic con el botón derecho en una carpeta y su nuevo elemento debería estar visible en el menú contextual.
Paso 2: cree un submenú y agregue un elemento
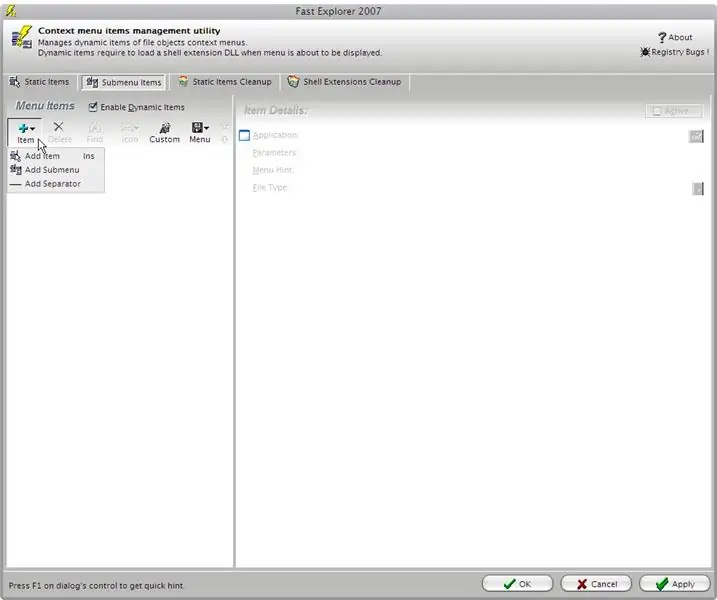
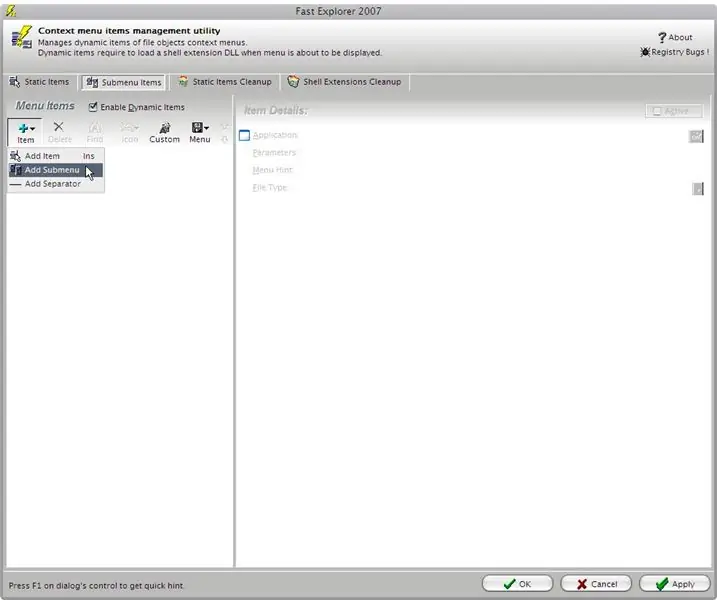
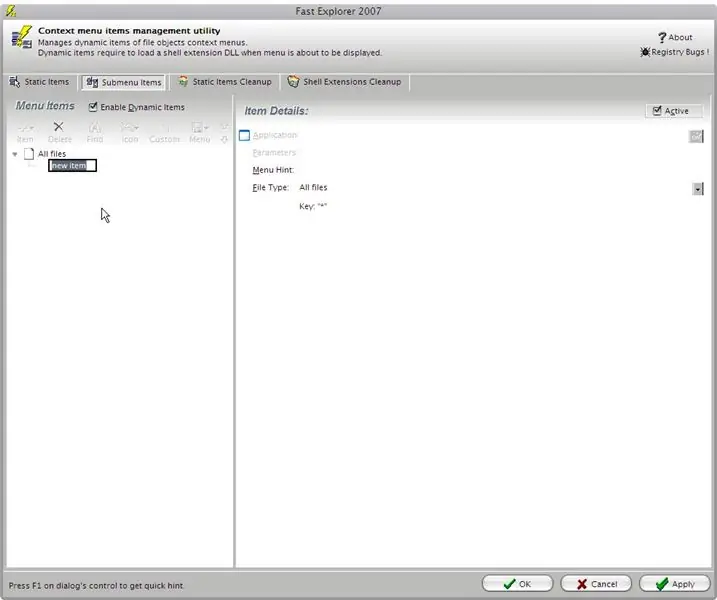
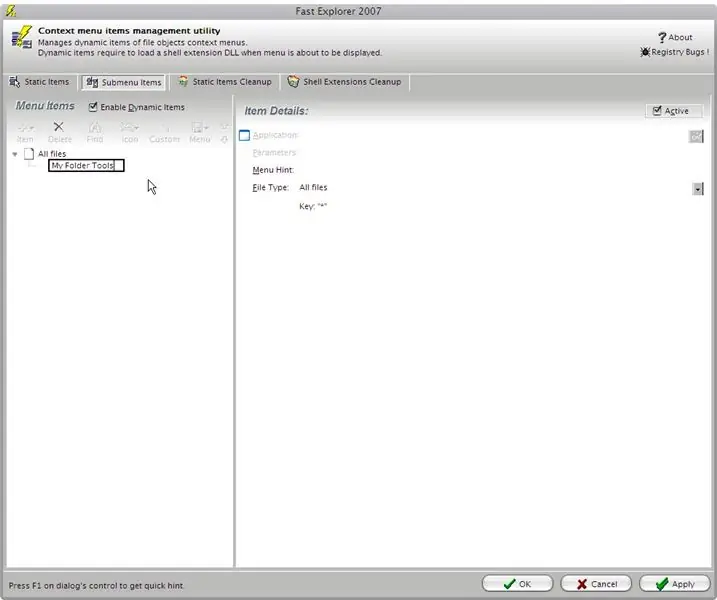
Esto demostrará cómo crear un submenú de menú contextual de carpeta y agregarle un elemento.
Continúe desde antes o abra Fast Explorer si lo cerró. 1. Seleccione la pestaña Elementos del submenú 2. En la sección Elementos del menú, seleccione Botón de elemento 3. Elija Agregar submenú en el menú desplegable 4. Haga clic con el botón derecho en el nuevo menú y elija cambiar el nombre de su menú 5. En la sección Detalles del elemento, elija la carpeta de la Cuadro desplegable Tipo de archivo (esto asegurará que el elemento se muestre en el menú contextual de la carpeta solamente) 6. En la sección Elementos del menú, seleccione el botón de elemento 7. Elija Agregar elemento del menú desplegable 8. En la sección Detalles del elemento, elija el botón Examinar junto a Aplicación y busque Wscript.exe 9. Escriba Parámetros: "C: / Mgmt / scripts / Context / DELETE ~ 1. VBS"% 1 10. Elija el tipo de archivo: Carpeta (si aún no lo ha elegido) 11. En la sección Elementos del menú Haga clic con el botón derecho en el elemento o presione F2 y luego cambie el nombre del elemento 12. Elija Aplicar (esquina inferior derecha) Busque una carpeta en el explorador y haga clic con el botón derecho. Debería haber un nuevo elemento llamado Herramientas de mi carpeta. Haga clic en este para mostrar su submenú.
Paso 3: Archivos y notas variadas
Advertencia: La primera secuencia de comandos elimina permanentemente los archivos y ambas secuencias de comandos eliminan todo el contenido de la carpeta elegida Esto se ha probado en Windows XP pero se supone que Fast Explorer es compatible con Vista. compartimiento. - El script más rápidoDelete_to_Recycle_Bin.vbs - Este script usa el método Invoke Verb para mover elementos - Llama al Shell. Application que creo que es parte de la razón por la que no se ejecutará en Vista - notablemente más lento
Recomendado:
Windows 7: elementos del menú contextual que faltan: 3 pasos

Windows 7: Elementos del menú contextual que faltan: Siempre que seleccionamos más de 15 archivos en Windows. ciertos elementos del menú contextual desaparecen … Este tutorial le mostrará cómo recuperar esos elementos en el menú contextual
Cómo obtener Final Cut Pro gratis directamente desde el sitio web de Apple: 5 pasos

Cómo obtener Final Cut Pro gratis directamente desde el sitio web de Apple: Hola, creo videos de Youtube y durante mucho tiempo no pude crear el contenido que quería debido a las limitaciones de iMovie. Utilizo una MacBook para editar mis videos y siempre he querido un software de edición de películas de alta gama como Final Cut Pro t
Configurar desde cero una Raspberry Pi para registrar datos desde Arduino: 5 pasos

Configure desde cero una Raspberry Pi para registrar datos desde Arduino: este tutorial es para aquellos que no tienen experiencia en la instalación de un nuevo hardware o software, y mucho menos Python o Linux. Digamos que ha pedido una Raspberry Pi (RPi) con SD tarjeta (al menos 8GB, usé 16GB, tipo I) y fuente de alimentación (5V, al menos 2
Bandeja Canon F para impresoras Pixma: imprima directamente en CD / DVD imprimibles: 3 pasos

Bandeja Canon F para impresoras Pixma: imprima directamente en CD / DVD imprimibles: Cómo hacer una bandeja de impresión de CD para su Pixma MP600 u otra Canon que necesite una bandeja F
Cargue fotos de Flickr directamente en el álbum de fotos de Facebook: 7 pasos
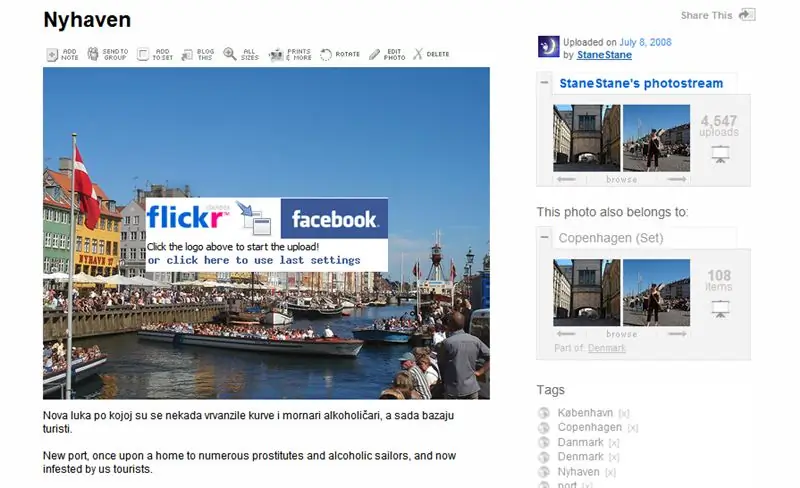
Cargar fotos de Flickr directamente en el álbum de fotos de Facebook: este instructivo le muestra cómo cargar sus fotos de Flickr directamente en su álbum de fotos de Facebook. Hay varias aplicaciones de Facebook que le permiten importar su secuencia de fotos de Flickr a Facebook, pero las fotos aparecen en un cuadro separado en su perfil
