
Tabla de contenido:
- Autor John Day [email protected].
- Public 2024-01-30 08:40.
- Última modificación 2025-01-23 14:39.
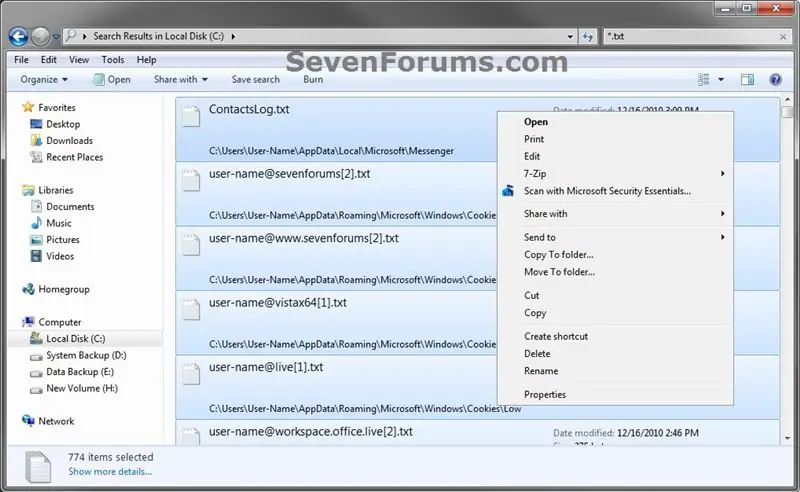
Siempre que seleccionamos más de 15 archivos en Windows. ciertos elementos del menú contextual desaparecen …
Este tutorial le mostrará cómo recuperar esas cosas en el menú contextual.
Paso 1: Restaure los elementos del menú contextual "Abrir", "Imprimir" y "Editar" que faltan cuando se seleccionan más de 15 archivos
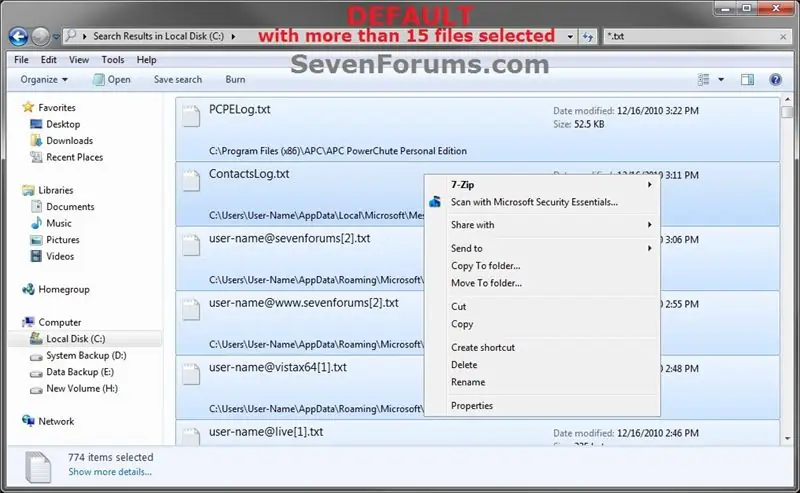
Esto mostrará cómo restaurar los elementos faltantes del menú contextual Abrir, Imprimir y Editar (clic derecho) para cuando
tiene más de 15 archivos seleccionados en Vista, Windows 7 y Windows 8. Esto también establecerá cuántos elementos se pueden seleccionar para Abrir, Editar o Imprimir a la vez. Estos elementos del menú contextual se eliminaron por diseño como este en Windows para evitar realizar accidentalmente estas acciones en una gran cantidad de archivos.
Paso 2: OPCIÓN UNO
1. Mostrar elementos del menú contextual cuando se seleccionan más de 15 archivos
A) Haga clic / toque el botón de descarga a continuación para descargar el archivo a continuación. NOTA: Esto establece el valor de MultipleInvokePromptMinimum DWORD en 10, 000 elementos que se pueden seleccionar para Abrir, Editar o Imprimir a la vez. Si necesita una cantidad diferente, puede usar la OPCIÓN DOS a continuación para configurar manualmente lo que necesita.
2. Guarde el archivo.reg en su escritorio. Haga doble clic / toque en el archivo.reg descargado para fusionarlo.
4. Haga clic / toque en Ejecutar, Sí (UAC Windows 7/8) o Continuar (UAC Vista), Sí y Aceptar cuando se le solicite.
5. Si está abierto, cierre y vuelva a abrir el Explorador de Windows para aplicar los cambios.
6. Cuando termine, puede eliminar el archivo.reg descargado si lo desea.
Paso 3: OPCIÓN DOS
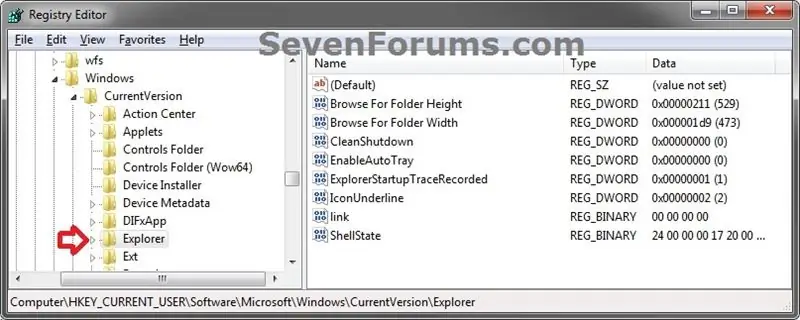
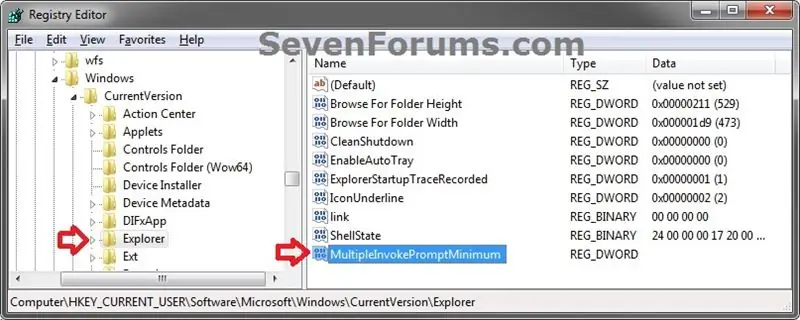
Manualmente en el Editor del registro
1. Presione las teclas Windows + R para abrir el cuadro de diálogo Ejecutar, escriba regedit y presione Entrar.
2. Si se lo solicita UAC, haga clic / toque Sí (Windows 7) o Continuar (Vista).
3. En regedit, navegue hasta la ubicación a continuación. (ver captura de pantalla a continuación)
HKEY_CURRENT_USER / Software / Microsoft / Windows / CurrentVersion / Explorer
4. Mostrar elementos del menú contextual cuando se seleccionan más de 15 archivos
A) En el panel derecho del Explorador, haga clic derecho en un espacio vacío, luego haga clic / toque en Nuevo y Valor DWORD (32 bits). (ver captura de pantalla arriba)
B) Escriba MultipleInvokePromptMinimum y presione Intro. (ver captura de pantalla a continuación)
C) Haga doble clic / toque en MultipleInvokePromptMinimum, seleccione (punto) Decimal, escriba un número para saber cómo
muchos elementos que le gustaría poder seleccionar a la vez para Abrir, Editar o Imprimir a la vez, luego haga clic / toque en
está bien. (ver captura de pantalla a continuación)
(Nota: Escribir 16 o más permitirá que Abrir, Editar e Imprimir estén siempre disponibles en el menú de contenido sin importar cuántos elementos seleccione. Sin embargo, el número que ingrese aquí es cuántos elementos podrá seleccionar en una vez para poder abrirlos, editarlos o imprimirlos todos a la vez).
D)
Recomendado:
Desmontaje del letrero solar del anillo: lo hice mal para que usted no tenga que hacerlo: 11 pasos
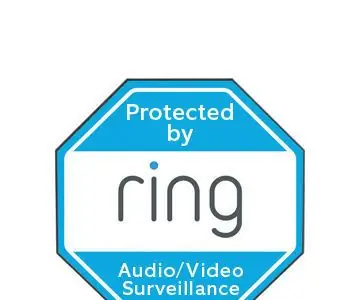
Ring Solar Sign Teardown: Lo hice mal para que no tengas que hacerlo: Tengo un Ring Doorbell, que es bastante impresionante. Yay por Ring. Luego obtuve una cámara Ring Stick-up cuando todas las ventas en línea alrededor del Día de Acción de Gracias estaban en marcha. $ 50 de descuento, y me enviaron este ingenioso letrero solar de Ring GRATIS (¡solo por un valor de $ 49!). Estoy seguro de que
Visuino Cómo usar un botón como entrada para controlar elementos como el LED: 6 pasos

Visuino Cómo usar un botón como entrada para controlar cosas como el LED: En este tutorial aprenderemos cómo ENCENDER y APAGAR el LED usando un botón simple y Visuino
Arduino: Cómo conectar elementos y sensores comunes: 4 pasos
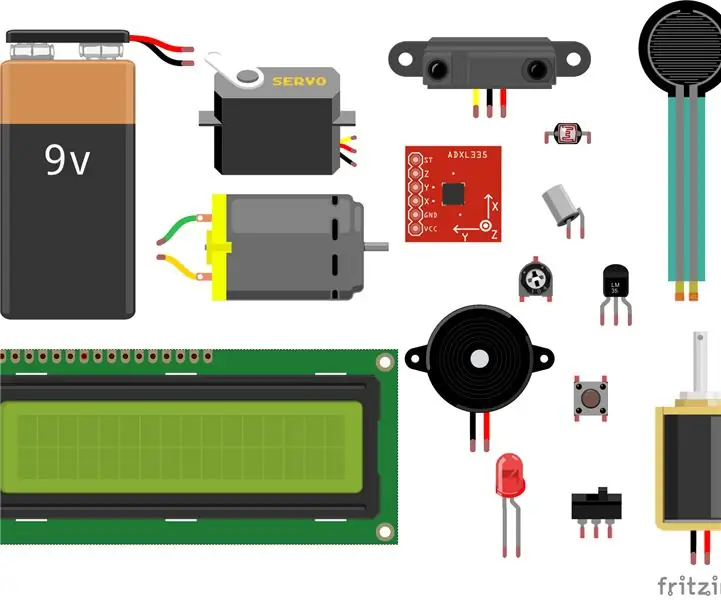
Arduino: Cómo conectar sensores y elementos comunes: ¡A veces, parece que no puedes descubrir cómo hacer que un circuito funcione! Este instructivo lo ayudará a usar sus dispositivos electrónicos de la manera en que deben usarse al mostrarle cómo conectarlos a su placa Arduino
The Greenhouse Project (RAS): Monitorear los elementos para reaccionar en nuestra plantación: 18 pasos (con imágenes)

The Greenhouse Project (RAS): Monitorear los elementos para reaccionar en nuestra plantación: Este proyecto propone monitorear la temperatura del aire, la luminosidad y la humedad, así como la temperatura y la humedad de la arboleda. También propone interconectar estas medidas que son tan legibles en el sitio web Actoborad.com. Para ello, conectamos 4 sensores a la N
Ejecución de scripts directamente desde el menú contextual en Windows XP: 3 pasos

Ejecución de secuencias de comandos directamente desde el menú contextual en Windows XP: esto se desarrolló originalmente a partir de un hilo en Aqua-soft.org sobre la creación de un archivo " Capacidad vacía " Carpeta. Haciendo un " Vaciable " CarpetaAlguien quería poder vaciar el contenido de una carpeta de descarga sin eliminar el f
