
Tabla de contenido:
2025 Autor: John Day | [email protected]. Última modificación: 2025-01-23 14:40

TinkerCad es una aplicación simple de diseño 3D e impresión 3D en línea para todos. Hoy les mostraré cómo usar TinkerCad para la simulación electrónica usando Circuits.
Paso 1: ¿Por qué TinkerCad Circuits?
TinkerCad ofrece muchos beneficios: 1- Online: No necesitas instalar nada en tu PC.
2- OpenSoure: Gratis, sin licencia, para todos.
3- Simulador: Ofrece una buena interfaz para diseñar y simular tu proyecto, es mejor que Fritizing pero su pequeño problema es la falta de paquetes y componentes.
Paso 2: crear una cuenta
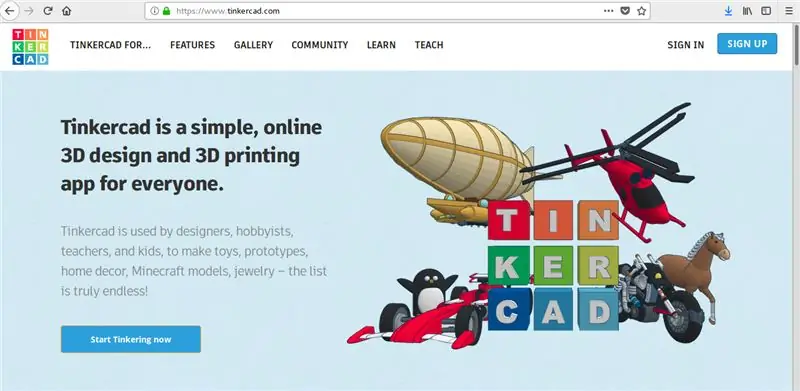
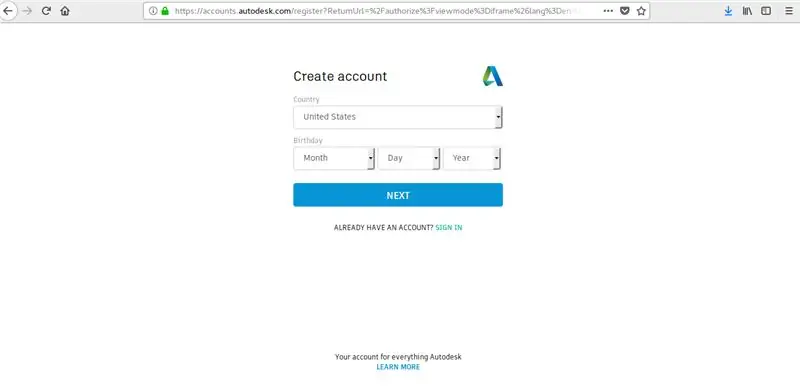
Si aún no tiene una cuenta de TinkerCad, cree una.
Paso 3: Vaya a TinkerCad Circuits
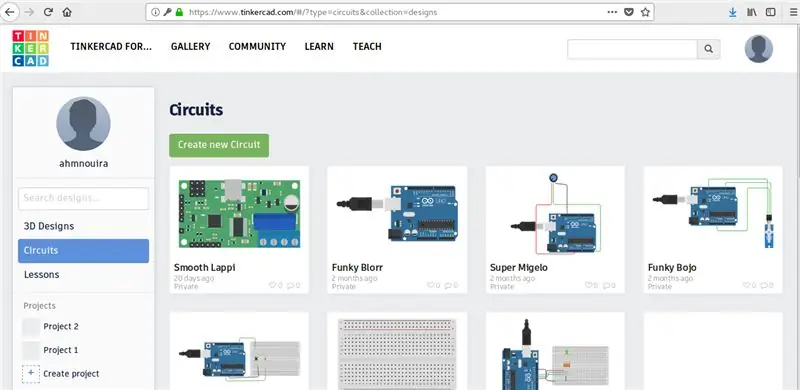
Haga clic en Circuitos para cambiar del modo Diseños 3D al modo Ciruits, y luego haga clic en Crear nuevo circuito. Si todo está bien, comencemos a trabajar y descubramos esta plataforma.
Paso 4: Tp1: LED parpadeando
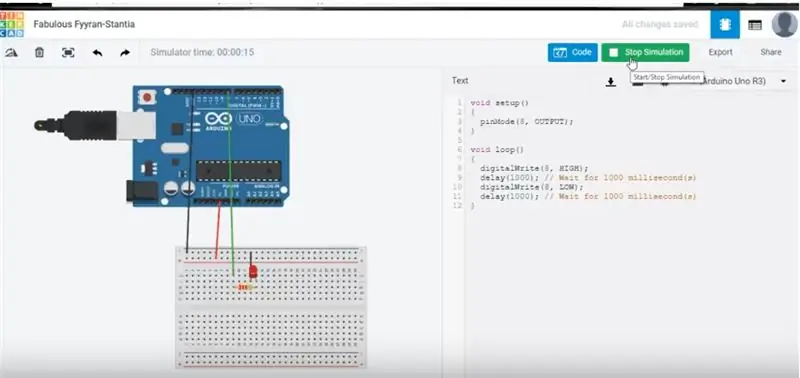

Para este Tp1 te mostraré cómo hacer parpadear un LED. Necesitas arrastrar: Arduino Uno.
DIRIGIÓ.
Resistencia (cambie su valor a 220 ohmios).
Tablero de circuitos.
Una vez que haya cableado correctamente los componentes, debe escribir y cargar el código Arduino (utilizando la simulación de inicio en la parte superior de la página).
Sugerencia: también puede copiar y pegar el código de ejemplo del IDE de Arduino (Basisc> parpadear) y ver parpadear el LED incorporado.
Miras el video si tienes un problema.
Paso 5: Tp2: Monitor en serie
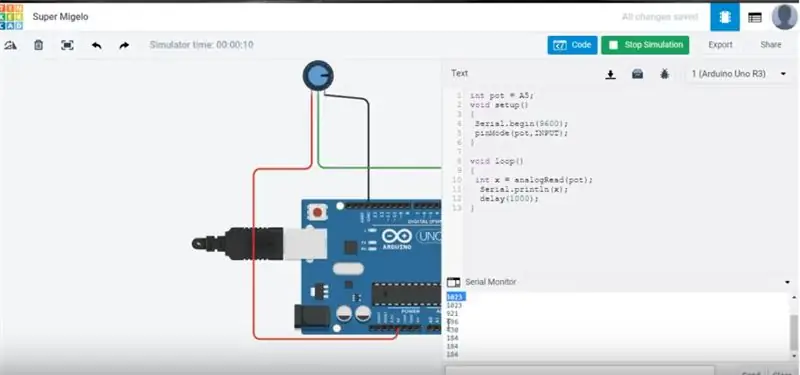

Para este Tp2, le mostraré cómo usar el monitor en serie e imprimir algunos valores desde un potenciómetro.
Necesitas arrastrar:
Arduino Uno.
potenciómetro.
Una vez que haya cableado correctamente los componentes, debe escribir y cargar el código arduino (utilizando la simulación de inicio en la parte superior de la página).
Miras el video si tienes un problema.
Paso 6: Conclusión
TinkerCad es un muy buen sitio para modelar 3D en línea y simular circuitos Arduino (Proyectos).
Haré algunos otros Tps y proyectos usando TinkerCad Ciruits.
Si tienes alguna pregunta por supuesto puedes contactarme en: [email protected], comenta este tutorial
myYoutube
Gracias por leer este instructivo ^^ y que tengas un buen día.
Recomendado:
Visuino Cómo usar un botón como entrada para controlar elementos como el LED: 6 pasos

Visuino Cómo usar un botón como entrada para controlar cosas como el LED: En este tutorial aprenderemos cómo ENCENDER y APAGAR el LED usando un botón simple y Visuino
Inglés / Portugués: S4A Como Instalar E Usar / S4A Cómo instalar y usar: 7 pasos

Inglés / Portugués: S4A Como Instalar E Usar / S4A Cómo instalar y Usuario: O S4A (ou Scratch para Arduino) é um sistema que no se basa en Scratch que permite interagir directamente con Arduino. É uma forma muito hizo á tica de ensinar programa ç ã o e verificar em tempo real a intera ç & atild
Cómo usar la terminal Mac y cómo usar las funciones clave: 4 pasos

Cómo usar el terminal Mac y cómo usar las funciones clave: Le mostraremos cómo abrir el terminal MAC. También le mostraremos algunas características dentro de la Terminal, como ifconfig, cambiar directorios, acceder a archivos y arp. Ifconfig le permitirá verificar su dirección IP y su anuncio MAC
Cómo usar Tinkercad para probar e implementar su hardware: 5 pasos (con imágenes)

Cómo utilizar Tinkercad para probar e implementar su hardware: La simulación de circuito es una técnica en la que el software de computadora simula el comportamiento de un circuito o sistema electrónico. Los nuevos diseños se pueden probar, evaluar y diagnosticar sin realmente construir el circuito o el sistema. La simulación de circuito puede ser un
¡Cómo usar el Wiimote como mouse de computadora usando velas como sensor !: 3 pasos

¡Cómo usar el Wiimote como un mouse de computadora usando velas como un sensor !: ¡Esta guía le mostrará cómo conectar su Wii Remote (Wiimote) a su computadora y usarlo como un mouse
