
Tabla de contenido:
2025 Autor: John Day | [email protected]. Última modificación: 2025-01-23 14:39

Existe una variedad de controladores personalizados que puede hacer usted mismo, desde los clásicos arcade stick hasta recreaciones de los controladores modernos, generalmente hechos con las mismas partes centrales.
Para nuestro proyecto final en nuestra clase de Ingeniería Avanzada de la escuela secundaria, nos hemos encargado de hacer nuestro propio controlador pequeño que tiene un diseño simple y está diseñado para jugar juegos simples. Este diseño también es una adaptación de otro controlador personalizado, que puede encontrar aquí:
Debido a que algunos de los componentes están disponibles abiertamente en nuestra escuela, puede ser difícil realizar algunos de estos pasos, pero si tiene todos los elementos que se enumeran a continuación a su disposición o si desea intentar improvisar / adaptar como lo hicimos nosotros, ¡Entonces no dude en seguir nuestras instrucciones para construir su propio controlador de videojuegos personalizado USB DIY!
Paso 1: Herramientas y hardware
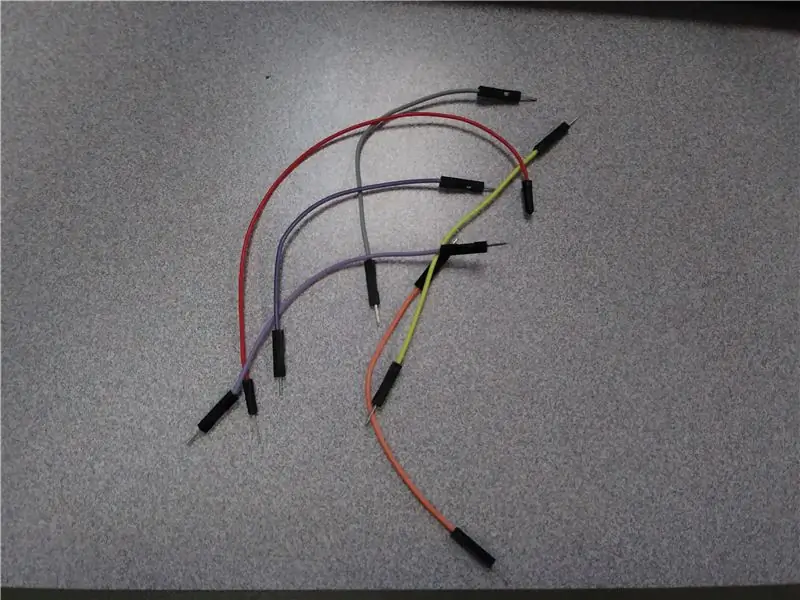

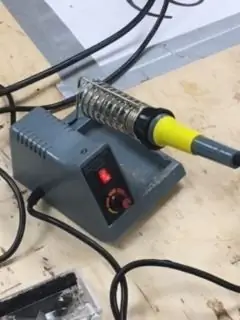
Los elementos que necesitará para este proyecto:
- Botones pulsadores de 6x6x4.5mm (12)
- Arduino Pro Micro con inserción Micro USB (1)
- Cable micro USB (1)
- Resistencias de 10KΩ (10)
- PCB personalizado (1): el archivo Gerber se enumerará para su pedido
- Acrílico de 1/8 "- Cualquier color
- Conectores macho-hembra de 10 pines (2)
Hardware necesario para el proyecto:
- Soldador (y equipo de seguridad)
- Cortador láser: puede ser difícil; Se puede solucionar
- impresora 3d
¡Opcional! - Si desea probar sus resultados antes de soldar todo a la PCB, puede poner el código en el Arduino y configurarlo en una placa de pruebas (como se ve en el Paso 3), del cual necesitará:
- Arduino Pro Micro (con código ya instalado) *
- Protoboard grande (1-2)
- Alambres (pueden usar diferentes colores para que sea más fácil diferenciarlos) (12)
- Resistencias de 10KΩ (10)
- Botones pulsadores de 6x6x4.5mm (12)
* Estos elementos se pueden reutilizar para el proyecto final. No tienes que conseguir nuevos, si así lo deseas.
Si tiene todos sus artículos calientes y listos para usar, ¡comencemos!
Paso 2: carga de código en Arduino
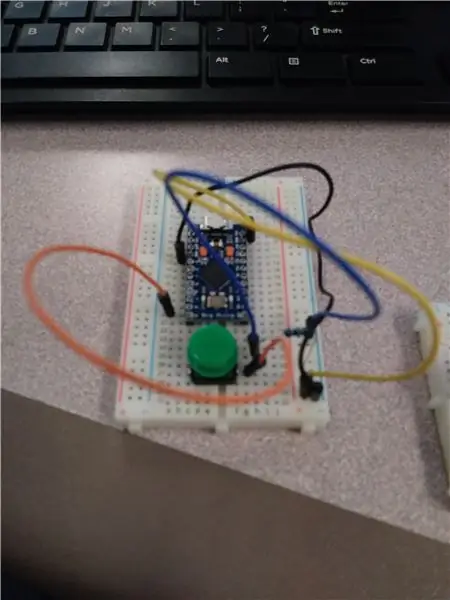
El código que usamos fue una versión modificada del código del Instructable en el que basamos el nuestro, ya que el Arduino que usamos era diferente del diseño con el que iban. Cambiamos los puertos por los diferentes botones para hacer todo mucho más simple.
Aquí está el código original si quiere probar y usarlo:
En el software Arduino, asegúrese de que el Arduino en la configuración sea un Arduino Mirco, y que el puerto COM sea el Arduino Micro que ha conectado. Después de haber verificado eso, debería poder hacer clic en Cargar, y el El código debe estar en el Arduino.
Paso 3: Configuración de la placa de pruebas (opcional)
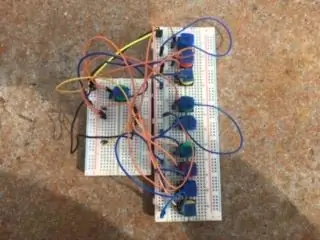
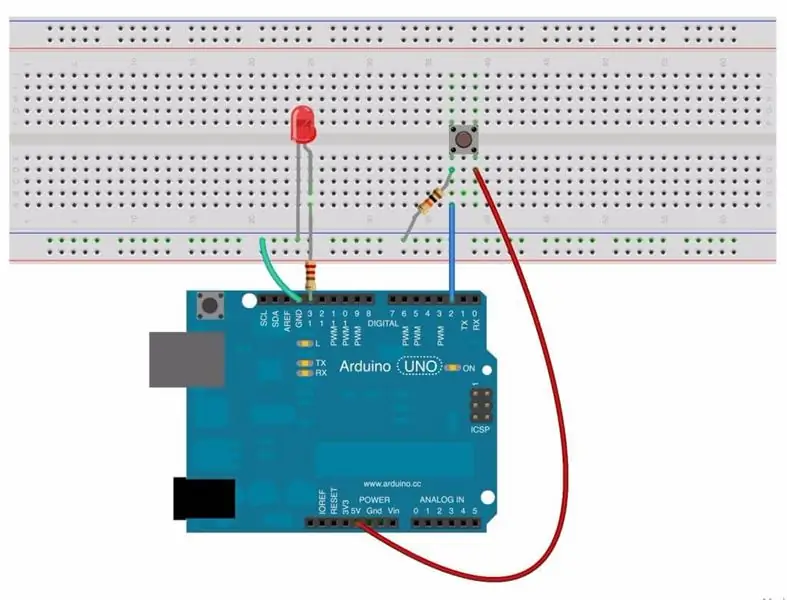
¡AVISO!
Este paso, si no lo vio en el Paso 1 o en el título de este paso, es opcional. Si cree que todo puede funcionar sin probarlo en una placa de pruebas, hágalo. Como era la primera vez que hacíamos un proyecto como este, decidimos probarlo, ya que no queríamos arruinar el equipo que compramos o teníamos disponible, y también queríamos aprender de manera más eficiente en lugar de ser arrojados. en el fondo sin ningún conocimiento. Si tiene algún reparo en continuar con los otros pasos, siga este paso antes de continuar.
Sacamos placas de prueba y las juntamos para obtener un diseño cohesivo para los botones, resistencias y cables. Colocamos los botones en un patrón de línea recta en el tablero (excepto por el botón en el tablero más pequeño arriba, ya que ese era nuestro botón de prueba. No tienes que hacerlo exactamente así). Luego conectamos los cables y resistencias a los botones como se muestra en la imagen de arriba. Antes de colocar el Arduino, asegúrese de seguir el último paso y poner el código allí. Si no lo hizo, esencialmente será una pieza costosa de plástico que no hace nada.
Luego colocamos el Arduino en un lugar donde todos los cables podrían conectarse a los diferentes puertos a los que se desplazarían los botones. Si utiliza varias placas de prueba, asegúrese de conectar la alimentación y la tierra a ambos, así como al propio Arduino.
Paso 4: Creación / pedido de PCB
El PCB que hemos ilustrado fue un diseño personalizado que hicimos para este proyecto debido a que el PCB original que usó el original no es compatible con el Arduino que usamos. Para hacer esto, usamos un programa llamado Fritzing, que era muy fácil de usar y muy amigable para el usuario. Configuramos el diseño de los botones, el diseño de la resistencia y elegimos una ranura Arduino que funcionaría para nuestro Arduino, ya que el programa no tenía nuestro modelo exacto.
La empresa que utilizamos para pedir la placa de circuito impreso para fabricarla fue JLCPCB. El costo fue de aproximadamente $ 30 con envío de DHL, y hay opciones más económicas para el envío, pero solo tomará más tiempo debido al proceso de fabricación. También lo hicimos con un color rojo personalizado, lo que puso otros $ 8, por lo que en realidad su PCB podría costar alrededor de $ 8-10 con envío.
Paso 5: probar si todo encaja
Una vez que ha llegado su PCB, su Arduino tiene todo el código cargado y tiene todo el resto de sus partes, es hora de armarlo. Pruebe para ver si el Arduino que tiene encaja en las ranuras hechas apropiadamente para ellos, asegúrese de que las resistencias y los botones encajen en los lugares correctos y vea si alguno de los cables dentro de la PCB estaba conectado correctamente y no hay roturas (si usaste nuestro diseño, no debería haber ningún problema, pero siempre es bueno verificarlo).
Paso 6: soldadura


Una vez que todo está colocado en los lugares correctos, ahora necesita soldar todas sus piezas para que tengan sus conexiones. Sin embargo, antes de comenzar a soldar, recuerde usar gafas y una máscara si lo desea, y prepare su soldadura. Usamos plomo más delgado, pero está feliz de usar cualquier tipo de soldadura, siempre que pueda usarse para hacer las conexiones con la PCB.
Recomendamos comenzar con las resistencias para que no tenga un montón de piezas delgadas por todas partes, y hágalo una a la vez. Una buena forma de mantener la resistencia en su lugar mientras suelda es doblando los extremos largos alejándolos entre sí mientras está atascado dentro de los orificios de la PCB. Una vez que lo haya soldado, puede cortar los extremos largos de las resistencias con unas tijeras de alambre y, mientras lo hace, asegúrese de no cortar demasiado cerca, o podría cortar la soldadura y perder la conexión.
Después de soldar las 10 resistencias, los botones son los siguientes. Coloque todos los botones en su lugar en lugar de separarlos solo para facilitar las cosas. Asegúrese de verificar si está soldando todos los orificios, ya que están muy juntos.
Una vez que todos estén listos y listos para funcionar, es hora de la parte difícil: el Arduino. Pegue el Arduino en los orificios y suelde 1-2 de los puertos para mantenerlo en su lugar, y luego continúe, con cuidado, para soldar el resto. Además de asegurarse de golpear todos los orificios, también asegúrese de que ninguna de las soldaduras toque la otra soldadura, ya que si eso sucediera, existe la posibilidad de un cortocircuito, que es algo que no queremos, o lo hará. en serios problemas.
Recomendado:
Controlador de videojuegos Arduino: 4 pasos

Controlador de videojuegos Arduino: ¿Tienes un kit Arduino por ahí pero no tienes ni idea de qué hacer con él? Quizás no, pero en este Instructable le mostraré paso a paso cómo construir, codificar e integrar Arduino en su proyecto. Por el momento, esta guía solo se prueba con Clic
Diseño de tutoriales de videojuegos: 6 pasos
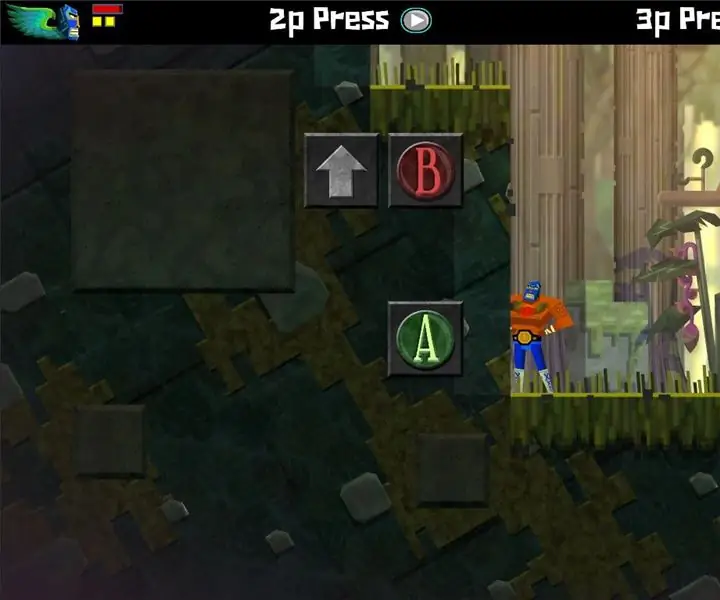
Diseño de tutoriales de videojuegos: Soy un desarrollador de juegos aficionado, con mis principales intereses en el diseño y la programación de juegos. Para practicar y repasar mis habilidades, de vez en cuando hago juegos simples que comparto con mis amigos y hermanos. Antes, le explicaría las reglas al pla
Carcasa del volante de videojuegos: 4 pasos

Carcasa del volante de un videojuego: una forma económica de crear una carcasa que se pueda mover y ensamblar fácilmente para un volante de un videojuego. Obtenga una vieja caja de munición de metal de 7,62 mm que puede contener 1500 rondas en una tienda de excedentes del Ejército o en línea y coloque el volante dentro. Las dimensiones a
Haga un cine en casa y una sala de películas / videojuegos súper personalizables: 5 pasos

Haga un cine en casa y una sala de películas / videojuegos súper personalizables: cómo configurar y planificar un sistema de cine en casa barato, económico y fácil de configurar
Diseño de audio de videojuegos impresionante: 10 pasos (con imágenes)

Diseño de audio de videojuegos impresionante: he sido diseñador de videojuegos durante los últimos años; he trabajado en una variedad de juegos, desde material casero para Game Boy Advance, hasta cosas realmente raras como Seaman, para Sega Dreamcast, hasta éxitos de taquilla de gran presupuesto como Los Sims
