
Tabla de contenido:
2025 Autor: John Day | [email protected]. Última modificación: 2025-01-23 14:39

¿Tienes un kit Arduino por ahí pero no sabes qué hacer con él? Quizás no, pero en este Instructable le mostraré paso a paso cómo construir, codificar e integrar Arduino en su proyecto. Por el momento, esta guía solo se prueba con Clickteam Fusion Developer 2.5, pero los pasos de compilación y código Arduino se pueden usar universalmente. Esta guía podría actualizarse para Unreal y Unity en el futuro.
Paso 1: lista de compras
- Arduino Uno o similar
- Cable USB
- (400 puntos) Placa de pruebas o 1 placa de perfilado / tira
- Cables compatibles con Arduino.
- Varios sensores. Usé lo siguiente en mi proyecto de ejemplo:
- Potenciómetro de montaje en panel compatible con placa de pruebas de 10K
- Fotorresistencia
- Resistencia sensible a la fuerza
Paso 2: conexiones
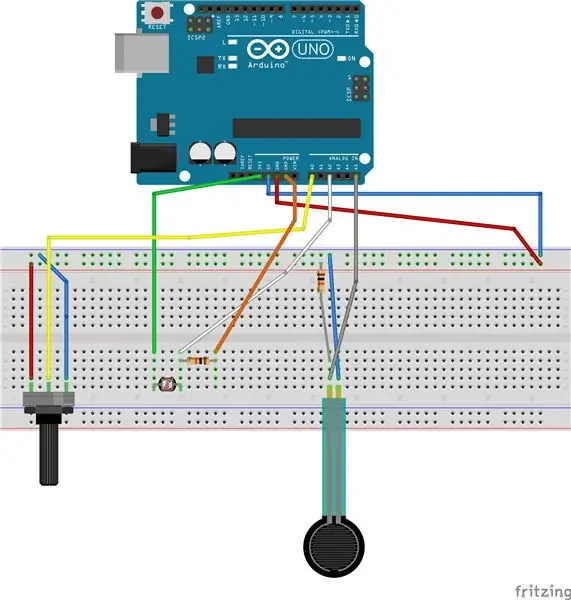
Nota: Estos son solo los sensores que he usado personalmente para mi proyecto. Esto significa que existen muchas más opciones. Las instrucciones paso a paso sobre cómo cablearlas se pueden encontrar en varios sitios dependiendo del sensor.
Paso 3: Código Arduino
Copie y cargue este código en su Arduino si desea utilizar el mismo tipo de sensores que yo. De lo contrario, puede usar su propio código para sus sensores. Lo único importante a nivel global que se requiere es que las variables que desea usar en su motor de juego se impriman en el monitor en serie o se puedan leer de alguna otra manera.
// Estos se establecen al principio y no se modifican cuando el programa se está ejecutando. Como el que usa ANALOG IN el pin.
const int potPin = A0; const int fsrAnalogPin = 5; const int photocellPin = 2; // Variables: // SENSOR DE LUZ: // Variable de cantidad de luz: int photocellReading; // POTENCIOMETRO // Valor del potenciómetro valor int; // SENSOR DE PRESIÓN // Esta es la variable de datos brutos del sensor de presión. int fsrReading; // Versión mapeada de la variable fsrReading int presión; void setup () {// ponga su código de configuración aquí, para que se ejecute una vez: pinMode (potPin, INPUT); Serial.begin (9600); } void loop () {// SENSOR DE PRESIÓN // Aquí usamos el fsrAnalogPin especificado para leer datos de ese pin. fsrReading = analogRead (fsrAnalogPin); // Asignar valor 0-1023 a 0-255. presión = mapa (fsrReading, 0, 1023, 0, 255); // Compruebe si la presión está por debajo o por encima de cierta cantidad imprimiendo uno de los dos. Esta variable impresa se usa más adelante en el motor del juego. if (presión 70) {Serial.print ("6"); } // POTENCIOMETRO valor = analogRead (potPin); // Leer y guardar el valor analógico del potenciómetro value = map (value, 0, 1023, 0, 360); // Valor del mapa 0-1023 a 0-360 // Aquí dividimos el 360 en seis segmentos diferentes. // Puede cambiar la cantidad de segmentos a una cantidad mayor. Cada segmento tendría entonces un rango más pequeño. Por ejemplo, 8 segmentos tendrían un rango de 45 cada uno (360 / cantidad de segmentos) // Si el valor actual cae en un segmento, imprimirá el nombre de ese segmento. if (valor 60 y valor 120 y valor 180 y valor 240 y valor 300 y valor <375) Serial.print ("Seis"); // SENSOR DE LUZ // Aquí nuevamente leemos y configuramos una variable, en este caso photocellReading. photocellReading = analogRead (photocellPin); // Comprobamos la cantidad de luz, con oscuro y muy oscuro imprimiendo un 3 y los valores de luz normales imprimiendo 4. if (photocellReading <10) {Serial.println ("- 3"); } else if (photocellReading <200) {Serial.println ("- 3 -"); } else if (photocellReading <500) {Serial.println ("- 4 -"); } // Los números en el Serial: // El primer número es el sensor de presión, no se presiona 5 y se presiona 6. // Después de eso es en qué segmento se encuentra actualmente el potenciómetro. // Y el último número es 3 = oscuro o 4 = claro.
Paso 4: en el motor del juego: haz clic en Equipo 2.5
En Extension Manager, busque el objeto serie e instálelo.
Coloque el objeto serial, un contador y una cuerda en su marco. (Clic derecho en el marco - insertar objeto)
En el editor de eventos, cree un evento: si los datos están esperando: establezca la cadena alterable en GetData ("Objeto en serie")
Esto establecerá la cadena para cualquier dato que esté siendo enviado por Arduino, la cadena ahora debería verse similar a Serial Monitor.
Crear otro evento Siempre: establecer el contador en: Buscar (cadena $ ("Cadena"), "4", 0)
Este ejemplo intentará encontrar el 4 que es igual a luz como se puede ver en el Código Arduino.
Si encuentra el 4, pondrá el contador a 4, si no encuentra el 4, el contador será -1.
Ahora puede agregar un nuevo evento para hacer algo con este resultado:
Si contador = -1: Aquí puede poner lo que debería estar sucediendo si es falso, como tener una animación de una lámpara apagada.
Si contador = -1: Esto significa que ha encontrado la variable y el contador se ha establecido en cualquier variable que pueda ser (siempre que no sea -1), aquí puede hacer que la animación de la lámpara cambie a estar encendida.
Básicamente, al usar contadores que se establecen en -1, que es falso, o -1, que es verdadero, puede hacer que sucedan eventos.
Recomendado:
Diseño de tutoriales de videojuegos: 6 pasos
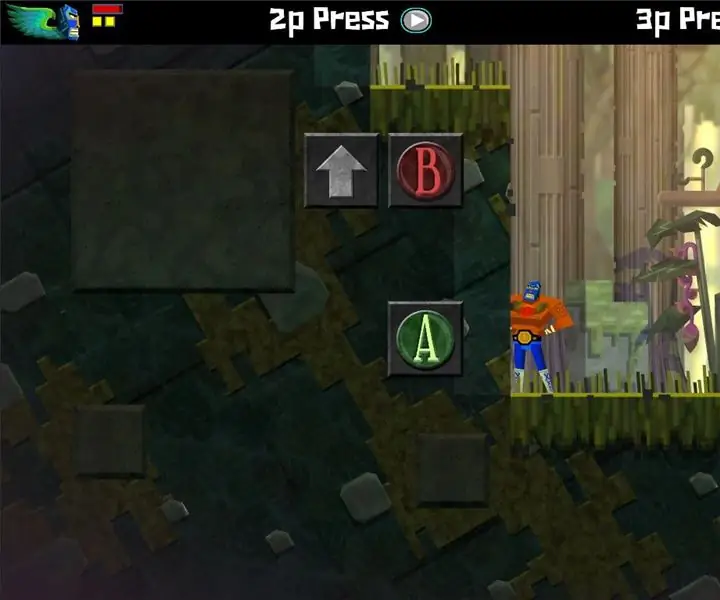
Diseño de tutoriales de videojuegos: Soy un desarrollador de juegos aficionado, con mis principales intereses en el diseño y la programación de juegos. Para practicar y repasar mis habilidades, de vez en cuando hago juegos simples que comparto con mis amigos y hermanos. Antes, le explicaría las reglas al pla
Controlador de videojuegos USB DIY: 6 pasos

Controlador de videojuegos USB de bricolaje: hay una variedad de controladores personalizados de bricolaje, desde palos de arcade clásicos hasta recreaciones de controladores modernos, generalmente hechos de las mismas partes básicas. Para nuestro proyecto final en nuestra clase de ingeniería avanzada de la escuela secundaria , tenemos t
Carcasa del volante de videojuegos: 4 pasos

Carcasa del volante de un videojuego: una forma económica de crear una carcasa que se pueda mover y ensamblar fácilmente para un volante de un videojuego. Obtenga una vieja caja de munición de metal de 7,62 mm que puede contener 1500 rondas en una tienda de excedentes del Ejército o en línea y coloque el volante dentro. Las dimensiones a
Haga un cine en casa y una sala de películas / videojuegos súper personalizables: 5 pasos

Haga un cine en casa y una sala de películas / videojuegos súper personalizables: cómo configurar y planificar un sistema de cine en casa barato, económico y fácil de configurar
Diseño de audio de videojuegos impresionante: 10 pasos (con imágenes)

Diseño de audio de videojuegos impresionante: he sido diseñador de videojuegos durante los últimos años; he trabajado en una variedad de juegos, desde material casero para Game Boy Advance, hasta cosas realmente raras como Seaman, para Sega Dreamcast, hasta éxitos de taquilla de gran presupuesto como Los Sims
