
Tabla de contenido:
- Paso 1: ¡Cosas que necesitará
- Paso 2: Resumen
- Paso 3: la idea básica
- Paso 4: Walabot
- Paso 5: Comenzando
- Paso 6: Configuración de Raspberry Pi - 1
- Paso 7: Configuración de Raspberry Pi - 2
- Paso 8: Configuración de Raspberry Pi - 3
- Paso 9: Configuración de Raspberry Pi - 4
- Paso 10: Python
- Paso 11: Para el Walabot
- Paso 12: para la interfaz servo
- Paso 13: para la pantalla LCD
- Paso 14: Blynk
- Paso 15: Configuración de la aplicación Blynk
- Paso 16: puede usar este código QR con la aplicación Blynk para clonar mi proyecto y ahorrarle tiempo
- Paso 17: Ejecución de Blynk con Raspberry Pi y uso de Blynk HTTPS para Python
- Paso 18: Ejecutar automáticamente el script
- Paso 19: El hardware
- Paso 20: Diseño de la caja
- Paso 21: Disparos de tripas
- Paso 22: Disparos de montaje final
- Paso 23: para fijar el Walabot al soporte
- Paso 24: Archivos STL de hardware para impresión 3D
- Paso 25: Esquemas para conectar la cosa
- Paso 26: Código
- Paso 27: Repositorios de Github para usar
- Paso 28: Conclusión
2025 Autor: John Day | [email protected]. Última modificación: 2025-01-23 14:40
¡Controla tu efecto de guitarra favorito usando nada más que increíbles poses de guitarra!
Paso 1: ¡Cosas que necesitará
Componentes de hardware
Walabot - Walabot
Raspberry Pi - Raspberry Pi 3 Modelo B
Sunfounder LCD1602
SunFounder PCA9685 Servocontrolador PWM de 16 canales y 12 bits para Arduino y Raspberry Pi
Servo (genérico) Sin enlace
Clip de batería de 9V
Soporte de batería 4xAA
Pilas AA
Cables de puente (genéricos)
Interruptor de pie de acción de enclavamiento DPDT
Korg SDD3000-PDL
SO de software, aplicaciones y servicios en línea
Autodesk Fusion360:
Blynk:
Herramientas, etc
impresora 3d
Soldador
Paso 2: Resumen

¿Cómo sería controlar la expresión musical usando nada más que la posición de su guitarra en el espacio 3D? Bueno, prototipo de algo y averigüémoslo!
Paso 3: la idea básica
Quería poder controlar 3 parámetros de efectos en tiempo real, quería hacer esto usando cómo coloqué mi guitarra. Así que una cosa estaba clara, iba a necesitar algunas cosas.
- Un sensor que puede ver el espacio 3D
- Servos para girar las perillas
- Una pantalla LCD
- Un servocontrolador I2C
- Una frambuesa pi
- Para aprender Python
Paso 4: Walabot
¿Quieres ver a través de las paredes? ¿Sentir objetos en el espacio 3D? ¿Sentido si está respirando desde el otro lado de la habitación? ¡Pues estás de suerte!
El Walabot es una forma completamente nueva de detectar el espacio a tu alrededor usando un radar de baja potencia.
Esto iba a ser clave para este proyecto, podría tomar las coordenadas carteasan (X-Y-Z) de los objetos en el espacio 3D y mapearlos en las posiciones de los servos, cambiando cómo suena un efecto de guitarra, en tiempo real, sin tocar el pedal.
Ganar.
Puede encontrar más información sobre Walabot aquí.
Paso 5: Comenzando
Lo primero es lo primero, necesitará una computadora para conducir el Walabot, para este proyecto estoy usando una Raspberry Pi 3 (aquí se hace referencia a RPi) debido al WiFi incorporado y el empuje adicional general
Compré una tarjeta SD de 16GB con NOOBS preinstalado para mantener las cosas agradables y simples, y opté por instalar Raspian como mi sistema operativo Linux preferido.
(si no está familiarizado con cómo instalar Raspian, tómese un momento para leer un poco sobre esto)
De acuerdo, una vez que tenga Raspian ejecutándose en su RPi, hay algunos pasos de configuración que debe seguir para preparar las cosas para nuestro proyecto
Paso 6: Configuración de Raspberry Pi - 1
En primer lugar, asegúrese de estar ejecutando la última versión del Kernel y busque actualizaciones abriendo un shell de comandos y escribiendo
sudo apt-get update
sudo apt-get dist-upgrade
(se agrega sudo para garantizar que tenga privilegios administrativos, por ejemplo, las cosas funcionarán)
Esto puede tardar un poco en completarse, así que ve y tómate una buena taza de té.
Paso 7: Configuración de Raspberry Pi - 2
Necesita instalar el SDK de Walabot para RPi. Desde su navegador web RPi, vaya a https://www.walabot.com/gettingstarted y descargue el paquete de instalación de Raspberry Pi.
Desde un shell de comandos:
descargas de cd
sudo dpkg -I walabotSDK_RasbPi.deb
Paso 8: Configuración de Raspberry Pi - 3
Necesitamos comenzar a configurar el RPi para usar el bus i2c. Desde un shell de comandos:
sudo apt-get install python-smbus
sudo apt-get install i2c-tools
una vez hecho esto, debe agregar lo siguiente al archivo de módulos
Desde un shell de comandos:
sudo nano / etc / modules
agregue estas 2 cadenas en líneas separadas:
i2c-dev
i2c-bcm2708
Paso 9: Configuración de Raspberry Pi - 4
El Walabot consume bastante corriente, y también usaremos GPIO para controlar cosas, por lo que debemos configurarlas.
Desde un shell de comandos:
sudo nano /boot/config.txt
agregue las siguientes líneas al final del archivo:
safe_mode_gpio = 4
max_usb_current = 1
El RPi es una herramienta excelente para los creadores, pero está limitada en la corriente que puede enviar a Walabot. Por lo tanto, por qué estamos agregando una corriente máxima de 1Amp en lugar de los 500mA más estándar
Paso 10: Python
¿Por qué Python? bueno, ya que es muy fácil de codificar, rápido de ejecutar y hay muchos buenos ejemplos de Python disponibles. Nunca lo había usado antes y pronto estaba listo y funcionando en poco tiempo. Ahora el RPi está configurado para lo que queremos, el siguiente paso es configurar Python para tener acceso a la API de Walabot, interfaces LCD Servo
Paso 11: Para el Walabot
Desde un shell de comando
Instalación de sudo pip "/usr/share/walabot/python/WalabotAPI-1.0.21.zip"
Paso 12: para la interfaz servo
Desde un shell de comando
sudo apt-get install git build-essential python-dev
cd ~
clon de git
cd Adafruit_Python_PCA9685
instalación de sudo python setup.py
¿Por qué necesitamos utilizar un servocontrolador? Bueno, por un RPi por un par de razones.
1. La corriente consumida por un servo puede ser muy alta, y ese número aumenta cuanto más servos tiene (por supuesto). Si está conduciendo el servo directky desde un RPi, corre el riesgo de estropear su fuente de alimentación.
2. Los tiempos de PWM (Modulación de ancho de pulso) que controlan la posición de los servos son muy importantes. Como el RPi no usa un sistema operativo en tiempo real (puede haber interrupciones y demás), los tiempos no son precisos y pueden hacer que los servos se muevan nerviosamente. Un controlador dedicado permite un control preciso, pero también permite agregar hasta 16 servos, por lo que es ideal para la expansión.
Paso 13: para la pantalla LCD
abre tu navegador web RPi
www.sunfounder.com/learn/category/sensor-k…
descargar
github.com/daveyclk/SunFounder_SensorKit_…
Desde un shell de comandos:
sudo mkdir / usr / share / sunfounder
Usando el explorador gráfico, copie la carpeta python del archivo zip en su nueva carpeta sunfounder
La pantalla LCD se utiliza para indicar al usuario qué está sucediendo exactamente. Mostrar el proceso de configuración hasta los valores x, y y z que se asignan a cada servo
Paso 14: Blynk
Blynk es un brillante servicio de IoT que le permite crear una aplicación personalizada para controlar sus cosas. Parecía la solución perfecta para darme el control remoto del walabot para marcar realmente la configuración …
Un problema. Actualmente, Blynk no es compatible con la plataforma Python, maldito. ¡Pero no temas! ¡Pude encontrar un pequeño trabajo que permite el control remoto y la entrada de parámetros remota! es un poco hacky
El primer paso es descargar la aplicación Blynk de su tienda de aplicaciones favorita.
En segundo lugar, regístrese para obtener una cuenta
Una vez hecho esto, abra la aplicación y comience un nuevo proyecto, eligiendo Raspberry Pi 3 como hardware.
La aplicación le asignará un token de acceso (lo necesitará para ingresar su código)
Una vez que hayas hecho eso. deberá configurar la aplicación como se muestra en las imágenes. Así es como interactuará con el walabot.
Paso 15: Configuración de la aplicación Blynk
Paso 16: puede usar este código QR con la aplicación Blynk para clonar mi proyecto y ahorrarle tiempo
OK Ahora que la aplicación está completamente configurada, podemos configurar Python y el RPi para hablar con él a través de Internet. magia
Paso 17: Ejecución de Blynk con Raspberry Pi y uso de Blynk HTTPS para Python
En primer lugar, debe instalar el contenedor Blynk HTTPS para Python
Desde un shell de comandos:
sudo git clone
sudo pip instalar blynkapi
En segundo lugar, debe instalar el servicio Blynk en el RPi
Desde un shell de comandos:
clon de git
biblioteca cd blynk / linux
limpiar todo
para ejecutar el servicio blynk
sudo./blynk --token = YourAuthToken
Para asegurarse de que el servicio Blynk se ejecute en el inicio, debe modificar /etc/rc.local
haciendo
sudo nano /etc/rc.local
agrega esto al final
./blynk-library/linux/blynk --token = mi token &
(He incluido una copia de mi archivo /etc/rc.local en la sección de código como referencia)
Para probar que está funcionando, simplemente escriba
sudo /etc/rc.local start
El servicio Blynk ahora debería estar ejecutándose
Paso 18: Ejecutar automáticamente el script
Ahora que todo está configurado y configurado, y tenemos el código Python listo. podemos configurar las cosas para que se ejecuten automáticamente para que podamos deshacernos del teclado y los monitores
Hay algunas cosas que hacer
Cree un nuevo archivo de secuencia de comandos para ejecutar el programa Python
sudo nano guitareffect.sh
agrega estas líneas
#! / bin / sh
python /home/pi/GuitarEffectCLI.py
asegúrate de guardarlo
A continuación, debemos dar permiso al script para que se ejecute escribiendo
Sudo chmod + x /home/pi/guitareffect.sh
Y finalmente, necesitamos agregar este script al archivo /etc/rc.local con el que jugamos anteriormente.
Sudo nano /etc/rc.local
Agregar
/home/pi/guitareffect.sh &
asegúrese de incluir el "&", esto permite que la secuencia de comandos de Python se ejecute en segundo plano
¡Derecha! Esa es toda la configuración y el software ordenados, a continuación es el momento de conectar el hardware
Paso 19: El hardware

Primer prototipo de protoboard
Paso 20: Diseño de la caja
El gabinete fue diseñado y renderizado en el increíble Fusion360
Paso 21: Disparos de tripas
Paso 22: Disparos de montaje final
Paso 23: para fijar el Walabot al soporte
Use el disco de metal autoadhesivo que viene con el walabot para fijarlo en su lugar
Paso 24: Archivos STL de hardware para impresión 3D
Paso 25: Esquemas para conectar la cosa
Paso 26: Código
Utilice la secuencia de comandos de Python adjunta para su proyecto
desde _future_ import print_functionfrom sys import platform from os import system from blynkapi import Blynk import WalabotAPI import time import RPi. GPIO as GPIO
# configurar GPIO usando la numeración de placas
GPIO.setmode (GPIO. BOARD) GPIO.setup (18, GPIO. IN, pull_up_down = GPIO. PUD_UP)
token de autenticación #blynk
auth_token = "your_auth_token_here"
# Importe el módulo PCA9685 para el servocontrol.
importar Adafruit_PCA9685
#importar el módulo LCD desde la ubicación
de imp import load_source LCD1602 = load_source ('LCD1602', '/usr/share/sunfounder/Python/LCD1602.py')
# Inicialice el PCA9685 usando la dirección predeterminada (0x40).
pwm = Adafruit_PCA9685. PCA9685 ()
# objetos blynk
valores predeterminados = Blynk (auth_token, pin = "V9") start_button = Blynk (auth_token, pin = "V3") Rmax = Blynk (auth_token, pin = "V0") Rmin = Blynk (auth_token, pin = "V1") Rres = Blynk (auth_token, pin = "V2")
ThetaMax = Blynk (auth_token, pin = "V4")
ThetaRes = Blynk (auth_token, pin = "V5")
PhiMax = Blynk (auth_token, pin = "V6")
PhiRes = Blynk (auth_token, pin = "V7")
Umbral = Blynk (auth_token, pin = "V8")
ServoMin = Blynk (auth_token, pin = "V10")
ServoMax = Blynk (auth_token, pin = "V11")
def LCDsetup ():
LCD1602.init (0x27, 1) # init (dirección esclava, luz de fondo)
def numMap (x, in_min, in_max, out_min, out_max): "" "utilizado para mapear las lecturas de walabot a la posición del servo" "" return int ((x- in_min) * (out_max - out_min) / (in_max - in_min) + out_min)
# use esto para redondear los datos brutos al valor asignado
def myRound (x, base = 2): return int (base * round (float (x) / base))
# extrae el número de la cadena blynk devuelta
def numberExtract (val): val = str (val) return int (filter (str.isdigit, val))
# Establezca la frecuencia en 60 Hz, buena para servos.
pwm.set_pwm_freq (60)
# Configurar valores predeterminados de longitudes de pulso de servo mínimas y máximas
SERVO_MIN = 175 # Longitud de pulso mínima de 4096 SERVO_MAX = 575 # Longitud de pulso máxima de 4096
# valores predeterminados de walabot
R_MAX = 60 R_MIN = 20 R_RES = 5
THETA_MAX = 20
THETA_RES = 5
PHI_MAX = 20
PHI_RES = 5
UMBRAL = 1
# variables para el cambio de blynk
on = "[u'1 ']"
clase Walabot:
def _init _ (yo):
self.wlbt = WalabotAPI self.wlbt. Init () self.wlbt. SetSettingsFolder () self.isConnected = Falso self.isTargets = Falso
def blynkConfig (yo mismo):
load_defaults = defaults.get_val () if str (load_defaults) == on: SERVO_MAX = ServoMax.get_val () SERVO_MAX = numberExtract (SERVO_MAX) print ("Servo Max =", SERVO_MAX)
SERVO_MIN = ServoMin.get_val ()
SERVO_MIN = numberExtract (SERVO_MIN) print ("Servo MIN =", SERVO_MIN) R_MAX = Rmax.get_val () R_MAX = numberExtract (R_MAX) print ("R max =", R_MAX)
R_MIN = Rmin.get_val ()
R_MIN = numberExtract (R_MIN) print ("R Min =", R_MIN)
R_RES = Rres.get_val ()
R_RES = numberExtract (R_RES) print ("R Res =", R_RES)
THETA_MAX = ThetaMax.get_val ()
THETA_MAX = numberExtract (THETA_MAX) print ("Theta Max =", THETA_MAX) THETA_RES = ThetaRes.get_val () THETA_RES = numberExtract (THETA_RES) print ("Theta Res =", THETA_RES)
PHI_MAX = PhiMax.get_val ()
PHI_MAX = numberExtract (PHI_MAX) print ("Phi Max =", PHI_MAX) PHI_RES = PhiRes.get_val () PHI_RES = numberExtract (PHI_RES) print ("Phi Res =", PHI_RES)
UMBRAL = Umbral.get_val ()
UMBRAL = númeroExtracto (UMBRAL) print ("Umbral =", UMBRAL)
de lo contrario: # si no hay nada de la aplicación blynk, cargue los valores predeterminados SERVO_MIN = 175 # Longitud mínima de pulso de 4096 SERVO_MAX = 575 # Longitud máxima de pulso de 4096
# valores predeterminados de walabot
R_MAX = 60 R_MIN = 20 R_RES = 5
THETA_MAX = 20
THETA_RES = 5
PHI_MAX = 20
PHI_RES = 5
UMBRAL = 1
def connect (self): try: self.wlbt. ConnectAny () self.isConnected = True self.wlbt. SetProfile (self.wlbt. PROF_SENSOR) # self.wlbt. SetDynamicImageFilter (self.wlbt. FILTER_TYPE_MTI) self.wlbt. SetDynamicImageFilter (self.wlbt. SetArenaR (R_MIN, R_MAX, R_RES) self.wlbt. SetThreshold (THRESHOLD) excepto self.wlbt. WalabotError as err: if err.code! = 19: # 'WALABOT_INSTRUMENT_NOT_FOUND' raise err
def inicio (auto):
self.wlbt. Start ()
def calibrate (auto):
self.wlbt. StartCalibration ()
def get_targets (self):
self.wlbt. Trigger () devuelve self.wlbt. GetSensorTargets ()
def stop (auto):
self.wlbt. Stop ()
def desconectar (auto):
self.wlbt. Disconnect ()
def principal ():
flag = True check = "" LCDsetup () while flag: LCD1602.write (0, 0, 'Guitar') LCD1602.write (0, 1, 'Effect Control') time.sleep (2) LCD1602.write (0, 0, 'Press Start to') LCD1602.write (0, 1, 'begin') time.sleep (2) if (str (check) == on): flag = False else: check = start_button.get_val () # comprobar si hay blynk botón de inicio presione if (GPIO.input (18) == 0): #check footswitch flag = False
LCD1602.write (0, 0, "OK! Hagámoslo")
LCD1602.write (0, 1, '') wlbt = Walabot () wlbt.blynkConfig () wlbt.connect () LCD1602.clear () si no wlbt.isConnected: LCD1602.write (0, 0, 'No conectado') más: LCD1602.write (0, 0, 'Conectado') time.sleep (2) wlbt.start () wlbt.calibrate () LCD1602.write (0, 0, 'Calibrando…..') time.sleep (3) LCD1602.write (0, 0, 'Iniciando Walabot')
appcheck = start_button.app_status () flag = True # reset flag para el programa principal
while flag: # usado para poner el efecto en espera (efectivamente)
if (appcheck == True): if (str (check)! = on): if (GPIO.input (18)! = 0): #check footswitch flag = False else: check = start_button.get_val () #check for botón de inicio presione appcheck = start_button.app_status ()
demás:
if (GPIO.input (18)! = 0): #check footswitch flag = False
xval = 0
yval = 0 zval = 0 promedio = 2 delayTime = 0
objetivos = wlbt.get_targets ()
si len (objetivos)> 0:
para j en rango (promedio):
objetivos = wlbt.get_targets ()
if len (objetivos)> 0: print (len (objetivos)) objetivos = objetivos [0]
imprimir (str (objetivos.xPosCm))
xval + = int (objetivos.xPosCm) yval + = int (objetivos.yPosCm) zval + = int (objetivos.zPosCm) time.sleep (delayTime) else: print ("sin objetivos") xval = xval / average
xval = numMap (xval, -60, 60, SERVO_MIN, SERVO_MAX)
xval = myRound (xval) si xval SERVO_MAX: xval = SERVO_MAX LCD1602.write (0, 0, 'x =' + str (xval) + '') pwm.set_pwm (0, 0, xval)
yval = yval / promedio
yval = numMap (yval, -60, 60, SERVO_MIN, SERVO_MAX)
yval = myRound (yval) si yval SERVO_MAX: yval = SERVO_MAX LCD1602.write (0, 1, 'y =' + str (yval)) pwm.set_pwm (1, 0, yval)
zval = zval / promedio
zval = numMap (zval, R_MIN, R_MAX, SERVO_MIN, SERVO_MAX)
zval = myRound (zval) si zval SERVO_MAX: zval = SERVO_MAX LCD1602.write (8, 1, 'z =' + str (zval)) pwm.set_pwm (2, 0, zval)
demás:
print ("sin objetivos") LCD1602.write (0, 0, "Apagando") LCD1602.write (0, 1, 'The Walabot') time.sleep (3) wlbt.stop () wlbt.disconnect ()
if _name_ == '_main_':
while True: main ()
para el guitareffect.sh
#! / bin / sh
cd / home / pi
sudo python GuitarEffectCLI.py
Una copia del archivo local de RC como referencia.
#! / bin / sh -e # # rc.local # # Este script se ejecuta al final de cada nivel de ejecución multiusuario. # Asegúrese de que el script "saldrá 0" en caso de éxito o cualquier otro valor # en caso de error. # # Para habilitar o deshabilitar este script simplemente cambie los # bits de ejecución. # # Por defecto, este script no hace nada.
# Imprime la dirección IP
_IP = $ (nombre de host -I) || verdadero si ["$ _IP"]; luego printf "Mi dirección IP es% s / n" "$ _IP" fi
./blynk-library/linux/blynk --token = "tu token va aquí" &
dormir 10 sudo /home/pi/guitareffect.sh y salir 0
Paso 27: Repositorios de Github para usar
Use esto para la pantalla LCD Sunfounder
github.com/daveyclk/SunFounder_SensorKit_f…
Use esto para el servocontrolador
github.com/daveyclk/Adafruit_Python_PCA968…
Use esto para el contenedor HTTPS de Blynk Python
github.com/daveyclk/blynkapi
Paso 28: Conclusión

Bueno, esta ha sido una curva de aprendizaje empinada, pero ha valido la pena.
Mis comida para llevar son
- Tuve que aprender Python … resulta que es as
- Conecté Python en Raspberry Pi con el servicio Blynk IoT. Esto no es compatible oficialmente, por lo que existen algunos límites para sus funciones. ¡Aún funciona muy bien!
- Resulta que el Walabot es ideal para la expresión musical. Lo usé en un Korg SDD3000, pero puedes usar el efecto que quieras
Pruébalo tú mismo. Esto no se limita a los efectos de guitarra, se puede utilizar con cualquier instrumento con cualquier efecto.
Finalista en el Concurso Raspberry Pi 2017
Recomendado:
NeckCrusher (pedal de efectos montado en guitarra): 6 pasos (con imágenes)

NeckCrusher (pedal de efectos montado en guitarra): Dale Rosen, Carlos Reyes y Rob Koch DATT 2000
Proto Pedal para efectos de guitarra de bricolaje: 5 pasos (con imágenes)

Proto Pedal para efectos de guitarra de bricolaje: diseñar y crear sus propios efectos de guitarra es una excelente manera de combinar la pasión por la electrónica y la guitarra. Sin embargo, al probar nuevos diseños, encontré que el frágil circuito de la placa de pruebas sin soldadura era difícil de conectar al parche c
Pedal de efectos de guitarra y música ATMega1284P: 6 pasos (con imágenes)
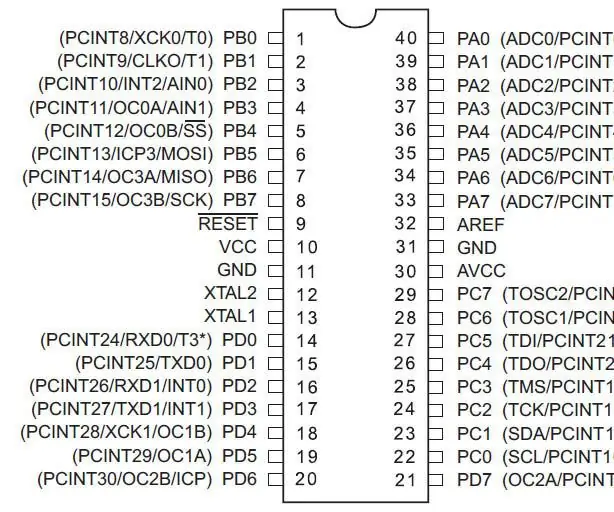
Pedal de efectos de guitarra y música ATMega1284P: He adaptado el Pedalshield Arduino Uno ATMega328 (desarrollado por Electrosmash y en parte basado en el trabajo en el Open Music Lab) al ATMega1284P, que tiene ocho veces más RAM que el Uno (16kB frente a 2kB). Un beneficio adicional inesperado es
Cómo monté en bastidor el procesador de efectos de guitarra Line 6 Pod: 10 pasos (con imágenes)

Cómo monté en bastidor mi procesador de efectos de guitarra Line 6 Pod: compré una de las unidades Line 6 POD originales cuando salieron por primera vez en 1998. Sonaba fenomenal en ese entonces y todavía suena genial hoy - el único problema era su forma - Para decirlo claramente, parece una tontería. Más importante, a menos que tengas
Pedal de efectos de guitarra DIY Rat Clone Distortion - The Dead RAT: 5 pasos (con imágenes)

Pedal de efectos de guitarra DIY Rat Clone Distortion - The Dead RAT: ¡Este no es un pedal de distorsión de Mickey Mouse! Este pedal es un clon de uno de mis pedales de efectos favoritos de los años 80 … la distorsión RAT de ProCo. Es un pedal de distorsión OpAmp básico que usa el chip IC LM308N clásico que es una construcción bastante simple para t
