
Tabla de contenido:
2025 Autor: John Day | [email protected]. Última modificación: 2025-01-23 14:39

Mitigación del choque por Superflux: nuestro sitio web
Este Instructables es la continuidad del Sistema Fogponic. Aquí, podrá tener más opciones para medir los datos de la computadora de su invernadero y controlar múltiples operaciones como el flujo de la bomba de agua, el tiempo de las luces, la intensidad del ventilador, los nebulizadores y todos los demás controladores que aspira a agregar a su Fogponic. proyecto.
Paso 1: Instale ESP 8266-01 Wifi Shield en el Arduino

Requisitos mínimos de material:
- Arduino MEGA 2560
- ESP 8266-01 Escudo
- Teléfono inteligente
- Conexión wifi
Conexión:
- ARDUINO --- ESP 8266
- 3V --- VCC
- 3V --- CH_PD
- TIERRA --- TIERRA
- RX0 --- TX
- TX0 --- RX
Paso 2: Configure el escudo ESP8266-12
Pocos pasos a seguir:
- Después de conectar el escudo ESP866-91 al Arduino, debe cargar el ejemplo de Bareminimum para eliminar el código anterior en su placa.
- Sube el código al Arduino, abre el monitor serial, configura la velocidad en baudios en 115200 y configura tanto NL como CR.
- En Serial Monitor, escriba el siguiente comando: AT. Normalmente, se supone que debe recibir el mensaje «OK». De lo contrario, intercambie los siguientes cables: RX y TX del Arduino. Dependiendo del escudo, la posición del receptor puede ser diferente.
- Necesitarás configurar el MODO de tu escudo. Existe 3 diferentes: Estación (1) Modo AP (2) y AP + Estación (3). Para MOS solo necesitamos obtener el primer modo, escriba el siguiente comando: AT + CWMODE = 1. Si el escudo está bien configurado, recibirá el mensaje «OK». Puede saber en qué MODO se encuentra escribiendo: AR + CWMODE?
- Para conectar su ESP8266-01 a su tipo de conexión Wi-Fi: AT + CWJAP = "red Wi-Fi", "Contraseña"
- ¡Bien hecho! El prototipo MOS está conectado a Internet. Ahora necesitamos conectar el ESP8266 a una aplicación.
Paso 3: configura la conexión Wifi
#include #define BLYNK_PRINT Serial2 #include #include #define EspSerial Serial2 ESP8266 wifi (EspSerial); char auth = «b02cfbbfd2b34fd1826ec0718613306c»; #include #incluya
configuración vacía () {
Serial2.begin (9600); retraso (10); EspSerial.begin (115200); retraso (10); Blynk.begin (auth, wifi, «NOMBRE DE USUARIO», »PASSEWORD»); timer.setInterval (3000L, tiempo de envío); }
void sendUptime () {
Blynk.virtualWrite (V1, DHT.temperatura); Blynk.virtualWrite (V2, DHT.humedad); Blynk.virtualWrite (23, m); }
bucle vacío ()
{rtc.begin (); timer.run (); Blynk.run ();
}
- Descargue e instale la última biblioteca de Blynk dentro de la carpeta de la biblioteca de su programa Arduino.
- Descargue e instale la última biblioteca Blynk ESP8266 en la carpeta de la biblioteca. Es posible que necesite cambiar el esp8226.cp con otra versión.
- Instale la aplicación BLYNK en Appstore o Google Play Store y cree un nuevo proyecto.
- Copie / pegue el código anterior en un nuevo Arduino Sketch. Deberá cambiar el campo de autenticación de caracteres con la autenticación de clave de su proyecto BLYNK. La clave actual de la aplicación MOS es «b02cfbbfd2b34fd1826ec0718613306c».
- Escriba su tablero wi-fi y su contraseña en la siguiente línea: Blynk.begin (auth, wifi, «???», «???»);.
- Ejecute el boceto de Arduino y abra Serial Monitor. No olvide cambiar la velocidad en baudios a 115200 y la codificación de línea a «Tanto NL como CR».
- Después de unos segundos, el MOS Arduino normalmente se conectará a Internet. ¡Ahora es el momento de crear nuestra aplicación MOS Blynk!
Paso 4: Aprenda y aplique BLYNK Language
Blynk está bien adaptado al lenguaje Arduino. Una de las particularidades de Blynk es que utiliza pines digitales, analógicos pero también virtuales. Dependiendo del controlador, sensor o fader, necesitará escribir líneas virtuales en el boceto de su aplicación Arduino.
- Ejemplo de escritura virtual en el boceto de Arduino: Blynk.virtualWrite (pin, action);
- Puede agregar todos los widgets que desee a la aplicación siguiendo los pasos anteriores.
- Pero tenga en cuenta que algunos de los sensores deberán tener algunas modificaciones en el código original para correlacionarse con la aplicación BLYNK.
Ejemplo, DHT-11 + BLYNK:
- Asegúrese de no poner retraso en el código de configuración anulado después del último retraso (10); El timer.setInterval (1000, Senduptime) se usa como un retraso para el escudo ESP8266-01 y no para el monitor serial. Debe poner un mínimo de 1000 milisegundos en este retraso o el escudo ESP tendría problemas para enviar y recibir información.
- Deberá actualizar la biblioteca DHT para la aplicación Blynk. Para eso, puede descargar la nueva biblioteca DHT escribiendo DHT.hy DHT11.h en Google. Hay un buen repertorio de Github con la biblioteca DHT en su interior.
- El gran cambio reside en void sendUptime () con la nueva biblioteca DHT, solo necesitará configurar el pin virtual que desea con la condición que desea: temperatura o humedad. Entonces, veamos un ejemplo de la línea que puede escribir para enviar los datos de humedad o temperatura a la aplicación Blynk: Blynk.virtualWrite (V1, DHT.temperature);. Blynk.virtualWrite (pin virtual, sensor).
- El bucle void () está obteniendo dos nuevas condiciones que son: Blynk.run (); y timer.run ();. Pero también, incluso si llamó al DHT en el vacío a continuación, que funciona como un bucle vacío (), también deberá llamar al sensor en el último vacío.
#include dht11 DHT; #definir DHT11_PIN A0 #incluir temporizador SimpleTimer; #include #define BLYNK_PRINT Serial #include #include #de ne EspSerial Serial ESP8266 wi (EspSerial); char auth = «b02cfbbfd2b34fd1826ec0718613306c»; #include #incluya
configuración vacía () {
Serial2.begin (9600); retraso (10); EspSerial.begin (115200); retraso (10); timer.setInterval (1000, sendUptime); }
void sendUptime ()
{Blynk.virtualWrite (V1, DHT.temperature); Blynk.virtualWrite (V2, DHT.humedad); }
bucle vacío () {
int chk = DHT.read (DHT11_PIN); timer.run (); Blynk.run ();
}
Recomendado:
Smart B.A.L (buzón de correo conectado): 4 pasos

Smart B.A.L (buzón conectado): está cansado de revisar cada vez su buzón cuando no hay nada dentro. Quieres saber si recibes tu correo o un paquete durante un viaje, así que el buzón conectado es para ti. Le notificará si el cartero ha depositado un correo o un par
Sistema de riego por goteo conectado a Internet controlado por retroalimentación de humedad del suelo (ESP32 y Blynk): 5 pasos

Sistema de riego por goteo conectado a Internet controlado por retroalimentación de humedad del suelo (ESP32 y Blynk): preocúpese por su jardín o sus plantas cuando se vaya de vacaciones, u olvídese de regar su planta a diario. Bueno, aquí está la solución Es un sistema de riego por goteo controlado por la humedad del suelo y conectado globalmente controlado por ESP32 en la parte frontal del software i
Cree su propio termostato de calefacción conectado y ahorre con la calefacción: 53 pasos (con imágenes)

Haga su propio termostato de calefacción conectado y ahorre con la calefacción: ¿Cuál es el propósito? Aumente la comodidad calentando su casa exactamente como lo desee Ahorre y reduzca las emisiones de gases de efecto invernadero calentando su casa solo cuando lo necesite Mantenga el control de la calefacción esté donde esté Siéntase orgulloso de haberlo hecho y
Un teclado USB y Bluetooth conectado a mano con tecnología Python: 5 pasos
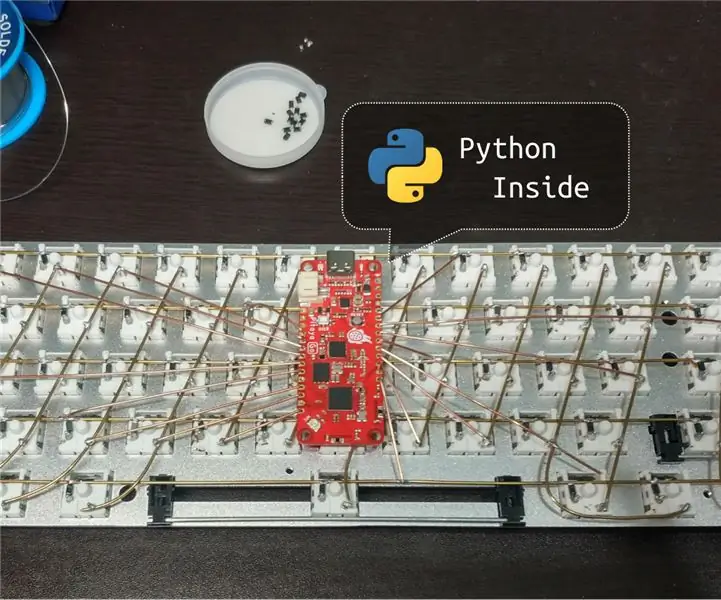
Un teclado USB y Bluetooth con cable a mano alimentado por Python: este es un teclado mecánico con cable a mano. Es compatible con USB y Bluetooth, y ejecuta Python en el microcontrolador del teclado. Quizás se pregunte cómo funciona. Sigue los pasos para construir uno, lo descubrirás
Inversor DIY conectado a la red, actualización del sistema fotovoltaico 3.0: 8 pasos

DIY Grid Tied Inverter, PV System Update 3.0: ¡Aquí está la actualización que todos estábamos esperando! Entonces, desde los dos primeros Instructables sobre este tema, he aprendido de mis errores y he mejorado, cortado y cambiado el sistema considerablemente, especialmente desde que me mudé al taller hemos b
