
Tabla de contenido:
- Paso 1: ¿Cómo aumenta su comodidad?
- Paso 2: ¿Cómo ahorrará y reducirá las emisiones de gases de efecto invernadero?
- Paso 3: ¿Cómo controlará su calefacción esté donde esté?
- Paso 4: control de temperatura
- Paso 5: controlador de instrucciones
- Paso 6: el horario
- Paso 7: Descripción general de la arquitectura
- Paso 8: Descripción general de los microcontroladores
- Paso 9: descripción general de la conexión de red
- Paso 10: descripción general del servidor
- Paso 11: Lista de piezas
- Paso 12: construya las fuentes de energía
- Paso 13: Prepare el ESP8266
- Paso 14: construya la electrónica
- Paso 15: hagámoslo con la configuración de la puerta de enlace
- Paso 16: Prepárese para descargar el código de puerta de enlace
- Paso 17: descargue el código de puerta de enlace 1/2
- Paso 18: descargue el código de puerta de enlace 2/2
- Paso 19: Establezca sus propios parámetros de puerta de enlace
- Paso 20: Prepare la conexión Arduino
- Paso 21: hagamos algunas pruebas
- Paso 22: Verifique la conexión de red
- Paso 23: prepara el Arduino
- Paso 24: Descarga el código Arduino
- Paso 25: reinicia el Arduino
- Paso 26: Verifique la pantalla LCD
- Paso 27: Prueba de relés
- Paso 28: Suelde la fuente de alimentación 1/4
- Paso 29: Suelde la fuente de alimentación 2/4
- Paso 30: Suelde la fuente de alimentación 3/4
- Paso 31: Suelde la fuente de alimentación 4/4
- Paso 32: Suelde los microcontroladores en PCB 1/7
- Paso 33: Suelde los microcontroladores en PCB 2/7
- Paso 34: Suelde los microcontroladores en PCB 3/7
- Paso 35: Suelde los microcontroladores en PCB 4/7
- Paso 36: Suelde los microcontroladores en PCB 5/7
- Paso 37: Suelde los microcontroladores en PCB 6/7
- Paso 38: Suelde los microcontroladores en PCB 7/7
- Paso 39: conecte y verifique todos juntos antes de poner en la caja
- Paso 40: atornille los PCB en una pieza de madera
- Paso 41: Hagamos la caja de la cubierta de madera
- Paso 42: Pon todo en la caja
- Paso 43: Crear proyecto de código de servidor
- Paso 44: Defina su conexión SQL
- Paso 45: Cree las tablas de la base de datos
- Paso 46: definir el control de acceso
- Paso 47: Opcional
- Paso 48: Inicie el código de tiempo de ejecución
- Paso 49: Inicie la aplicación J2EE
- Paso 50: sincronice el termostato y el servidor
- Paso 51: conecte el termostato a la caldera
- Paso 52: disfrute de su sistema de control de calefacción
- Paso 53: Caja de impresión 3D
- Autor John Day [email protected].
- Public 2024-01-30 08:40.
- Última modificación 2025-01-23 14:39.

¿Cuál es el propósito?
- Aumenta la comodidad calentando tu casa exactamente como quieras
- Ahorre y reduzca las emisiones de gases de efecto invernadero calentando su casa solo cuando lo necesite
- Mantenga el control de su calefacción donde quiera que esté
- Siéntete orgulloso de haberlo hecho tú mismo
Paso 1: ¿Cómo aumenta su comodidad?

Definirá 4 instrucciones de temperatura diferentes que se seleccionarán automáticamente según su horario.
Expresará su necesidad como una temperatura esperada en un momento del día y el sistema comenzará a calentar en el momento óptimo para alcanzar sus expectativas.
De regreso a casa hoy, use su teléfono para anticipar el inicio de la calefacción.
El sistema proporcionará una temperatura muy estable que se ajustará con precisión a sus necesidades.
Paso 2: ¿Cómo ahorrará y reducirá las emisiones de gases de efecto invernadero?

Conociendo su horario, el sistema calentará solo cuando lo necesite.
El sistema tendrá en cuenta la temperatura exterior para optimizar el calentamiento.
De regreso a casa hoy más tarde, use su teléfono para posponer el inicio de la calefacción.
Podrá ajustar el sistema para que se adapte a su equipo.
Paso 3: ¿Cómo controlará su calefacción esté donde esté?

El sistema está conectado a WIFI. Utilizará su computadora portátil para configurar, sintonizar y actualizar la programación de su sistema.
Fuera de casa, usarás tu teléfono para anticipar o posponer el inicio de tu calefacción.
Paso 4: control de temperatura

Se utiliza un controlador PID para la regulación de la calefacción.
Se utiliza para controlar la forma de alcanzar la temperatura esperada y mantenerla lo más cerca posible del objetivo.
Los parámetros PID se pueden ajustar a su entorno (consulte el ajuste de la documentación del sistema).
Paso 5: controlador de instrucciones

Un controlador de instrucciones está diseñado para determinar el tiempo de inicio de la calefacción. Tiene en cuenta las temperaturas internas, externas y la capacidad de la caldera para determinar dinámicamente el mejor momento para iniciar la calefacción en función de sus necesidades.
Esta regulación puede ajustarse a sus necesidades con el parámetro "reactividad" que puede modificar.
Paso 6: el horario
Las instrucciones de temperatura se expresan como objetivo (temperatura, tiempo). Lo que significa que quiere que su casa esté a esa temperatura en ese momento definido.
La temperatura debe seleccionarse entre las 4 referencias.
Se debe definir una instrucción por cada media hora del horario.
Puede definir un horario semanal y 2 diarios.
Paso 7: Descripción general de la arquitectura

Eche un vistazo a la arquitectura global
Funciona con cada caldera a través de un contacto normalmente abierto o normalmente cerrado.
Paso 8: Descripción general de los microcontroladores

El sistema central se ejecuta en un microcontrolador Atmel ATmega.
Una vez que se ha descargado el código y los parámetros y se ha sincronizado el reloj, puede funcionar de forma 100% autónoma.
Se comunica a través del enlace serial para tener en cuenta información externa.
Un microcontrolador ESP8266 ejecuta el código de puerta de enlace para transformar la conexión de enlace serie en una WIFI.
Los parámetros se escriben inicialmente en la eeprom y se pueden modificar y guardar de forma remota.
Paso 9: descripción general de la conexión de red

La conexión a la red se realiza con un microcontrolador ESP8266 WIFI. Es lo mismo que la descripción de Gateway "instructables". Sin embargo, se han realizado los siguientes cambios a partir de esta descripción: algunos GPIO inútiles para este proyecto no se utilizan y Arduino y ESP8266 están soldados en la misma PCB.
Paso 10: descripción general del servidor

Java ejecuta la parte del servidor del sistema. Las HMI utilizan TOMCAT. MySQL es la base de datos.
Paso 11: Lista de piezas
Necesitará estos componentes principales
2 x microcontroladores
· 1 x Arduino - Elegí un Nano 3.0 - puedes encontrar algunos por alrededor de 2.5 $ (Aliexpress)
· 1 x ESP8266 - Elegí -ESP8266-DEV Olimex - a 5.5 €
1 x sensor de temperatura DS1820
· Elegí uno impermeable - puedes conseguir 5 por 9 € (Amazon)
1 x módulo de relé doble (comando 0)
· Elegí SONGLE SRD-05VDC - puedes encontrar algunas a 1.5 € (Amazon)
1 x I2C LCD 2x16 caracteres
Ya tenía uno, puedes encontrar algunos por menos de 4 $ (Aliexpress)
1 x Módulo de tiempo real I2C DS1307 con batería CR2032
· Ya tenía uno, puedes encontrar algunos por menos de 4 $ (Aliexpress)
lo puedes encontrar por unos euros
1 x receptor de infrarrojos
· Elegí AX-1838HS puedes encontrar 5 por 4 €
1 x FTDI
1 x control remoto por infrarrojos (puede comprar uno dedicado o usar su televisor)
2 x reguladores de potencia (3.3v y 5v)
· Elegí I x LM1086 3.3v y 1 x L7850CV 5v
Y algunas cosas
5 x LED
9 resistencias de 1K
1 x resistencia de 2,2 K
1 x resistencia de 4,7 K
Condensador cerámico 1 x 100microF
1 condensador cerámico de 330 microF
Condensador de tentalio 2 x 1 microF
2 x transistores NPN
4 x diodos
Placa de pruebas de 2 PCB
Interruptores de 2 x 3 pines
Algunos conectores y cables
Por supuesto que necesitas soldador y estaño.
Paso 12: construya las fuentes de energía

Este archivo fritzing describe qué hacer.
Es mejor comenzar a construir las fuentes de energía con una placa de pruebas, incluso si no hay dificultades.
Los reguladores se pueden reemplazar fácilmente por otros: simplemente modifique las conexiones y los condensadores de acuerdo con las características de sus reguladores.
Verifique que entregue 5v y 3.3v constantes incluso con una carga (resistencias de 100 ohmios, por ejemplo).
Ahora puede soldar todos los componentes en una placa de circuito impreso como se muestra a continuación
Paso 13: Prepare el ESP8266

Conecte su ESP8266 en una placa de pruebas para una soldadura más fácil a continuación
Paso 14: construya la electrónica

Reproduzca la referencia de Fritzing.
Sugiero encarecidamente comenzar a construir la electrónica con una placa de pruebas.
Ponga todas las partes juntas en la placa de pruebas.
Conecte con cuidado las fuentes de energía
Verifique los LED de encendido en Arduino y ESP8266.
La pantalla LCD debe encenderse.
Paso 15: hagámoslo con la configuración de la puerta de enlace

Conecte el FTDI USB a su estación de desarrollo.
Configure el interruptor de enlace serial para conectar ESP8266 al FTDI como este
Paso 16: Prepárese para descargar el código de puerta de enlace
Inicie Arduino en su estación de trabajo.
Necesita que ESP8266 sea conocido como placa por el IDE.
Seleccione el puerto USB y la placa adecuada con el menú Herramientas / placas.
Si no ve ningún ESP266 en la lista, eso significa que puede que tenga que instalar ESP8266 Arduino Addon (puede encontrar aquí el procedimiento).
Todo el código que necesita está disponible en GitHub. ¡Es hora de descargarlo!
El código principal del Gateway está ahí:
github.com/cuillerj/Esp8266UdpSerialGatewa…
Además del estándar Arduino y ESP8266 incluye el código principal, estos 2 incluyen:
LookFoString que se usa para manipular cadenas y está ahí:
ManageParamEeprom que se utiliza para leer y almacenar parámetros en Eeprom y está ahí:
Una vez que obtenga todo el código, es hora de cargarlo en el ESP8266.
Primero conecte el FTDI a un puerto USB de su computadora.
Le sugiero que compruebe la conexión antes de intentar cargar.
- · Configure el monitor serial Arduino en el nuevo puerto USB.
- · Establezca la velocidad en 115200 tanto cr nl (velocidad predeterminada para Olimex)
- · Encienda la placa de pruebas (ESP8266 viene con software que se ocupa de los comandos AT)
- · Envíe "AT" con la herramienta de serie.
- · Debe obtener "OK" a cambio.
Si no es así, verifique su conexión y observe las especificaciones de su ESP8266.
Si obtuvo "OK", está listo para cargar el código.
Paso 17: descargue el código de puerta de enlace 1/2

·
- Apague la placa de pruebas, espere unos segundos,
- Presione el botón de la placa de pruebas y encienda
- Suelte el pulsador Es normal que aparezcan basura en el monitor de serie.
- Presione en el IDE de carga como para un Arduino.
- Una vez completada la carga, establezca la velocidad de serie en 38400.
Paso 18: descargue el código de puerta de enlace 2/2

Verías algo como en la imagen.
¡Enhorabuena, subió el código correctamente!
Paso 19: Establezca sus propios parámetros de puerta de enlace

Mantenga abierto el Serial Monitor (velocidad 38400) del IDE
- Apague la placa de pruebas, espere unos segundos
- Use el interruptor para configurar configGPIO en 1 (3.3v)
- Escanee el WIFI ingresando el comando:
- ScanWifi. Verá una lista de la red detectada.
- Luego, configure su SSID ingresando "SSID1 = yournetwork
- Luego configure su contraseña ingresando "PSW1 = su contraseña
- Luego ingrese "SSID = 1" para definir la red actual
- Ingrese "Reiniciar" para conectar el Gateway a su WIFI.
Puede verificar que obtuvo una IP ingresando "ShowWifi".
El LED azul estará encendido y el LED rojo parpadeando
Es hora de definir la dirección de su servidor IP ingresando las 4 subdirecciones (servidor que ejecutará el código de prueba de Java). Por ejemplo, para IP = 192.168.1.10 ingrese:
- "IP1 = 192"
- "IP2 = 168"
- "IP3 = 1"
- "IP4 = 10"
Defina los puertos IP como:
-
· RoutePort = 1840 (o según la configuración de su aplicación, consulte la "Guía de instalación del servidor")
Ingrese "ShowEeprom" para verificar lo que acaba de almacenar en Eeprom
Ahora configure el GPIO2 a tierra para salir del modo de configuración (use el interruptor para hacerlo)
¡Tu Gateway está listo para trabajar!
El LED azul debe encenderse tan pronto como la puerta de enlace esté conectada a su WIFI.
Hay algunos otros comandos que puede encontrar en la documentación de la puerta de enlace.
Configure la dirección IP ESP8266 como permanente dentro de su DNS
Paso 20: Prepare la conexión Arduino

En primer lugar, desenchufe los conectores de enlace serie para evitar conflictos USB.
Paso 21: hagamos algunas pruebas
Antes de trabajar con el código del termostato, hagamos algunas pruebas con las fuentes de ejemplo de IDE
Conecte el Arduino USB a su estación de trabajo.
Elija Puerto serie, establezca la velocidad en 9600 y establezca el tipo de tarjeta en Nano.
Verifique el sensor de temperatura
Abra Archivos / ejemplos / Max31850Onewire / DS18x20_Temperature y modifique OneWire ds (8); (8 en lugar de 10).
Sube y comprueba que funciona. En caso de que no compruebe las conexiones de su DS1820.
Mira el reloj
Archivos abiertos / ejemplos / DS1307RTC / programa setTime
Sube el código y comprueba que llega el momento adecuado.
Verifique la pantalla LCD
Archivos abiertos / ejemplos / liquid cristal / programa HelloWorld
Sube el código y comprueba que recibes el mensaje.
Comprueba el mando a distancia
Archivos abiertos / ejemplos / ArduinoIRremotemaster / programa IRrecvDemo
Modifique el PIN a 4 - cargue el código
Use su control remoto y verifique que obtenga el código de infrarrojos en el monitor.
Es hora de elegir el control remoto 8 teclas diferentes que desea usar como se muestra a continuación:
- · Aumentar la instrucción de temperatura
- · Disminuir la instrucción de temperatura
- · Apagar el termostato
- · Seleccionar el modo de agenda semanal
- · Seleccionar el modo de agenda del primer día
- · Seleccionar el modo de agenda del segundo día
- · Seleccionar el modo de no congelar
- · Encender / apagar la puerta de enlace WIFI
Desde que hizo su elección use la clave, copie y guarde en un documento de texto los códigos recibidos. Necesitará esta información más adelante.
Paso 22: Verifique la conexión de red

Para comprobar su trabajo, lo mejor es utilizar los ejemplos de Arduino y Java.
Arduino
Puede descargarlo allí:
Incluye la biblioteca SerialNetwork que está aquí:
Simplemente cargue el código dentro de su Arduino.
Servidor
El ejemplo del servidor es un programa Java que puede descargar aquí:
Solo ejecútalo
Mira la consola de Java.
Mira el monitor Arduino.
Arduino envía 2 paquetes diferentes.
· El primero contiene el estado de los pines digitales 2 a 6.
· El segundo contiene 2 valores aleatorios, el nivel de voltaje de A0 en mV y el conteo incremental.
El programa Java
· Imprimir los datos recibidos en formato hexadecimal
· Responder al primer tipo de datos con un valor de encendido / apagado aleatorio para encender / apagar el LED Arduino
· Responder al segundo tipo de datos con el recuento recibido y un valor aleatorio.
Debes ver algo como arriba.
¡Ahora está listo para trabajar en el código del termostato
Paso 23: prepara el Arduino

Conecte el Arduino USB a su estación de trabajo.
Establezca la velocidad en 38400.
Necesitamos configurar el Arduino en modo de configuración
Enchufe un conector en el ICSP para que GPIO 11 se establezca en 1 (5v)
Paso 24: Descarga el código Arduino
Las fuentes de termostato están disponibles en GitHub
Primero descargue esta biblioteca y copie los archivos en su biblioteca habitual.
Luego descargue estas fuentes y copie los archivos en su carpeta de fuentes Arduino habitual.
Abra Thermosat.ico y compile y verifique que no obtenga errores
Descarga el código Arduino.
El Arduino se iniciará automáticamente.
Espere el mensaje "end init eeprom".
Los valores de los parámetros predeterminados ahora están escritos en la eeprom.
Paso 25: reinicia el Arduino

El arduino se ha inicializado y debe configurarse en modo de ejecución antes de reiniciarse
Enchufe el conector en el ICSP para que GPIO 11 esté configurado en 0 (tierra) para configurar el Arduino en modo de ejecución.
Reinicia el Arduino.
Debe ver la hora en la pantalla LCD y el LED amarillo debe estar encendido. (Verá 0: 0 si el reloj no se ha sincronizado o se ha perdido tiempo (alimentado y sin batería)).
Paso 26: Verifique la pantalla LCD

Verá alternativamente 3 pantallas diferentes.
Común a la pantalla 1 y 2:
- a la izquierda de la parte superior: la hora real
- a la izquierda de la parte inferior: la instrucción de temperatura real
- en el centro de la parte inferior: la temperatura interior real (DS1820)
Pantalla 1:
en el medio de la parte superior: modo de funcionamiento real
Pantalla 2:
- en el medio de la parte superior: día real de la semana
- a la derecha de la parte superior: números de día y mes
El tercero se describe en la guía de mantenimiento.
Paso 27: Prueba de relés
Pruebe el relé de la puerta de enlace
En esta etapa, debe estar conectado a WIFI y el LED azul debe encenderse.
Presione la tecla del control remoto que seleccionó para encender / apagar la puerta de enlace WIFI. El relé debe apagar el ESP8266 y el LED azul.
Espere unos segundos y presione nuevamente la tecla del control remoto. La puerta de enlace WIFI debe estar encendida.
En un minuto, la puerta de enlace debe estar conectada y el LED azul debe encenderse.
Prueba el relé de la caldera
Primero mire el LED rojo. Si la instrucción de temperatura es mucho más alta que la temperatura interior, el LED debe encenderse. Se necesitan unos minutos después del inicio para que Arduino obtenga suficientes datos para decidir si calentar o no.
Si el LED rojo está encendido, disminuya la instrucción de temperatura para ajustarla por debajo de la temperatura interior. En unos segundos, el relé debe apagarse y el LED rojo se apaga.
Si el LED rojo está apagado, aumente la instrucción de temperatura para ajustarla por debajo de la temperatura interior. En unos segundos, el relé debe encenderse y el LED rojo se enciende.
Si lo hace más de una vez, tenga en cuenta que el sistema no reaccionará de inmediato para evitar un encendido demasiado rápido de la caldera.
Ese es el final del trabajo de la placa de pruebas.
Paso 28: Suelde la fuente de alimentación 1/4

Sugiero usar 2 PCB diferentes: uno para la fuente de alimentación y otro para los microcontroladores.
Necesitará conectores para;
· 2 para fuente de alimentación de entrada de 9v
· 1 para salida + 9v
· 1 para salida de + 3.3v (hice 2)
· 2 para salida de + 5v (hice 3)
· 2 para comando de relé
· 2 para potencia de relé
Paso 29: Suelde la fuente de alimentación 2/4

¡Aquí está el esquema Frizting a seguir!
Puede ver arriba los números de pieza según el modelo Fritzing.
Paso 30: Suelde la fuente de alimentación 3/4

Puede ver arriba los números de pieza según el modelo Fritzing.
Paso 31: Suelde la fuente de alimentación 4/4

Puede ver arriba los números de pieza según el modelo Fritzing.
Paso 32: Suelde los microcontroladores en PCB 1/7

Sugiero no soldar Arduino y ESP8266 directamente en la PCB
En su lugar, use conectores como se muestra a continuación para poder reemplazar fácilmente los microcontroladores
Paso 33: Suelde los microcontroladores en PCB 2/7

Necesitará conectores para:
- 3 x + 5v (hice uno de repuesto)
- 6 x tierra
- 3 x para DS1820
- 3 x para LED
- 1 x receptor de infrarrojos
- 2 x para comando de relé
- 4 x para bus I2C
¡Aquí está el esquema Frizting a seguir!
Puede ver arriba los números de pieza según el modelo Fritzing.
Paso 34: Suelde los microcontroladores en PCB 3/7

Puede ver arriba los números de pieza según el modelo Fritzing.
Paso 35: Suelde los microcontroladores en PCB 4/7

Puede ver arriba los números de pieza según el modelo Fritzing.
Paso 36: Suelde los microcontroladores en PCB 5/7

Puede ver arriba los números de pieza según el modelo Fritzing.
Paso 37: Suelde los microcontroladores en PCB 6/7

Puede ver arriba los números de pieza según el modelo Fritzing.
Paso 38: Suelde los microcontroladores en PCB 7/7

Puede ver arriba los números de pieza según el modelo Fritzing.
Paso 39: conecte y verifique todos juntos antes de poner en la caja

Paso 40: atornille los PCB en una pieza de madera

Paso 41: Hagamos la caja de la cubierta de madera

Paso 42: Pon todo en la caja

Paso 43: Crear proyecto de código de servidor
Inicie su entorno IDE
Descargue las fuentes de lotes de GitHub
Descargue las fuentes J2EE de GitHub
Inicie su IDE de Java (Eclipse, por ejemplo)
Crear proyecto Java "ThermostatRuntime"
Importar las fuentes de lotes descargados
Cree un proyecto J2EE (Proyecto web dinámico para Eclipse) "ThermostatPackage"
Importar las fuentes J2EE descargadas
Paso 44: Defina su conexión SQL
Cree una clase "GelSqlConnection" en proyectos Java y J2EE
Copie y pegue el contenido GetSqlConnectionExample.java.
Configure el usuario, la contraseña y el host de su servidor MySql que utilizará para almacenar datos.
Guarde GelSqlConnection.java
Copie y pegue GelSqlConnection.java en el proyecto ThermostatRuntime
Paso 45: Cree las tablas de la base de datos
Crea las siguientes tablas
Utilice el script Sql para crear una tabla indDesc
Utilice el script SQL para crear una tabla indValue
Utilice el script SQL para crear la tabla de estaciones
Inicializar tablas
Descargar el archivo loadStations.csv
abre el archivo csv
modifique st_IP para que se ajuste a la configuración de su red.
- la primera dirección es la del termostato
- el segundo termostato es el servidor
guardar y cargar la tabla de estaciones con este csv
Descarga loadIndesc.csv
cargar la tabla ind_desc con este csv
Paso 46: definir el control de acceso

Puede hacer el control que desee modificando el código "ValidUser.java" para que se ajuste a sus necesidades de seguridad.
Simplemente verifico la dirección IP para autorizar la modificación. Para hacer lo mismo, simplemente cree la tabla de Seguridad e inserte un registro en esta tabla como se muestra arriba.
Paso 47: Opcional
Temperatura exterior
Utilizo esta API de pronóstico del tiempo para obtener información sobre mi ubicación y funciona bastante bien. Una cáscara con rizo extrae la temperatura cada hora y la almacena en la base de datos. Puede adaptar la forma en que obtendrá la temperatura exterior modificando el código "KeepUpToDateMeteo.java".
Seguridad de casa
Conecté el sistema de seguridad de mi hogar con el termostato para disminuir automáticamente las instrucciones de temperatura cuando salgo de casa. Puede hacer algo similar con el campo "securityOn" en la base de datos.
Temperatura del agua de la caldera
Ya superviso la temperatura de entrada y salida del agua de la caldera con un Arduino y 2 sensores DS1820, así que agregué información a la HMI WEB.
Paso 48: Inicie el código de tiempo de ejecución

Exportar el proyecto ThermostatRuntime como un archivo jar
A menos que desee modificar los puertos UDP, inicie los lotes con el comando:
java -cp $ CLASSPATH ThermostatDispatcher 1840 1841
CLASSPATH debe contener acceso a su archivo jar y conector mysql.
Debe ver algo como el anterior en el registro.
Agregue una entrada en el crontable para comenzar al reiniciar
Paso 49: Inicie la aplicación J2EE

Exporte el ThermostatPackage como WAR.
Implementar WAR con el administrador de Tomcat
Pruebe la aplicación youserver: port / Thermostat / ShowThermostat? Station = 1
Debes ver algo como arriba
Paso 50: sincronice el termostato y el servidor

Utilice el menú de comandos de la HMI para realizar los siguientes pasos
· Subir temperaturas
· Subir registros
· Cargar horario
· Escribir eeprom / seleccionar todo
Paso 51: conecte el termostato a la caldera

Antes de hacerlo, lea atentamente las instrucciones de la caldera. Tenga cuidado con el alto voltaje.
El termostato debe conectarse a un contacto simple con un cable de 2 hilos.
Paso 52: disfrute de su sistema de control de calefacción
¡Está listo para configurar el sistema para que se ajuste exactamente a sus necesidades!
Establezca sus temperaturas de referencia, sus horarios.
Utilice la documentación del termostato para hacerlo.
Inicie el rastreo de PID. Deje que el sistema funcione unos días y luego use los datos recopilados para ajustar el termostato
La documentación proporciona especificaciones a las que puede consultar si desea realizar cambios.
Si necesita más información envíeme una solicitud. Estaré encantado de responder.
Esto forma parte de una infraestructura domótica
Paso 53: Caja de impresión 3D

Conseguí una impresora 3D e imprimí esta caja.
El diseño de la espalda
El diseño frontal
Diseño superior e inferior
El diseño lateral
Recomendado:
Cree su propio sistema de música Bluetooth de bajo presupuesto: 5 pasos (con imágenes)

Haga su propio sistema de música Bluetooth de bajo presupuesto: en este proyecto, le mostraré cómo "fusioné" un receptor de música bluetooth muy barato con un altavoz antiguo mío. El enfoque principal estará en el diseño de un circuito amplificador de audio de bajo costo alrededor del LM386 y el NE5534. El receptor bluetooth
Cree su propio sistema de seguimiento de seguridad GPS SMS: 5 pasos (con imágenes)

Haga su propio sistema de seguimiento de seguridad GPS SMS: en este proyecto le mostraré cómo combinar un módulo SIM5320 3G con un Arduino y un transductor piezoeléctrico como sensor de choque para crear un sistema de seguimiento de seguridad que le enviará la ubicación de su precioso vehículo a través de SMS cuando
Cree su propio sistema fotovoltaico sin conexión a la red: 4 pasos (con imágenes)

Haga su propio sistema fotovoltaico fuera de la red: en este proyecto le mostraré cómo combiné un panel solar de 100W, una batería de 12V 100Ah, un controlador de carga solar, un inversor y muchos componentes complementarios para reconstruir el cableado eléctrico dentro de mi garaje y crear un sistema fotovoltaico fuera de la red
Termostato conectado: 6 pasos (con imágenes)

Termostato conectado: monitorear con precisión la temperatura en su hogar es definitivamente una de las mejores maneras de ahorrar en su factura de energía. Al mismo tiempo, desea sentirse bien en un hogar cálido durante el invierno. Mi termostato actual solo permite una programación estática: I
Termostato económico conectado a la web: 12 pasos (con imágenes)
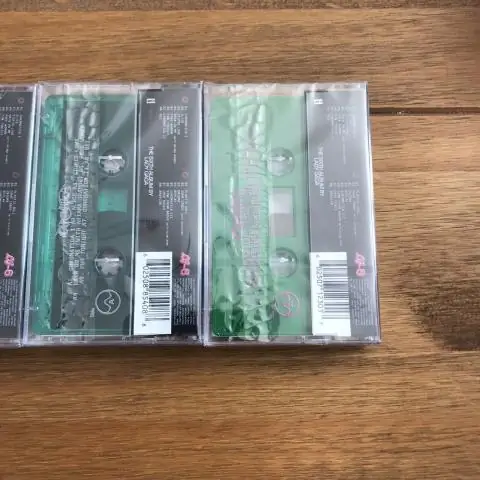
Termostato económico conectado a la web: uno de los primeros productos de Internet de las cosas que llegó a muchos hogares es el termostato inteligente. Ellos pueden saber cuándo le gusta que su casa se caliente y qué temperatura ambiente se requiere normalmente. Lo bueno es que también pueden
