
Tabla de contenido:
- Paso 1: descargo de responsabilidad
- Paso 2: Introducción
- Paso 3: Lista de materiales
- Paso 4: Comenzando
- Paso 5: Laptop encendida
- Paso 6: abrir el software Microsoft Office Word 2007
- Paso 7: software abierto
- Paso 8: Insertar una tabla
- Paso 9: Tabla insertada
- Paso 10: agregar columnas y / o filas
- Paso 11: Producto final
- Autor John Day [email protected].
- Public 2024-01-30 08:40.
- Última modificación 2025-01-23 14:39.

¿Alguna vez ha tenido muchos datos con los que está trabajando y ha pensado para sí mismo … "¿cómo puedo hacer que todos estos datos se vean mejor y sean más fáciles de entender?" Si es así, una tabla en Microsoft Office Word 2007 puede ser su respuesta.
Paso 1: descargo de responsabilidad
Hay varias formas de crear, insertar y editar una tabla en Microsoft Office Word 2007; este Instructable es la forma en que yo, como autor, prefiero realizar esos pasos. Este proceso se está completando en una computadora portátil Hewlett Packard (HP) que utiliza el sistema operativo Windows 10.
Paso 2: Introducción
Para mostrar mejor los datos (como números, días, etc.) gráficamente y para garantizar que los datos sean fácilmente legibles y puedan analizarse, el uso de una tabla puede ser muy útil. Una tabla puede tomar datos y facilitar su comprensión mediante la organización de los datos.
Paso 3: Lista de materiales
- Ordenador portátil
- Cable de alimentación para computadora portátil
- Software de Microsoft Office Word 2007
- Ratón (si elige usar uno)
- Datos a introducir en la tabla
-
Conocimientos básicos de habilidades informáticas como:
- "Hacer clic con el botón izquierdo" y "hacer clic con el botón derecho" con un mouse o los botones de la computadora portátil
- Usando la barra de desplazamiento
- Expandiendo carpetas
- Resaltando celdas / texto
- Habilidades básicas de formato, como negrita y centrado de texto.
- Etc.
Paso 4: Comenzando


-
Encienda la computadora portátil. Para este Instructable se utiliza una computadora portátil HP y el botón de encendido se encuentra en la parte superior del teclado en la esquina superior izquierda.
Deje tiempo para que la computadora portátil se encienda y revise las actualizaciones, los protocolos de seguridad, etc
Paso 5: Laptop encendida

-
Una vez que la computadora portátil esté encendida, inicie sesión en la computadora portátil.
- Si usa su computadora portátil personal, ingrese su información, si tiene problemas para iniciar sesión, comuníquese con el fabricante de la computadora portátil.
- Si usa una computadora portátil de trabajo, siga todos los procedimientos y políticas aplicables con respecto al inicio de sesión en la computadora portátil. Si tiene problemas para iniciar sesión, comuníquese con el departamento de TI (tecnología de la información) de su empresa.
Paso 6: abrir el software Microsoft Office Word 2007


-
Busque y abra el software Microsoft Office Word 2007 en la computadora portátil haciendo doble clic en el icono.
-
Si el icono no se encuentra en el escritorio de la computadora, haga clic en el icono de Windows en la esquina inferior izquierda de la pantalla.
Luego utilice la lista en el lado izquierdo de la ventana emergente que está en orden alfabético usando la barra de desplazamiento ubicada en el lado derecho
-
- Si el software de Word se compró como parte del paquete más grande de Microsoft Office, entonces necesitaría ubicar Microsoft Office en la lista, expandir esa lista y luego hacer clic en Microsoft Office Word 2007 para abrir el software.
Paso 7: software abierto

-
Una vez que abra el software Word, se abrirá automáticamente en un documento en blanco con el cursor en la esquina superior izquierda de la página. También puede insertar una tabla en un documento de Word ya creado que ya tiene texto.
Dondequiera que se ubique el cursor es donde se insertará la tabla
Paso 8: Insertar una tabla




- Ubique el cursor en la ubicación donde le gustaría insertar la tabla.
- Haga clic en la cinta "Insertar" para mostrar los comandos Insertar.
- Haga clic en la flecha pequeña ubicada debajo del botón Tabla para expandir las opciones del botón. Hay varias opciones que puede utilizar.
-
Para insertar una tabla rápida que pueda editar más tarde, coloque el cursor sobre los cuadros en la parte superior del menú desplegable de opciones.
- Cuantos más cuadros resalte horizontalmente, se crearán las columnas en su tabla.
- Cuantos más cuadros resalte verticalmente, se crearán filas en su tabla.
- Por ejemplo, si desea crear una tabla con 3 columnas y 4 filas, debe resaltar una tabla de 3x4.
Paso 9: Tabla insertada




-
En este punto, el software insertará la tabla.
- Puede comenzar a insertar sus datos y, utilizando procedimientos de formato comunes, puede poner en negrita, cambiar la fuente, el centro, etc. cualquier texto que inserte en la tabla, como los encabezados.
- En este ejemplo, he agregado encabezados en las columnas, centrado y en negrita el texto. Para hacer todo esto a la vez, resalté las celdas y luego realicé el formateo.
Paso 10: agregar columnas y / o filas



-
Si decide que necesita expandir su tabla y necesita columnas o filas adicionales:
- Ubique el cursor en una columna o fila adyacente donde le gustaría agregar la columna o fila adicional.
- Haz clic derecho para mostrar el menú desplegable y coloca el cursor sobre el comando "insertar".
- La siguiente capa de menús desplegables aparecerá y mostrará varios comandos como "Insertar columnas a la derecha" o "Insertar filas debajo". Puede elegir la opción que se ajuste a los datos con los que está trabajando.
Paso 11: Producto final

-
En este punto, ha creado / editado una tabla para mostrar sus datos.
Este ejemplo es una tabla creada para mostrar las capitales estatales, la población a partir de 2018 y el año en que el estado ingresó a la unión del estado en el que vivo (MN) y los 4 estados circundantes
Recomendado:
Placa de extensión RaspberryPi 3/4 para agregar funciones adicionales a Raspberry Pi: 15 pasos (con imágenes)

Placa de extensión RaspberryPi 3/4 para agregar funciones adicionales a Raspberry Pi: sabemos que raspberry pi 3/4 no viene con ADC (convertidor analógico a digital) y RTC (reloj en tiempo real) integrados, así que diseño una PCB que contenga 16 canal 12bit ADC, RTC, módulo SIM7600 4G, pulsadores, relés, salida de alimentación USB, salida de alimentación de 5 V, alimentación de 12 V
Cómo insertar Google Maps en un sitio web: 4 pasos

Cómo insertar Google Maps en un sitio web: ¡Vota por mí en el Desafío de Maps! Recientemente, he creado un sitio web que utiliza Google Maps. Incrustar Google Maps en mi sitio web fue bastante fácil y no tan difícil de hacer. En este Instructables, le mostraré lo fácil que es insertar Googl
Juego de lógica "Columnas": 5 pasos
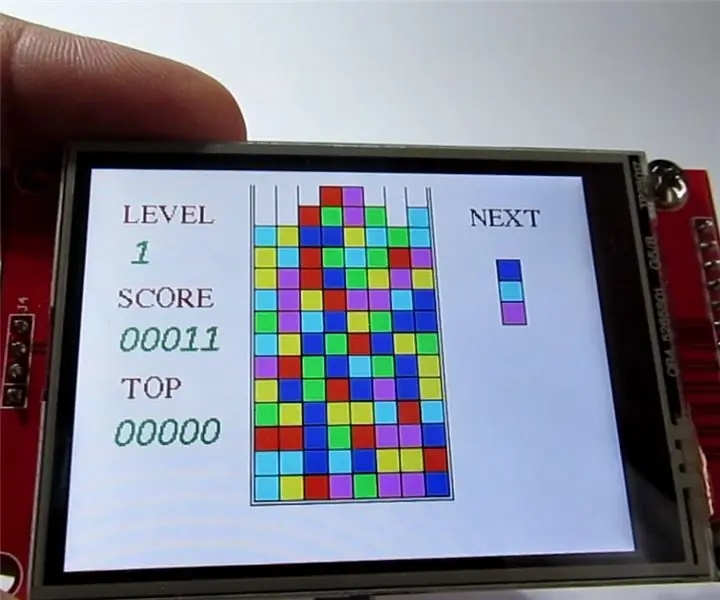
Juego de lógica "Columnas": ¡Hola! Hoy me gustaría compartir un proyecto para crear un juego de lógica simple " Columnas ". Para ello necesitamos: Una de las pantallas SPI más asequibles y asequibles, Arduino Nano, TFT-shield para Arduino Nano (con el que combinaremos el individuo
Cómo usar esa vieja computadora: 8 pasos

Cómo poner esa vieja computadora en uso: ¡ESPERE! No tire esa vieja computadora portátil o computadora de escritorio. Puede darles una nueva oportunidad de vida. Solo eche un vistazo a mi Instructable
Cómo acelerar drásticamente su PC y mantener esa velocidad durante la vida útil del sistema: 9 pasos

Cómo acelerar drásticamente su PC y mantener esa velocidad durante la vida útil del sistema: Este es un tutorial que hice sobre cómo limpiar, ajustar y optimizar su PC para que funcione más rápido que cuando compró por primera vez y ayudar a mantenerlo así. Publicaré fotos tan pronto como tenga la oportunidad de hacerlo, desafortunadamente a partir de ahora no lo hago
