
Tabla de contenido:
- Paso 1: ¡Descargue los controladores
- Paso 2: ¡Haga una copia de seguridad de todo lo que desee conservar
- Paso 3: ¡Reinstale Windows
- Paso 4: ¡Instale sus controladores
- Paso 5: ¡Obtenga sus herramientas antivirus y de limpieza
- Paso 6: ¡Ajustar el tiempo
- Paso 7: ajustar la configuración
- Paso 8: Amo MSCONFIG y SERVICES.MSC
- Paso 9: ¡Limpia y organiza
- Autor John Day [email protected].
- Public 2024-01-30 08:45.
- Última modificación 2025-01-23 14:40.
Este es un tutorial que hice sobre cómo limpiar, ajustar y optimizar su PC para que funcione más rápido que cuando lo compró por primera vez y para ayudar a mantenerlo así. Publicaré fotos tan pronto como tenga la oportunidad, desafortunadamente a partir de ahora no tengo tiempo.
Paso 1: ¡Descargue los controladores
Solo para comenzar, voy a asumir que es de conocimiento común que usted sabe que debe mantener su computadora portátil / escritorio limpia y libre de polvo y suciedad.
Ok, aquí vamos niños jajaja. Paso 1: Esperamos que ya conozca esta información, si no, averigüe exactamente lo que tiene en su sistema porque vamos a necesitar esa información para descargar todos los controladores más recientes y mejores. Si por casualidad tiene problemas para averiguar exactamente qué es lo que hay en su sistema, vaya a www.lavalys.com:8081/everestultimate530.exe y descargue esta pequeña aplicación llamada everest. Le dará toda la información que necesita. Una vez que haya descargado todos los controladores, colóquelos en algún tipo de medio extraíble como un CD o una unidad flash. Los necesitaremos nuevamente en unos pocos.
Paso 2: ¡Haga una copia de seguridad de todo lo que desee conservar
Paso 2: Si hay algo que le gustaría conservar, como archivos, documentos, imágenes, etc., entonces querrá hacer una copia de seguridad. Puede utilizar una variedad de herramientas, desde discos y unidades flash hasta almacenamiento en línea gratuito, como www.dropbox.com/downloading, para lograr esta tarea. Cuando haya terminado, será el momento del paso 3.
Paso 3: ¡Reinstale Windows
Paso 3: Obtenga su disco de instalación de Windows e inicie su PC desde él. Si no sabe cómo, busque en Google. Todo lo que tiene que hacer es seguir las indicaciones que recibe y completar las áreas en blanco a medida que aparecen y reinstalar el sistema operativo debería ser muy sencillo. Una vez completado, se pasa al paso 4.
Paso 4: ¡Instale sus controladores
Paso 4: Ok, antes de comenzar, quiero dejar algo claro, vamos a reinstalar los controladores de su sistema y he notado que la mayoría de las personas después de instalar nuevos controladores o actualizarlos cuando se les pide que reinicien, lo harán verifique reiniciar más tarde o cualquier opción que tengan. No hagas esto. Sé que es un dolor de cabeza y lleva mucho tiempo, pero es mucho mejor que todo salga bien la primera vez que estropear algo o, en un escenario de caso de mosto, corromper un archivo de Windows y tener que volver al paso 1 nuevamente. Entonces, una vez que todos sus controladores estén instalados, será el momento de que instalemos las aplicaciones que necesitará para que su sistema funcione como un campeón.
Paso 5: ¡Obtenga sus herramientas antivirus y de limpieza
Paso 5: Ok, ahora que todos los controladores están instalados, asumiré que tiene acceso a Internet. Solo voy a hacer una lista rápida aquí en 1 paso de todas las aplicaciones que necesitamos. Ccleaner - Herramienta de limpieza del sistema www.ccleaner.com/download/downloading Microsoft Security Essentials - Anti Viruswww.microsoft.com/Security_Essentials/ Defraggler - Alternativa a la desfragmentación de Windows www.piriform.com/defraggler/download/standardThreat Fire - Anti spyware / maleware appdw. com.com/redirRevo Uninstaller: alternativa para agregar / eliminar programas y MUCHO mejor también. desfragmentar también. También puede dejarlos todos en su configuración predeterminada. Siguiente paso … retocar.
Paso 6: ¡Ajustar el tiempo
Paso 6: Es hora de ajustar su sistema para un rendimiento óptimo. Aquí hay un enlace a Winrar, tengo 32 bits y 64 bits en mi Dropbox, que están todos en los enlaces que se proporcionan en la parte inferior de la página. Lo que sea que necesite, descárguelo e instálelo, luego descargue y extraiga todos los archivos que he comprimido en el archivo llamado Windows Tools.rar. Ahora que tiene todos los archivos extraídos, instale ChromeSetup.exe, que es su nuevo navegador Google Chrome. También querrá ejecutar dxwebsetup.exe que actualizará e instalará el último tiempo de ejecución de DirectX para su video. A continuación, ejecute Half Open Limit Fix.exe que ayudará a mejorar el rendimiento de su red. Debe establecerlo en un número alrededor de 150. Una vez hecho esto, instale sus códecs para que pueda ver películas en el reproductor de Windows Media, así como muchas otras cosas. Sus códecs son K-Lite Codec Pack.exe. A continuación, ejecute install_flash_player.exe para su navegador web. Si hay algo más que desee instalar, puede hacerlo. ¡OK! Ahora es el momento de abrir la carpeta denominada Ajustes de registro del menú contextual de Wndows. Todos estos son opcionales y solo aumentan la productividad agregando enlaces rápidos a aplicaciones y configuraciones a través del menú contextual. Personalmente, uso Cambiar sonido, Opciones de carpeta, Programas y características, Editor de registro, Ejecutar, Administrador de tareas, cambiar el tiempo de desplazamiento, Menú contextual de Mi computadora, Tomar posesión, Cambiar de ventana, Ajustes del registro de Windows 7 y Menú contextual del escritorio de Windows Vista. Todo lo que tiene que hacer es hacer doble clic en ellos y se ingresarán en su registro y cuando haga clic con el botón derecho en el escritorio y en Mi PC, los notará. Winrar 32-bitdl.dropbox.com/u/3641923/Windows%20Tools/wrar-x86-391.exe Winrar 64-bitdl.dropbox.com/u/3641923/Windows%20Tools/winrar-x64-390.exe Windows Toolsdl.dropbox.com / u / 3641923 / Windows% 20Tools / Windows% 20Tools.rar
Paso 7: ajustar la configuración
Paso 7: ajuste la configuración. Todos tienen sus propias preferencias en cuanto a lo que les gusta, así que publicaré aquí cómo es mi entorno. Siéntase libre de copiarlo si lo desea. Haga clic derecho en Mi PC> Propiedades> Configuración avanzada del sistema> Debajo hay algunas pestañas. Comenzando con Remoto, haga clic en la pestaña y desactive la asistencia remota. Haga clic en Protección del sistema y luego en Configurar y desactive la restauración del sistema. Haga clic en Avanzado y, en Rendimiento, haga clic en Configuración. Haga clic en Ajustar para obtener el mejor rendimiento y luego haremos clic en lo que queremos tener. Esta es una configuración básica para XP, Vista y 7, por lo que si no tiene una pestaña aquí, no se preocupe. Habilite Aero Peek, Habilite la composición del escritorio, Habilite el vidrio transparente, Mostrar el rectángulo de selección translúcido, Suavice los bordes de las fuentes de pantalla, los cuadros de lista de desplazamiento suave, use sombras paralelas para etiquetas de iconos en el escritorio, use estilos visuales en ventanas y botones. A continuación, vaya a Mi PC y haga doble clic en él. Busque su unidad principal que debe estar etiquetada (C:) y haga clic con el botón derecho, luego vaya a propiedades. Haga clic en la pestaña Hardware y busque qué unidad es su unidad C y haga clic en ella, luego haga clic en propiedades. En el siguiente cuadro que aparece, haga clic en la pestaña de políticas y asegúrese de que Habilitar almacenamiento en caché de escritura esté seleccionado y Desactivar el búfer de caché de escritura también esté seleccionado y luego haga clic en Aceptar. Ahora, de vuelta a la primera ventana en la que estábamos donde hizo clic en la pestaña Hardware. Haga clic en General, y en la parte inferior izquierda hay una marca de verificación junto a Permitir que los archivos en esta unidad se indexen bla bla bla … Desmarque y haga clic en Aplicar. Haga clic en Aceptar en la siguiente ventana que aparece preguntando si desea aplicar a las subcarpetas y archivos también. Si aparece una ventana emergente solicitando permiso de administrador, haga clic en continuar. También aparecerá una ventana emergente que dice que ocurrió un error. Está bien, es normal. Haga clic en la opción Ignorar todo. Esos archivos son archivos de sistema protegidos y no se pueden cambiar, por lo que está bien. A continuación, vaya a Inicio> Panel de control y opciones de carpeta en XP, en Vista y 7 vaya a Apariencia y personalización> Opciones de carpeta. Haga clic en Ver, y en XP hay una marca de verificación junto a buscar automáticamente bla, bla, bla en red. Desmarquelo. Ahora, para todos, desmarque Ocultar extensiones para tipos de archivos conocidos, Mostrar descripciones emergentes, Mostrar archivos NTFS cifrados o comprimidos en color. Luego haga clic en Aplicar y Aceptar. Este próximo paso es solo para aquellos de ustedes con conexión inalámbrica. Ahora regrese al panel de control y vaya a la red e Internet, o las opciones de red. Luego, red y centro de intercambio. A la izquierda, haga clic en cambiar la configuración del adaptador, y luego haga clic con el botón derecho en su conexión inalámbrica y vaya a propiedades. Debajo del nombre de su adaptador dice configurar, haga clic en eso. Ahora, haga clic en la pestaña Avanzado y si ve algo que dice Frame Burst o Throughput Enhancement, asegúrese de que esté activado. En el modo inalámbrico, asegúrese de que esté en a, b, g, que debería ser el número 6 en la lista. Debajo de la potencia de transmisión, colóquelo en el nivel más alto y luego haga clic en Aceptar. Es hora de dar los pasos finales de nuestro viaje finalmente.
Paso 8: Amo MSCONFIG y SERVICES. MSC
Ahora, si aún no lo ha hecho, haga clic en la barra de tareas y vaya a propiedades. Luego haga clic en la pestaña Menú Inicio. A continuación, haga clic en Personalizar y desplácese hacia abajo hasta que vea dónde dice Ejecutar comando, marque la casilla y haga clic en Aceptar. Ahora haga clic en el menú de inicio y haga clic en Ejecutar. En el cuadro que aparece, escriba msconfig y presione enter. Ahora, en esta ventana, haga clic donde dice inicio selectivo. Ese es el que quieres. A continuación, vaya a la pestaña Herramientas en Vista y 7 y haga clic en desplácese hacia abajo hasta que vea Desactivar UAC en Vista, o Cambiar la configuración de UAC en 7, haga clic en él y haga clic en Iniciar. Mueva el control deslizante hacia abajo hasta que UAC se apague. Es posible que tenga que hacer lo mismo para la configuración del Centro de actividades que también es 7 y desactivar las notificaciones de UAC o seguirá molestándolo. A continuación, haga clic en la pestaña Inicio y asegúrese de que no se esté ejecutando nada en el inicio que no queramos. Si no sabe qué es lo que hay, haga una búsqueda en Google sobre el nombre y averigüe si desea que permanezca encendido o no. A continuación, haga clic en la pestaña Arranque y donde dice tiempo de espera, coloque el número 3 allí, y luego haga clic en opciones avanzadas y, si tiene un procesador de múltiples núcleos, haga clic en Número de procesadores y seleccione el número más alto que pueda. Luego haga clic junto a donde dice Memoria máxima y mostrará toda la memoria que tiene en su sistema. Luego haga clic en Aceptar. Ahora de vuelta en la ventana principal donde dice general, boot, services, etc… haga clic donde dice Make all boot settings permanente y finalmente Apply y OK. Ahora tenemos que volver a Inicio> Ejecutar, escribir services.msc y hacer clic en Intro. Ahora vaya a la parte inferior de esta página y descargue, luego agregue estos ajustes de servicio al registro y mientras tiene los servicios abiertos, mire a través de ellos y si usa una tableta y un lápiz gráfico, vuelva a encender ese servicio, etc. Windows 7dl.dropbox.com / u / 3641923 / Windows% 20Tools / Windows% 207% 20Services% 20Tweaked.reg Windows Vista y XPdl.dropbox.com/u/3641923/Windows%20Tools/Vista%20Services%20Tweaked.reg
Paso 9: ¡Limpia y organiza
Ahora solo tiene que copiar sus copias de seguridad en la PC y luego ejecutar Ccleaner, y luego ejecutar Defraggler. Una vez hecho esto, reinicie y ejecute ccleaner y defraggler una vez más y ya está, y debería permanecer agradable y rápido para usted también. Simplemente ejecute ccleaner una vez al día y defraggler una vez a la semana. Publicaré fotos una vez que tenga la oportunidad.
Recomendado:
Registrar ECG de alta velocidad u otros datos, de forma continua durante más de un mes: 6 pasos

Registrar ECG de alta velocidad u otros datos, de forma continua durante más de un mes: este proyecto se desarrolló para apoyar a un equipo de investigación médica de la universidad, que necesitaba un dispositivo portátil que pudiera registrar 2 señales de ECG a 1000 muestras / seg cada una (2K muestras / seg en total) de forma continua durante 30 días, con el fin de detectar arritmias. El proyecto pres
Cómo piratear un sensor de temperatura para prolongar la vida útil de la batería: 4 pasos
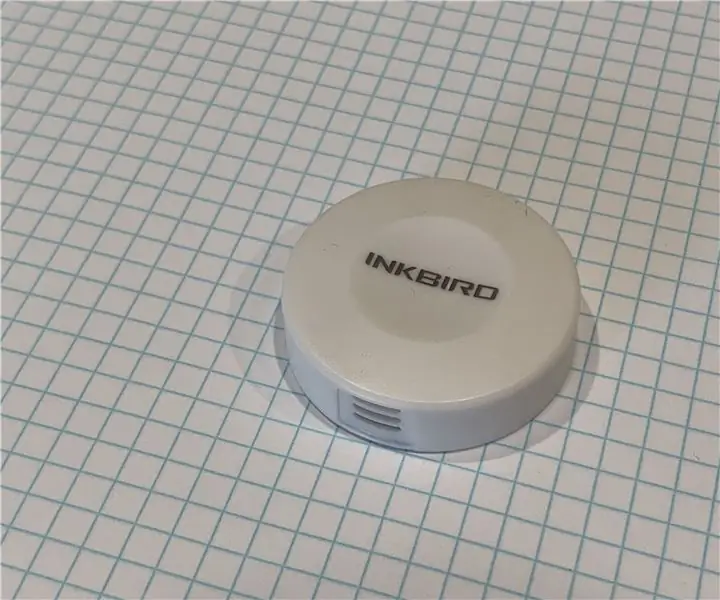
Cómo piratear un sensor de temperatura para prolongar la vida útil de la batería: el Inkbird IBS-TH1 es un pequeño dispositivo excelente para registrar la temperatura y la humedad durante unas pocas horas o días. Se puede configurar para que registre cada segundo hasta cada 10 minutos, e informa los datos a través de Bluetooth LE a un teléfono inteligente Android o iOS. La aplicación
Arduino personalizado para mantener los botones del volante CAN con el nuevo estéreo del automóvil: 9 pasos (con imágenes)

Arduino personalizado para mantener los botones del volante CAN con el nuevo estéreo del automóvil: Decidí reemplazar el estéreo original del automóvil en mi Volvo V70 -02 con un estéreo nuevo para poder disfrutar de cosas como mp3, bluetooth y manos libres. Mi automóvil tiene algunos controles en el volante para el estéreo que me gustaría poder seguir usando
Cómo mantener su Ipod como nuevo: 6 pasos

¡Cómo mantener su Ipod como nuevo !: Parece que no importa lo que haga para proteger un Ipod nuevo y reluciente, siempre termina luciendo como si hubiera llevado una lijadora de banda a la parte posterior de su nuevo respaldo de cromo brillante. Cuando obtuve un nuevo Ipod touch, me propuse superar este viejo problema con unos pocos
Prolongar la vida útil (de las baterías del portátil): 10 pasos

Extienda la vida … (de las baterías de los portátiles): La gente parece seguir olvidándose de las cosas más fáciles de los portátiles. Especialmente la batería es un punto continuo de frustración. ¿Cuántas veces no ha sucedido que cuando saca su computadora portátil, la batería está muerta, incluso si acaba de rec
