
Tabla de contenido:
- Autor John Day [email protected].
- Public 2024-01-30 08:40.
- Última modificación 2025-01-23 14:39.






¡Hola amigos!
¡Hoy vamos a construir un verdadero espectador! ¡Un almacenamiento conectado a la red Raspberry Pi con funcionalidad de transmisión de medios! ¡Compatible con Raspberry Pi 3 y Raspberry Pi 2! La compilación destacada viene con un servidor RAID1 de 160 GB y un servidor PLEX de 1,4 TB.
Excelentes características:
- La unidad NAS (en configuración RAID1) refleja sus archivos y accede a ellos desde CUALQUIER LUGAR.
- Servidor Samba (SMB) para una sencilla solución de almacenamiento en red local
- Servidor PLEX: ¡un centro multimedia favorito de las masas!
- Servidor DLNA: en caso de que no le guste PLEX
- 3 bahías HHD de 2,5 "de fácil acceso: discos duros intercambiables
- Interfaz USB para transferencia de datos y acceso al teclado
- ¡Una bonita caja!
¡¡¡Toda esta bondad está disponible por menos de $ 50 * !
¿Estás emocionado todavía? ¿No tienes los $ 50 de sobra? No se preocupe, si se saltea algunas campanas y silbidos, podría construirlo por tan solo $ 21
Que puede hacer:
- Transferencia de archivos a 10 Mb / s constantes
- Transmisión de archivos de video en FHD
- Reproducir música
- Almacenar archivos
- Impresione a su familia y amigos: ¡viene con todos los derechos de fanfarronear!
¿Listo? ¡Comencemos con el increíble instructable! La información adicional sobre esta compilación está disponible a través de esta página:
notenoughtech.com/raspberry-pi/raspberry-pi-nas/
Además, insinúe que es hora de competir con la Raspberry Pi … ¡se agradecen los votos!
* el costo de las unidades no está incluido
Paso 1: el diseño y los ingredientes
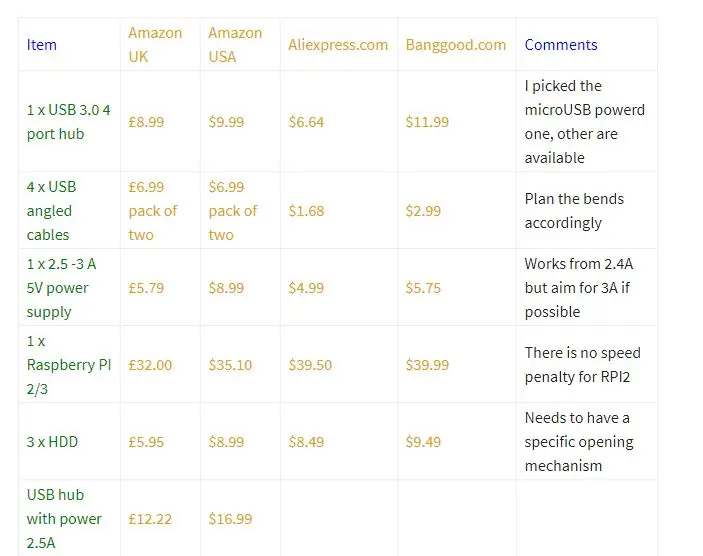
El NASpi ha sido creado con 3 discos duros en mente. Esto impone ciertos requisitos a las piezas que tenemos que asegurar.
Aquí tienes una lista de compras útil:
- Concentrador alimentado por USB de 4 puertos 3.0 (se prefiere micro USB) (debe tener un diseño similar para acomodar los cables en el interior) x1
- Cables USB en ángulo x4
- Cargador micro USB 2.5A -3A x1
- Frambuesa Pi 2/3 x1
- Bahía de disco duro x3
- Disco duro de 2,5 "(recuperado de portátiles antiguos)
- Vidrio metacrilato (el color que elija) 3 x A4 (vidrio esmerilado destacado)
- Vidrio metacrilato para logo x2 10x10cm verde y rojo
Instructable no es ideal para una tabla bien escrita, por lo que si desea ver cada componente con algunos precios de AmazonUK / US Aliexpress y Banggood, consulte esta publicación. (en el fondo)
Paso 2: Modificación de Raspberry Pi



Para ocultar todos los cables, mi placa favorita tiene que modificarse un poco. Hay dos cables que sobresalen como un pulgar adolorido. Tengo que hacer algo al respecto.
- conector USB personalizado
- entrega de energía personalizada
Poder
Hay que salvar uno de los cables en ángulo. Corte la parte del mini-USB dejando suficiente holgura para doblar el cable dentro de la caja.
El USB consta de 4 cables en el interior, generalmente de color rojo y negro para suministro de energía y verde y blanco para rieles de datos. Ignore los datos y pele los cables de alimentación.
Soldé el mío a la Raspberry Pi directamente, cerca de la toma de corriente para entregar la energía de esta manera (ver imagen).
USB personalizado
Tengo que desoldar el cabezal USB de la placa. Lo reemplazaré con un conector de plástico, pero puedes soldar los cables directamente a la placa. Preste atención a la imagen y las etiquetas.
R = rojo G = verde W = blanco B = negro
El segundo encabezado USB se puede utilizar para transferencias de datos.
Paso 3: la caja NAS-pi
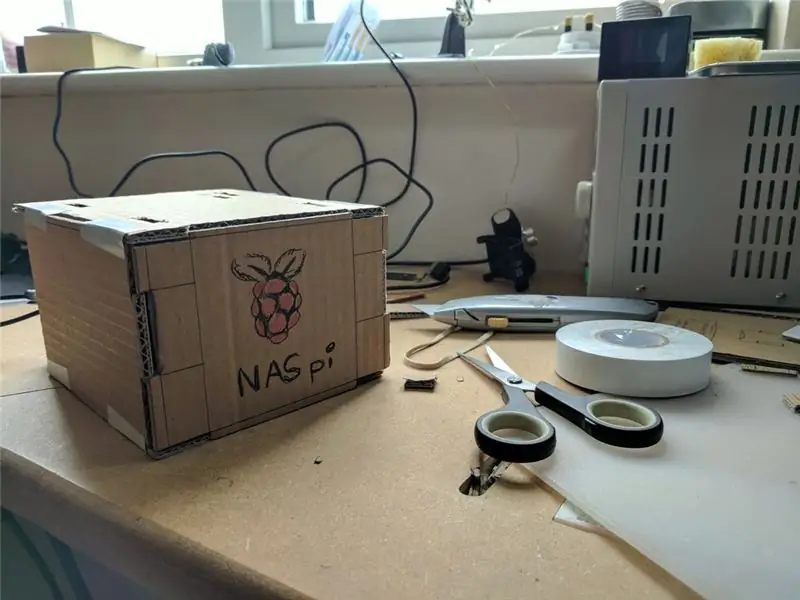
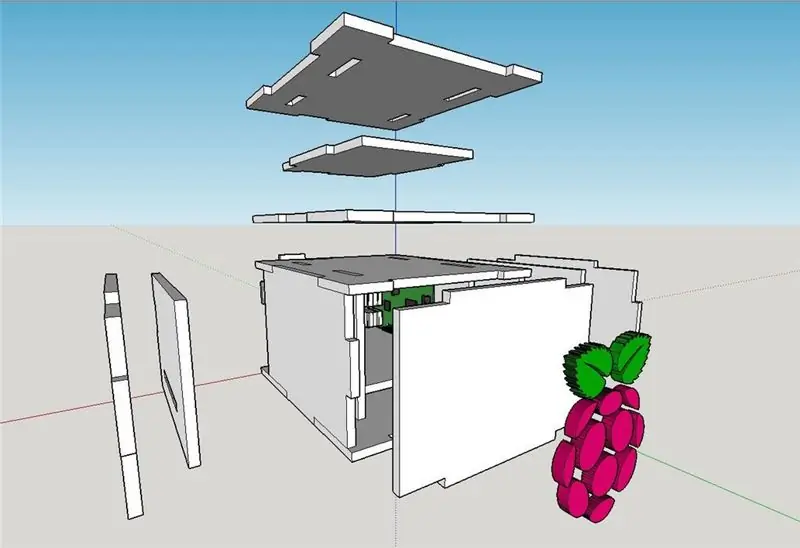


La caja inicialmente estaba hecha de cartón. ¡Esto significa que puedes hacer la caja con cualquier cosa! Más tarde, mis habilidades de CAD mejoraron un poco y utilicé Sketchup para crear un diseño de caja adecuado que se usó más tarde para recortar las formas del vidrio de metacrilato. Consulte Archivo zip para el archivo de sketchup.
Fui al hackspace local para cortar el metacrilato con un cortador láser.
Perforé agujeros adicionales en la placa frontal para crear una mejor ventilación. Estos luego se cubren con el logotipo que se pega a la cara frontal con pequeños tachuelas. De esta forma el aire puede fluir y los agujeros no son visibles.
La Raspberry Pi se monta con 4 tornillos (pretaladé pequeños orificios en el interior) y solté tuercas autoajustables.
También hice un pequeño orificio (no atravesado) en la sección superior para acomodar el conector de 3,5 mm, pero si lo estuviera haciendo de nuevo, quitaría el conector por completo. Mantuve la Raspberry Pi lo más cerca posible de la parte superior, así que si quieres puedes crear los agujeros para HDMI y audio.
Paso 4: Es hora de construir la caja


Es hora de construir este magnífico recinto estilo IKEA.
Necesitará:
- pegamento acrílico (alrededor de $ 3 / £ 2) (¡no use superglue! dañará el vidrio)
- Cinta de 3 m
- dedos ágiles ya que el espacio es un bien escaso.
Comience con la Rasberry Pi y administre los cables. Una vez hecho esto, ensambla el esqueleto interior y pégalo todo junto. Entonces es el momento de enchufar los cables en el concentrador con alimentación y pegar el concentrador con cinta de 3M.
Use pegamento acrílico para pegar las bahías de HDD (previamente abiertas) a los lados. Asegúrese de que las bahías estén orientadas en la dirección correcta.
Una vez que las bahías estén en su lugar, use pegamento para asegurar la parte inferior. También puede agregar un poco de pegamento en las bahías en los bordes, pero tenga en cuenta las partes móviles. Dejé la parte superior sin pegamento para poder acceder fácilmente a las tripas.
Antes de ocuparse de la parte delantera y trasera, conecte todos los cables, incluido el cable de alimentación, al concentrador. Deja el logo como último elemento.
El caso será sólido como una roca en 24 horas.
Paso 5: OpenMediaVault - Software
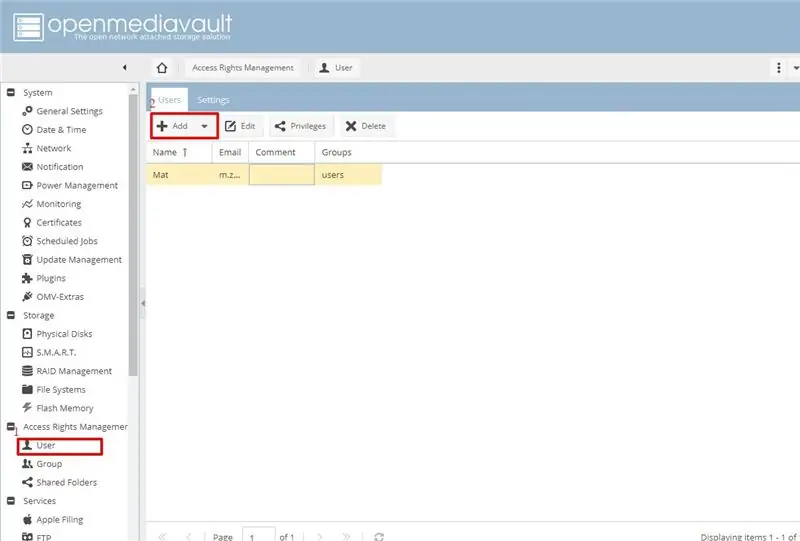
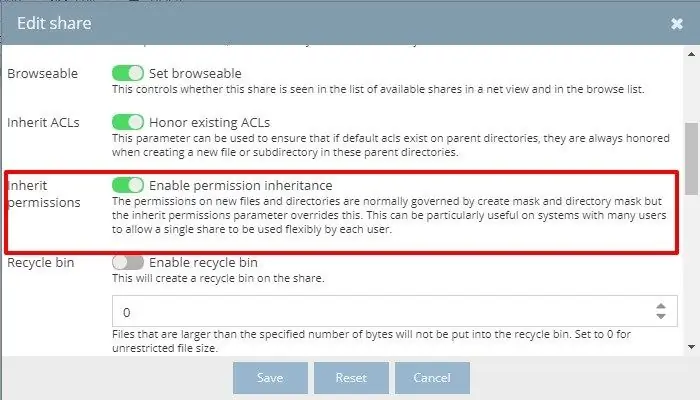
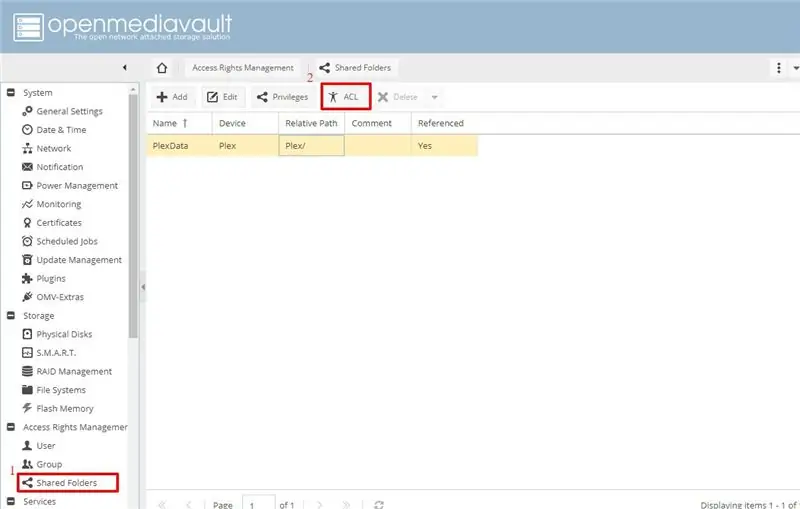
Necesitará unas pinzas a menos que ya haya cargado el software en su Raspberry Pi.
El Raspberry Pi NAS está ejecutando un software Open Media Vault. Es un sistema operativo NAS gratuito. Descargue el último repositorio e instálelo en su tablero. Encuentra la IP de la Raspberry e inicia sesión:
- Usuario: admin, root (para terminal)
- Contraseña: openmediavaut
Formateé las unidades en mi PC de escritorio para acelerar las cosas. Configúrelo todo como Ext4. Una vez que esté listo, conecte todo e inicie sesión en la interfaz web.
Sugiero encarecidamente que borre rápidamente las unidades antes de hacer cualquier otra cosa. De esta manera, estará 100% seguro de que el NAS Raspberry Pi puede acceder a las unidades. También busque unidades incluso si las unidades están presentes. El archivo fstab se completará de esta manera y le evitará algunos problemas más adelante.
Cree una cuenta de usuario, establezca un nombre de usuario y una contraseña. Necesitará estas credenciales más adelante para acceder al almacenamiento de red. Una vez hecho esto, debe crear los sistemas de archivos. Si desea crear una partición RAID, no cree ningún sistema de archivos en las unidades utilizadas para eso. Haremos esto una vez que se haya creado la partición RAID.
SMB - intercambio de archivos Habilite SMB en los servicios, haga clic en la opción de recursos compartidos y cree recursos compartidos. Es importante que seleccione la herencia de permisos para cualquier carpeta que contenga archivos multimedia para Plex o DLNA; de lo contrario, el servidor Plex no verá nuevas estructuras de archivos.
Una vez que tenga los recursos compartidos disponibles, modifique los permisos de usuario usando la opción ACL en usuarios / recurso compartido. De esta manera, puede permitir que los usuarios, grupos, etc., escriban / lean contenido de los recursos compartidos.
RAID1: archivos duplicados La velocidad del USB en el Raspberry Pi NAS no es excelente, no obtendré ninguna ganancia al eliminar los datos de las unidades, pero puedo aprovechar la configuración de RAID1. La duplicación está configurada para que un disco se refleje automáticamente en la otra unidad y cree un entorno de respaldo seguro. Deja este paso para el final. Esto tomará un par de horas dependiendo de sus unidades.
Cuando se completa la configuración de RAID, puede crear el sistema de archivos y agregar los recursos compartidos.
PLEX
Primero, vaya a OMV- extras y habilite Plex. Una vez hecho esto, descargue el complemento Plex desde el menú y comenzará la instalación. Tomará unos minutos, después de lo cual obtendrá la opción Plex en los servicios en ejecución. Aquí es donde puede configurar su servidor Plex y acceder a la interfaz Plex.
Asegúrese de tener algunos archivos en su disco (transfiéralos usando el protocolo SMB), ya que le resultará más fácil verificar que su servidor Plex se esté ejecutando correctamente en Raspberry Pi NAS.
Inicie sesión en su cuenta de Plex y en las bibliotecas seleccionando las rutas correctas y, después de unos momentos, debería ver el Plex y sus medios disponibles para la transmisión.
Para asegurarnos de que las unidades se cargan correctamente en el arranque, tenemos que retrasar la raíz. Pasé innumerables horas tratando de averiguar por qué mi partición RAID1 desaparece después del arranque. Resultó que los discos no giraban lo suficientemente rápido en el arranque para registrarse. Para solucionar esto, saque la tarjeta SD y agréguela al archivo cmdline.txt
rootdelay = 10
Recomendado:
Un NAS Raspberry Pi que realmente se parece a un NAS: 13 pasos (con imágenes)

Un NAS Raspberry Pi que realmente se parece a un NAS: ¿Por qué un NAS Raspberry Pi? Bueno, he estado buscando un NAS Raspberry Pi hermoso pero que ahorre espacio en Internet y no encontré nada. Encontré un diseño de NAS con una Raspberry Pi pegada a una base de madera, pero eso no es lo que quiero. Quiero
LED de arco iris para sus proyectos: 4 pasos (con imágenes)

LED de arco iris para sus proyectos: ¡Hola a todos! He estado usando estos LED para muchos proyectos decorativos y el resultado siempre es sorprendente, así que quiero compartir mis experiencias con ustedes.Vi a muchas personas comprando controladores de tiras de LED RGB y usando como 3 o 5 en modo de cambio de color solo para
Construya una fuente de alimentación para sus pedales de guitarra: 7 pasos (con imágenes)

Construya una fuente de alimentación para sus pedales de guitarra: NOTA IMPORTANTE: ¡LA ELECTRICIDAD ES PELIGROSA! ¡NO INTENTE ESTE PROYECTO SIN LOS CONOCIMIENTOS ADECUADOS Y LA EDUCACIÓN SOBRE SEGURIDAD CON RESPECTO AL TRABAJO CON ELECTRICIDAD DE TENSIÓN DE RED! ¡PUEDE Y TE MATARÁ! LOS ARTÍCULOS ELÉCTRICOS HECHOS EN CASA QUE UTILIZAN ELECTRODOMÉSTICOS PRINCIPALES NO DEBEN
Guardar sus imágenes para su tarea: 4 pasos (con imágenes)

Guardar sus imágenes para su tarea: 1. Abra un nuevo documento de Google y use esta página para proteger sus imágenes. Utilice ctrl (control) y la " c " clave para copiar 3. Utilice ctrl (control) y la " v " clave para pegar
Renderice imágenes en 3D de sus PCB con Eagle3D y POV-Ray: 5 pasos (con imágenes)

Renderice imágenes 3D de sus PCB con Eagle3D y POV-Ray: Con Eagle3D y POV-Ray, puede realizar representaciones 3D realistas de sus PCB. Eagle3D es un script para EAGLE Layout Editor. Esto generará un archivo de trazado de rayos, que se enviará a POV-Ray, que a su vez eventualmente mostrará la imagen finalizada
