
Tabla de contenido:
- Paso 1: Modelado e impresión 3D
- Paso 2: Descarga de modelos 3D (caso)
- Paso 3: impresión y montaje
- Paso 4: Botones y LED de señal
- Paso 5: ajuste de prueba
- Paso 6: cinta y pegamento
- Paso 7: ajuste de prueba
- Paso 8: Tablero de administración de energía
- Paso 9: Arreglando todo junto
- Paso 10: ¡Cierre el caso y listo
- Paso 11: Instale el sistema operativo y comience a crear su propia interfaz NAS
- Paso 12: ¿Seguir adelante? ¡Sistema en línea ArOZ
- Paso 13: ¡Próximamente
- Autor John Day [email protected].
- Public 2024-01-30 08:40.
- Última modificación 2025-01-23 14:39.

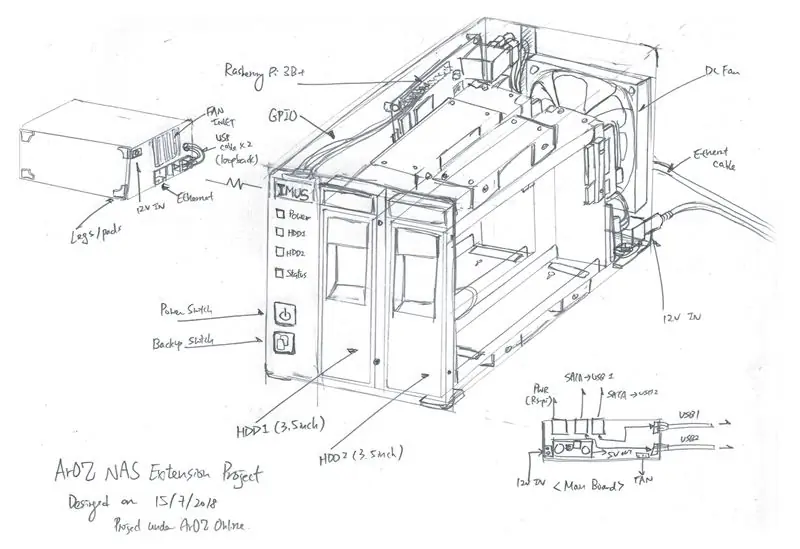

Por qué un NAS Raspberry Pi
Bueno, he estado buscando una Raspberry Pi NAS hermosa pero que ahorra espacio en Internet y no encontré nada. Encontré un diseño de NAS con una Raspberry Pi pegada a una base de madera, pero eso no es lo que quiero. Quiero un NAS real. Esos parecen profesionales y duraderos que se pueden usar para almacenar mi gran cantidad de colecciones de películas. Así que decidí construirme un NAS desde cero. Sí, escuchaste eso. DESDE EL PRINCIPIO.
En este proyecto, no utilizaré ninguna pieza existente que esté especialmente diseñada para Raspberry Pi NAS. En su lugar, usaré algunas piezas comunes que puedes encontrar fácilmente en Amazon o eBay. ¡Entonces empecemos!
Por cierto, ese es mi boceto de diseño inicial.
Paso 1: Modelado e impresión 3D
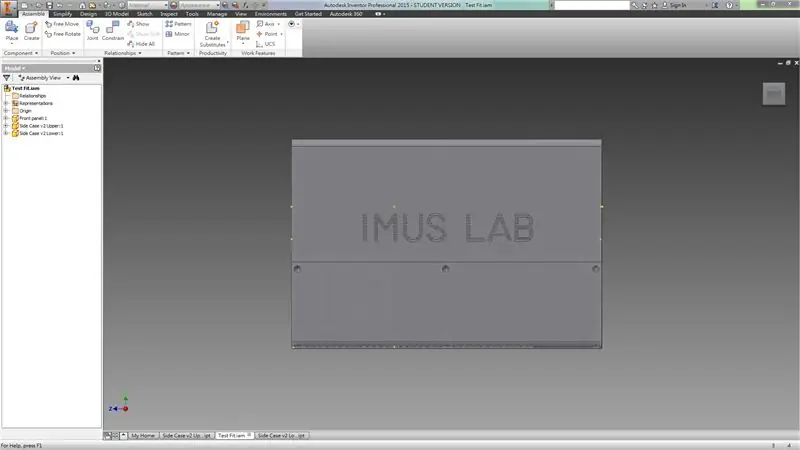
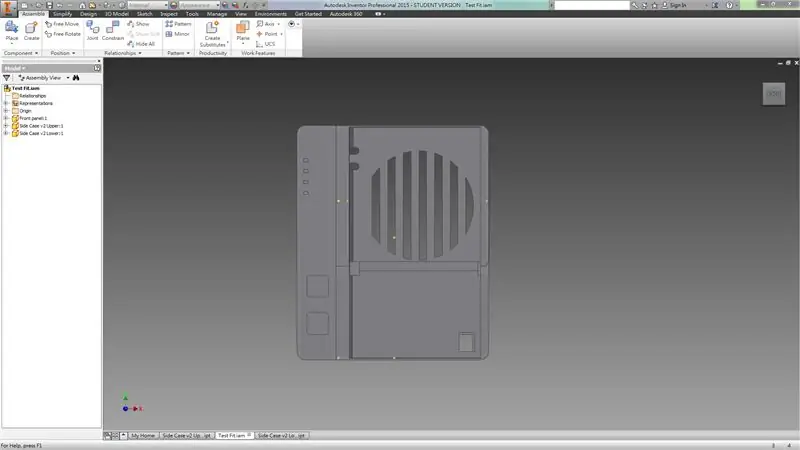
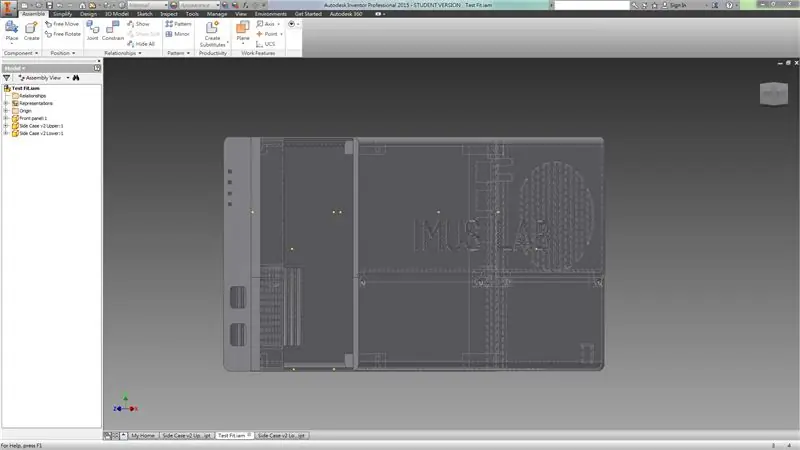
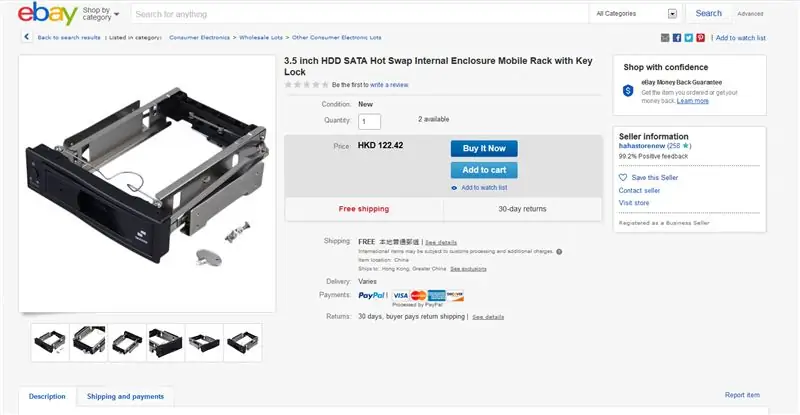
Después de haber diseñado mi carcasa NAS en Autodesk Inventor, las pruebo para ver si todas las juntas están diseñadas correctamente.
Déjame explicarte cómo funcionan las piezas. Este caso se divide en tres partes. La sección izquierda es para la placa de administración de energía y Raspberry Pi 3B +. Puede usar un Pi 3 / 2B + y su huella es la misma. Pero querrá usar el Pi3B + ya que es más rápido. Explicaré el detalle más adelante.
La sección derecha de la carcasa está diseñada para contener dos discos duros de 5 pulgadas como montaje intercambiable (ver imagen 4). Y el espacio adicional en la parte posterior es para un ventilador de 7 cm, un conector de CC y el cableado.
Paso 2: Descarga de modelos 3D (caso)
Los modelos 3D se pueden descargar aquí. Licencia bajo:
Reconocimiento-CompartirIgual
CC BY-SA
Paso 3: impresión y montaje


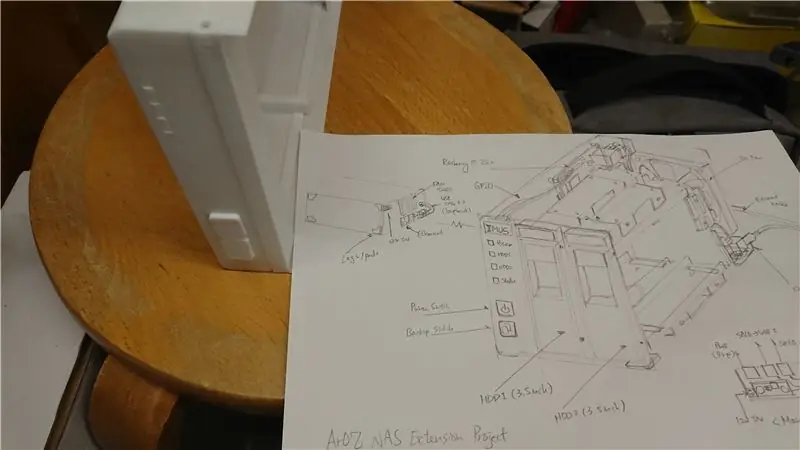
Una vez que las impresiones hayan terminado, podemos comenzar a construir el caso.
La carcasa está formada por tres partes como se mencionó anteriormente, puede unirlas con algunos tornillos M3x5 y M3x10 (para los orificios de los tornillos superior e inferior). Luego, inserte las tapas de los botones en los orificios y estará listo para las partes electrónicas.
Paso 4: Botones y LED de señal




En realidad, los botones y los LED son un circuito simple que conecta la señal del GPIO de Pi al panel frontal. No hay nada especial aquí, excepto que el botón es un poco complicado. Le recomendaría que haga una impresión de prueba antes de colocar el PCB dentro de la carcasa con pegamentos. Eso puede garantizar que la calidad de los botones sea buena y se pueda hacer clic. En mi diseño, como el LED ROJO requiere 5V, le agregué una resistencia y planeé conectar directamente el pin LED VCC a la salida de 5V de la placa de administración de energía. También puede usar el pin GPIO de 3.3V de la Raspberry Pi sin la necesidad de una resistencia adicional.
Paso 5: ajuste de prueba

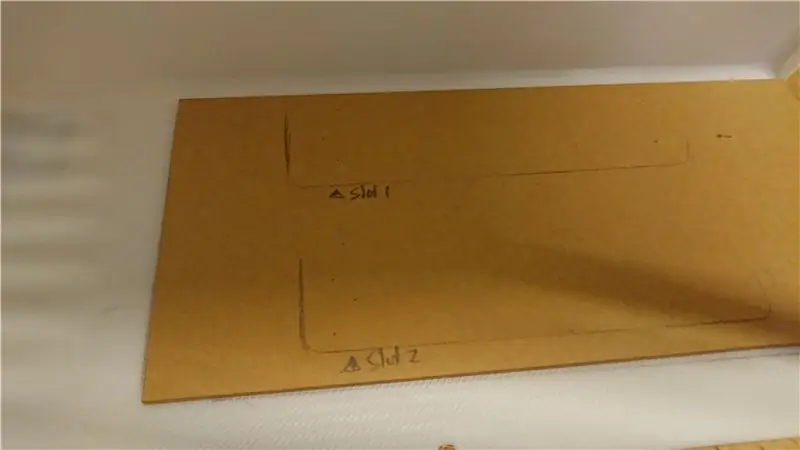

Después de recibir la bahía de conexión en caliente de eBay, coloqué dos placas acrílicas de 2 mm en la parte inferior y superior de la caja derecha. Esto se usa para fortalecer el soporte para las dos bahías de HDD ya que las HDD son un poco pesadas después de insertarlas en la bahía.
Después, utilicé una vieja unidad de disco duro USB que, por lo general, contiene algún tipo de placa de circuito convertidor de SATA a USB. Para el que compré, viene con un puerto de entrada de 12 V previamente empotrado que puede admitir una entrada de alimentación de 12 V para un disco duro de 3,5 pulgadas. Los conecté al extremo del compartimiento de conexión en caliente de dos HDD y conecté dos cables al extremo. Uno de los cables es un conector CC de 2,1 mm para la entrada de 12 V y el otro es un cable macho micro USB para datos y 5 V. Ambos tienen un pedido especial, por lo que se doblan en una dirección hacia el fondo y conservan el espacio.
El producto terminado debe parecerse a la imagen 5.
Paso 6: cinta y pegamento



Ahora, necesitamos pegar y pegar el compartimiento de conexión en caliente de la unidad de disco duro en la carcasa. Primero, recomendaría pegar una cinta de doble cara en el soporte de metal de la bahía. Después de que la bahía esté insertada y asegurada, coloque un poco de pegamento en el contacto entre la placa acrílica y el soporte de metal. Pero RECUERDE QUITAR EL PAPEL DE LA PLACA DE ACRILICO. Me he olvidado de hacerlo por primera vez y me cuesta sacarlo todo y volver a hacer el mismo proceso.
Después de terminar este proceso, no verá dos ranuras que sobresalen de la caja derecha y puede abrirlas y cerrarlas a través de la manija incorporada en el compartimiento de conexión en caliente.
Paso 7: ajuste de prueba


Ahora, inserte su disco duro en la bahía y debería encajar perfectamente. (De lo contrario, debe solicitar un reembolso al vendedor de la bahía de conexión en caliente xD)
Es posible que observe que hay dos ranuras redondeadas en la parte superior trasera de la caja derecha. Esos son para los cables USB. Ahora puede sacar los cables y hacer que se vea más ordenado antes de comenzar a trabajar en la electrónica.
Paso 8: Tablero de administración de energía


Aquí viene la placa de administración de energía.
En el medio hay un Tinduino. Es un Arduino de desarrollo propio para implementación y desarrollo de bajo costo desde nuestro laboratorio. Por supuesto, puede usar un Arduino UNO para esto y controlar el relé de encendido y apagado cuando se presiona un botón.
Hay muchos tutoriales en línea que le enseñan cómo hacer una tabla como esta, por ejemplo:
www.instructables.com/id/Toggle-Switch-Wit…
Básicamente es un interruptor de pestillo para que pueda hacerlo en el estilo que desee.
A la derecha hay un convertidor de dólares. Reduce el voltaje de 12V a 5V para el Pi y el Arduino.
Y, por último, el puerto inferior 3, de izquierda a derecha, es de entrada de 12 V, salida de 12 V para HDD1, salida de 12 V para HDD2
Paso 9: Arreglando todo junto

Ahora, conecte la placa de administración de energía con la raspberry pi como se muestra en la imagen de arriba.
Conecte la entrada de alimentación de 12 V y todo debería encenderse (si no, tal vez pueda acortar el botón y activar el sistema de alternancia de relé Arduino)
Paso 10: ¡Cierre el caso y listo



Ahora, atornille todos los tornillos, conecte el cable de alimentación y ¿está listo para comenzar?
Todavía no. Todavía necesitamos el software. Pero así es como se ve el hardware de acabado.
Como el software aún está en desarrollo, recomendaría instalar algún sistema OS / NAS de código abierto como FreeNAS o Open Media Vault. Pero no haré eso como tenía planeado construir mi NAS desde cero.
Entonces, ¿qué haría a continuación? ¡Escriba mi propio sistema operativo NAS!
Paso 11: Instale el sistema operativo y comience a crear su propia interfaz NAS
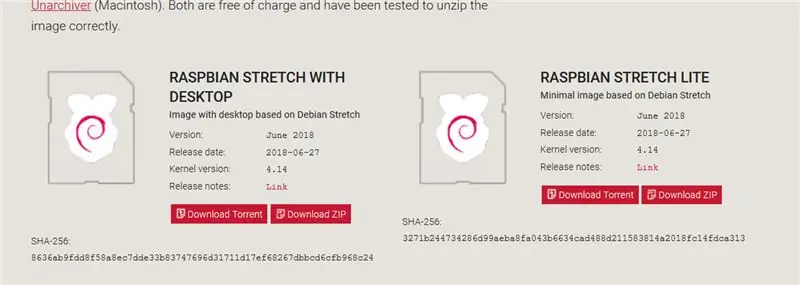
Instale Raspbian Lite desde el sitio web de Raspberry pi.
www.raspberrypi.org/downloads/raspbian/
e instálelo en su tarjeta SD. Creo que hay muchos tutoriales en línea, así que no duplico esas partes en este instructivo.
Paso 12: ¿Seguir adelante? ¡Sistema en línea ArOZ

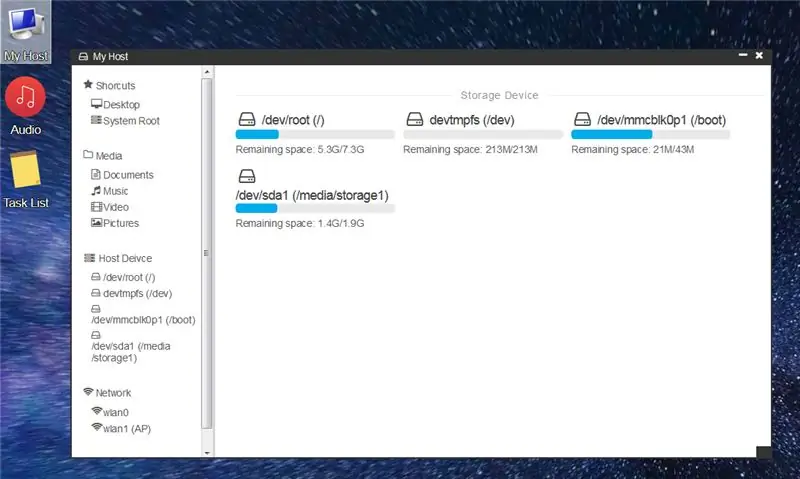
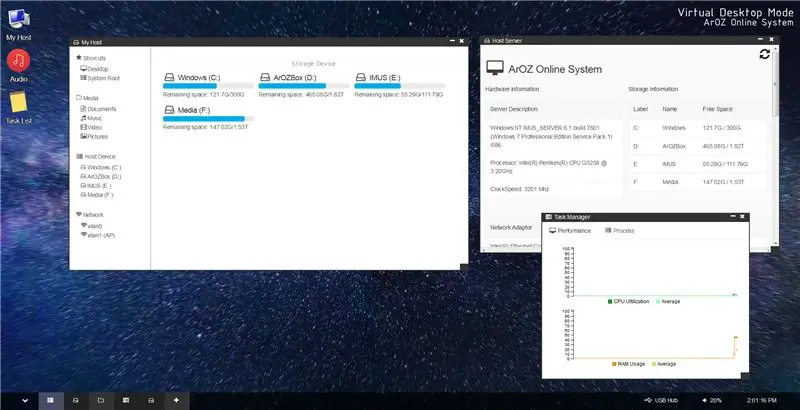
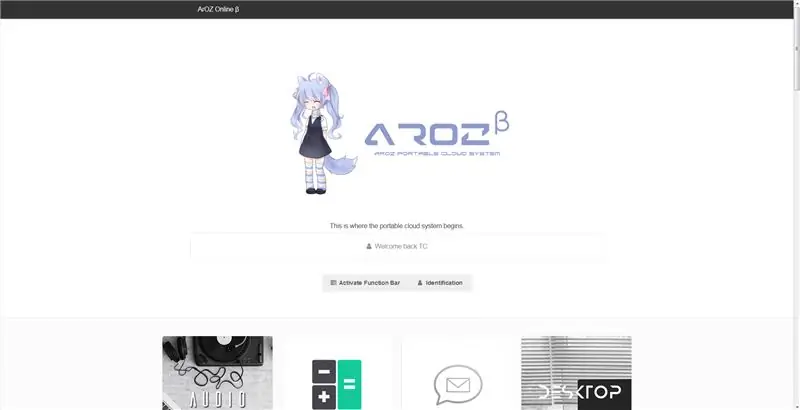
Es posible que recuerde mi publicación de hace dos años, que es un sistema de centro de medios Raspberry Pi llamado
ArOZ Online (Alfa)
www.instructables.com/id/Simplest-Media-Ce…
Ahora, lo he reescrito completamente en una nueva interfaz de usuario web similar a DSM llamada ArOZ Online (Beta)
Este sistema funcionará tanto en Windows Host como en Linux Host (por supuesto, también Rasbian).
Paso 13: ¡Próximamente
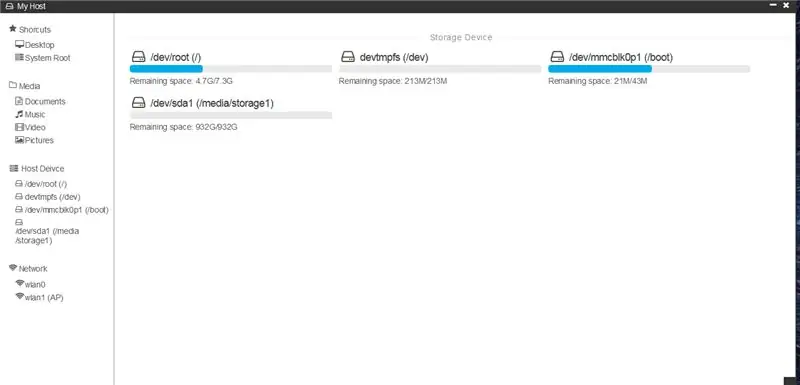
Bueno, al menos por ahora, el sistema que escribí detecta la unidad de 1TB que he insertado en el NAS.
Entonces, ¿qué sigue? El software aún necesita años de desarrollo para que funcione sin problemas.
Actualmente, la velocidad máxima de transferencia de WiFi 5G a HDD es de alrededor de 100 Mbps. Lo cual está bien por el hecho de que es solo una pequeña computadora que está entregando todas sus solicitudes. Y puede alcanzar alrededor de 93 Mbps mientras se transfiere con Samba (Windows SMB / Network Disk). Esta podría ser la ventaja de usar Pi 3B +.
Espere con interés la actualización de este proyecto el próximo año:))
======= Actualizaciones de abril de 2020 ========
Ahora puede obtener una copia del sistema operativo NAS personalizado y semiacabado escrito con escritorio web aquí:)
github.com/tobychui/ArOZ-Online-System
Recomendado:
Pared de azulejos LED interactiva (más fácil de lo que parece): 7 pasos (con imágenes)

Pared de azulejos LED interactivos (más fácil de lo que parece): en este proyecto construí una pantalla de pared LED interactiva utilizando un Arduino y piezas impresas en 3D. La inspiración para este proyecto provino parcialmente de los azulejos Nanoleaf. Quería crear mi propia versión que no solo fuera más asequible, sino también más
Sombrero, no sombrero: un sombrero para personas que realmente no usan sombreros, pero que desean una experiencia con sombrero: 8 pasos

Sombrero, no sombrero: un sombrero para personas que realmente no usan sombreros, pero que les gustaría tener una experiencia con sombrero: Siempre he deseado poder ser una persona con sombrero, pero nunca he encontrado un sombrero que funcione para mí. Este " Sombrero, no sombrero " o fascinator como se llama es una solución crujiente para mi problema de sombrero en el que podría asistir al Derby de Kentucky, vacío
Ventilador de escritorio de cartón que parece un avión: 7 pasos

Ventilador de escritorio de cartón que parece un avión: Estaba probando circuitos en casa para mi proyecto científico y pensé en hacer un ventilador. Cuando descubrí que mis viejos motores todavía funcionaban tan bien, pensé en hacer un ventilador de escritorio de cartón que pareciera un avión. (Advertencia) Este ventilador de escritorio hará que
¡Motor USB realmente, REALMENTE fácil !: 3 pasos

¡Realmente, REALMENTE fácil motor USB !: ¡Por fin, mi segundo instructable! Este es un ventilador para usted o su computadora que funciona con cualquier puerto USB disponible. Lo recomiendo para principiantes en electrónica, hasta para profesionales. ¡Es fácil y divertido, puedes hacerlo en literalmente cinco minutos! VERDADERO
Una forma realmente simple / fácil / no complicada de hacer que las personas / humanos / animales / robots parezcan tener una visión de calor realmente genial / brillante (color de

Una forma realmente simple / fácil / no complicada de hacer que las personas / humanos / animales / robots parezcan tener una visión de calor realmente genial / brillante (color de su elección) usando GIMP: lea … el … título
