
Tabla de contenido:
- Suministros
- Paso 1: Configuración de la impresora 3D
- Paso 2: construya su propio Otto DIY +
- Paso 3: codifique su propio Otto
- Paso 4: código principal para la aplicación Bluetooth
- Paso 5: copiar, expandir, personalizar, modificar, remezclar y compartir
- Paso 6: Configuración de Bluetooth (BT) (solo si el emparejamiento no se realizó correctamente):
- Autor John Day [email protected].
- Public 2024-01-30 08:40.
- Última modificación 2025-01-23 14:39.


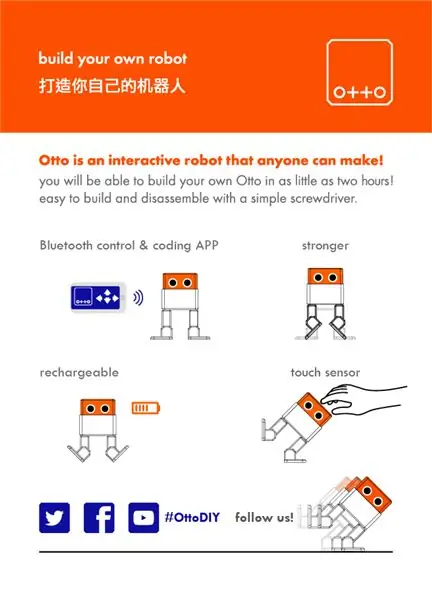

La naturaleza verdaderamente de código abierto de Otto permite la educación STEAM abierta, recopilamos comentarios de diferentes talleres y escuelas de todo el mundo que ya están utilizando Otto DIY en sus aulas y, dependiendo de la apertura de estos lugares educativos, organizamos el material de la lección y también lo compartimos.
Licencia CC-BY-SA Creative commons significa que puede copiar gratis pero debe dar créditos al original colocando nuestro sitio web (https://www.ottodiy.com/)
Otto DIY + es la versión mejorada y avanzada del #OttoDIY original, la idea es tener las mismas características básicas de robot DIY + control y programación Bluetooth + servomotores de engranajes metálicos + recargable + cambio de modos por sensor táctil + sensor de sonido + movimientos de luz + otras salidas +…?
La parte emocionante es que estamos haciendo desarrollo abierto con creadores y piratas informáticos de todo el mundo, por lo que estamos abiertos a ideas, no solo de expertos con los que puede unirse, comentarios, compartir en redes sociales, pruebas o cualquier otra contribución que se le ocurra.
Suministros
1 × Arduino Nano
1 × módulo Bluetooth HC-06 o HC-05
1 × E / S Arduino Nano Shield; podría usar una mini placa de pruebas pero mucho más trabajo de cable
1 × Cable USB-A a Mini-USB
4 × Micro servo MG90s (metal)
1 × zumbador
10 × cables de puente hembra / hembra
1 × sensor táctil
1 × sensor de sonido
1 × 8x8 mm Microinterruptor Autobloqueo encendido / apagado
1 batería LiPo de 3,7 V con refuerzo a 5 V (opcional) 1 destornillador Phillips 1 impresora 3D (o usa un servicio o un amigo;))
Paso 1: Configuración de la impresora 3D

Es importante leer el primer instructivo anterior de Otto DIY para familiarizarse con los conceptos básicos de la construcción de un robot bípedo Obtenga todas las partes, códigos y bibliotecas STL de impresión 3D para Bluetooth yendo aquí https://wikifactory.com/+OttoDIY/otto-diy- más en la pestaña de archivos
- Recomiende el uso de una impresora 3D FDM con material PLA.
- No se necesitan soportes ni balsas en absoluto.
- Resolución: 0,15 mm
- Densidad de relleno 20%
Es necesario ajustar el tamaño, algunos cambios utilizan el archivo de origen realizado en Autodesk Fusion 360
O Tinkercad aquí
Paso 2: construya su propio Otto DIY +
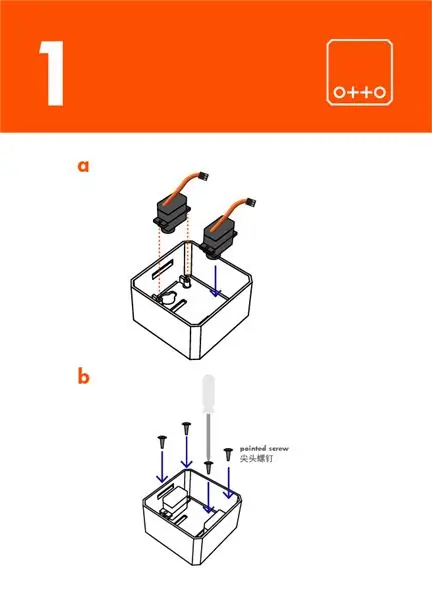
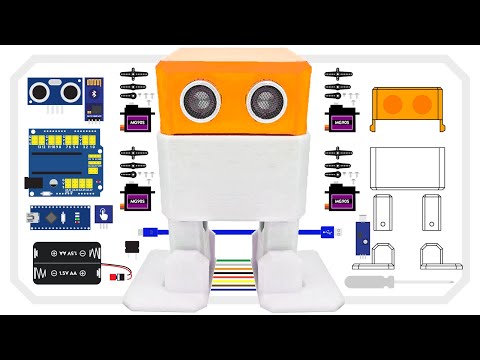
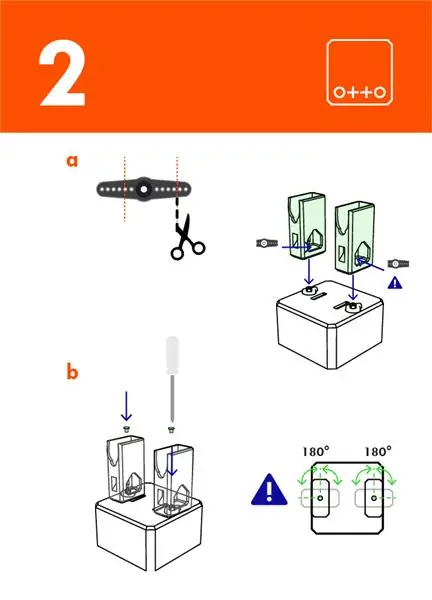
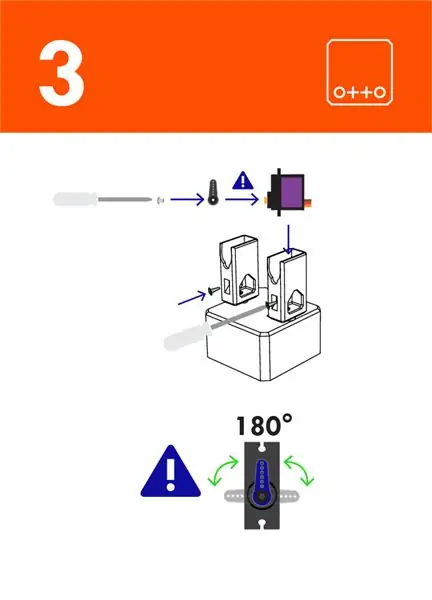
En el siguiente video e imágenes puedes tener una referencia de cómo construir Otto DIY +, debido a algunas nuevas versiones del diseño del robot.
Paso 3: codifique su propio Otto
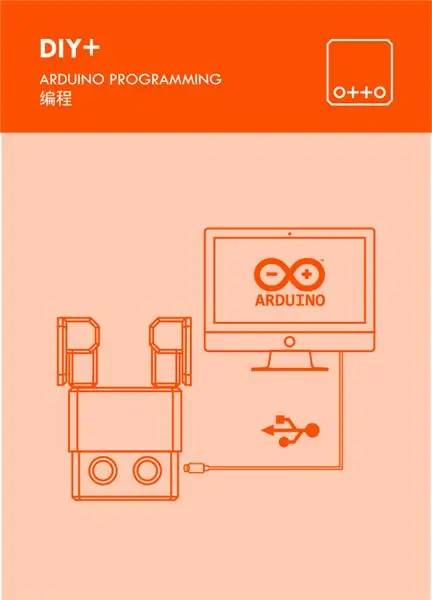

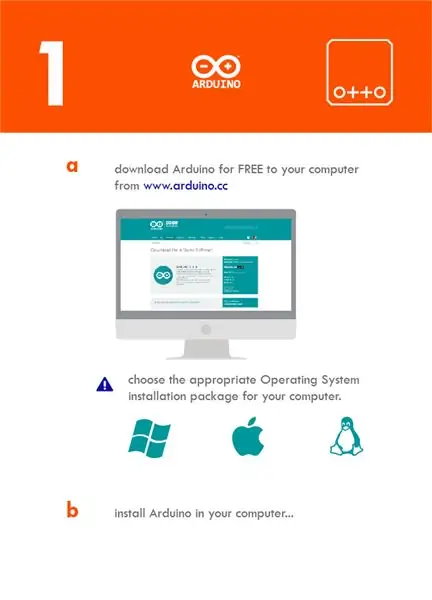
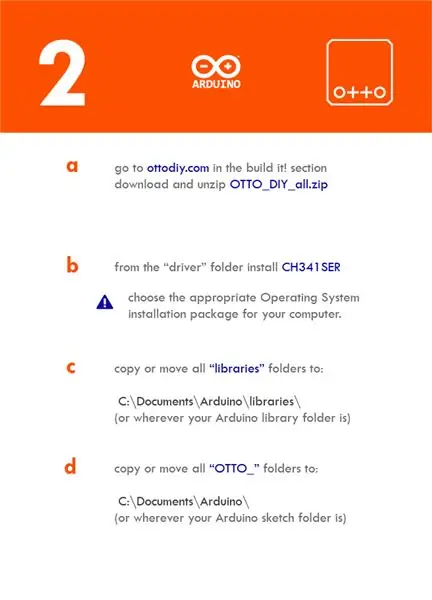
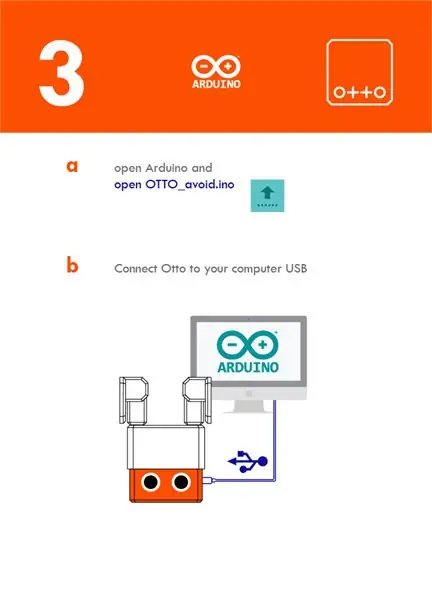
Entonces, hasta este punto, debería tener un Otto impreso en 3D, ensamblado, ahora algo de programación para tener bibliotecas y Arduino instalados en su PC.
Lo más fácil de codificar su propio Otto es utilizando nuestro software Blockly, un codificador más avanzado puede probar Arduino IDE directamente.
Paso 4: código principal para la aplicación Bluetooth



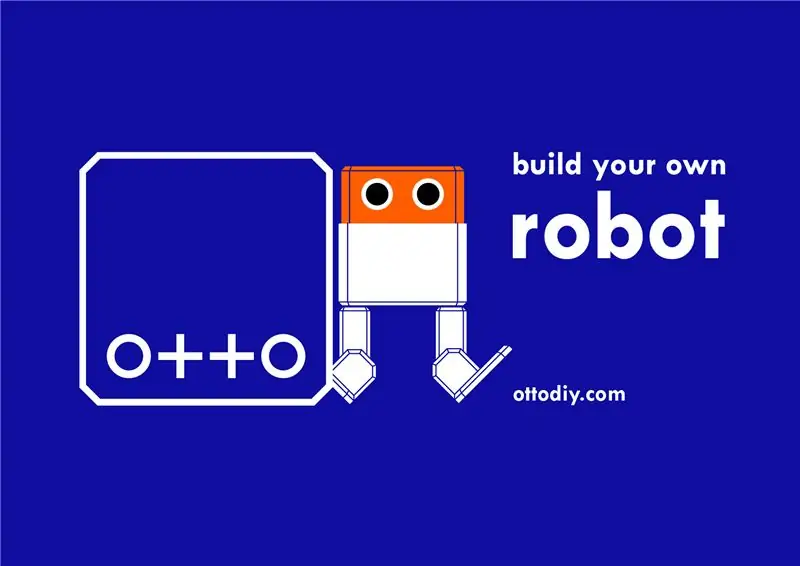
Otto necesita estar listo para recibir comandos a través de Bluetooth y para eso necesita poner el código principal dentro de su cerebro.
- Copie las bibliotecas de Otto en la carpeta Arduino IDE
- Sube el boceto de APP.ino a Otto
-
Descargue e instale la aplicación en su teléfono inteligente. Google Play Store (https://play.google.com/store/apps/details?id=com.ottodiy)
- Ahora puede conectar el módulo y habilitar Bluetooth en su teléfono.
- Encuentra a Otto y empareja la dirección / nombre de Bluetooth
- ¡Ahora puedes usar la APLICACIÓN para controlar a Otto!
- Juega con las nuevas funciones y, si no es así, es posible que debas reconfigurar tu BT, pero no te preocupes, también es fácil;)
Paso 5: copiar, expandir, personalizar, modificar, remezclar y compartir
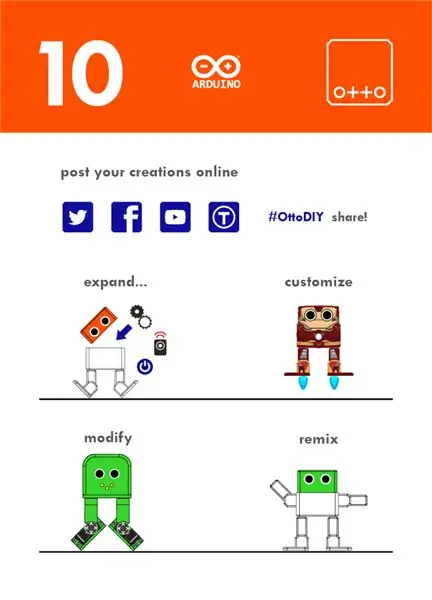
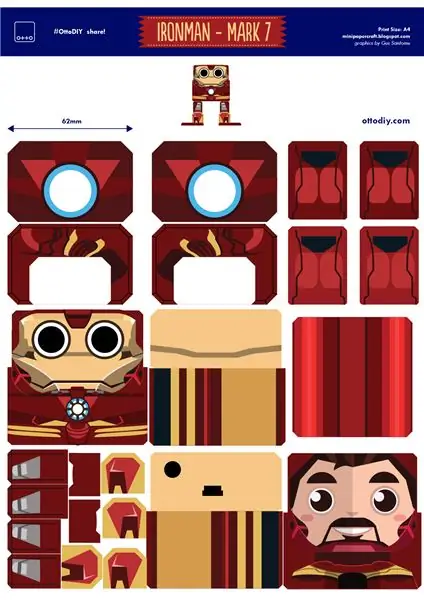


Consulte esta publicación de blog para encontrar ideas sobre cómo personalizar su propio robot
¡Únete a la comunidad de Otto Builder! Síguenos, danos un Me gusta y comparte tu creatividad, podrías aparecer aquí compartiendo tu robot en cualquier red social.
Facebook e Instagram
use el hashtag #ottodiy en su publicación y etiquete o mencione @OttoDIY
¡Sea parte de esta amigable comunidad de constructores, maestros y creadores de robots! Uniéndose a nosotros aquí ¡Bienvenido a nuestra comunidad de Otto Builder!
Paso 6: Configuración de Bluetooth (BT) (solo si el emparejamiento no se realizó correctamente):
Esta configuración SOLO es necesaria para los módulos que no vienen con la velocidad en baudios estándar de 9600, ¿cómo saberlo? Simplemente pruebe primero el código y la APLICACIÓN, si el teléfono no se empareja con Otto o no responde a los comandos, entonces probablemente significa que su módulo tiene una velocidad de transmisión diferente, por lo que debe configurarse
El código BT tiene una velocidad de 115200 baudios, por lo que el módulo BT debe coincidir con esa velocidad para poder comunicarse con Arduino Nano a través de la interfaz en serie (UART).
Para HC-05: 38400 o 115200
1. Primero cargue el boceto HC05_BT_config.ino a su Nano, luego desconecte el Nano del USB.
2. Ahora conecte BT a Arduino Nano como se muestra en el diagrama pero no conecte VCC.
TX - RX
RX - TX
VCC - 5 V
GND - GND
3. Conecte el USB a Nano y luego conecte VCC para que BT entre en modo AT. El LED de BT debería comenzar a parpadear más lentamente, aproximadamente una vez cada 2 segundos. (Si esto no funciona, intente mantener presionado el botón en el módulo BT mientras conecta VCC).
Abra el monitor en serie en IDE, establezca la velocidad en baudios en 9600 y el final de línea en NL y CR.
Escriba AT y luego presione enter; (Si todo está bien, BT debe responder con OK y luego ingresar los siguientes comandos:
AT + NAME = Zowi "estableciendo el nombre"
AT + PSWD = 1234 "contraseña de emparejamiento"
AT + UART = 115200, 1, 0 "velocidad en baudios"
AT + POLAR = 1, 0 "habilitando el pin STATE para ser usado como reinicio para programar arduino sobre BT"
Ahora ve al paso de la APLICACIÓN
Si tiene algún problema, consulte este instructivo sobre cómo modificar los valores predeterminados del módulo Bluetooth HC-05 mediante comandos AT
www.instructables.com/id/Modify-The-HC-05-…
Para HC-06: 9600 o 115200
Para el módulo HC-06 BT, las cosas son un poco más simples porque el módulo siempre está en modo de comando AT cuando no está conectado a nada. Pero la desventaja es que el módulo HC-06 no se puede usar para cargar bocetos en Arduino porque no se ha reiniciado. Para configurar el módulo
1. cargue este boceto HC06_BT_config.ino en su Nano
1. desconecte el USB
2. conecte el módulo BT a Arduino Nano así:
TX - RX
RX - TX
VCC - 5 V
GND - GND
3. Encienda su Nano y después de unos 10-15 segundos todo debería estar terminado y su BT debería estar configurado (el LED13 debería comenzar a parpadear).
Si tiene algún problema, consulte este instructivo
SI TIENE ALGUNA PREGUNTA, no recibo notificaciones de nuevos comentarios de instructables, así que si hay algo, publique en nuestra comunidad
Recomendado:
Cómo construir un robot SMARS - Arduino Smart Robot Tank Bluetooth: 16 pasos (con imágenes)

Cómo construir un robot SMARS - Arduino Smart Robot Tank Bluetooth: Este artículo está patrocinado con orgullo por PCBWAY. PCBWAY fabrica PCB de prototipos de alta calidad para personas de todo el mundo. Pruébelo usted mismo y obtenga 10 PCB por solo $ 5 en PCBWAY con muy buena calidad, gracias PCBWAY. El motor Shield para Arduino Uno
Robot Arduino Otto con máquina de estado: 4 pasos

Robot Arduino Otto con máquina de estado: descripción general del proyecto En este proyecto, quiero mostrarle una forma de programar el robot Otto, que es un robot de bricolaje basado en Arduino. Usando YAKINDU Statechart Tools (gratis para no comerciales) podemos usar fácilmente máquinas de estado para modelar gráficamente el comportamiento
Fácil interfaz RFID MFRC522 con Arduino Nano: 4 pasos (con imágenes)

Fácil interfaz RFID MFRC522 con Arduino Nano: El control de acceso es el mecanismo en los campos de la seguridad física y la seguridad de la información, para restringir el acceso / entrada anónima a los recursos de una organización o un área geográfica. El acto de acceder puede significar consumir, entrar o usar
[Robot Arduino] Cómo hacer un robot de captura de movimiento - Robot de pulgares - Servomotor - Código fuente: 26 pasos (con imágenes)
![[Robot Arduino] Cómo hacer un robot de captura de movimiento - Robot de pulgares - Servomotor - Código fuente: 26 pasos (con imágenes) [Robot Arduino] Cómo hacer un robot de captura de movimiento - Robot de pulgares - Servomotor - Código fuente: 26 pasos (con imágenes)](https://i.howwhatproduce.com/images/001/image-1599-93-j.webp)
[Robot Arduino] Cómo hacer un robot de captura de movimiento | Robot de pulgares | Servomotor | Código fuente: Thumbs Robot. Usó un potenciómetro del servomotor MG90S. ¡Es muy divertido y fácil! El código es muy simple. Son solo alrededor de 30 líneas. Parece una captura de movimiento. ¡Deje cualquier pregunta o comentario! [Instrucción] Código fuente https: //github.c
Control de matriz de LED con Arduino Uno (cara de robot con tecnología Arduino): 4 pasos (con imágenes)

Control de matriz de LED con Arduino Uno (cara de robot con tecnología Arduino): este instructivo muestra cómo controlar una matriz de matrices de LED de 8x8 usando un Arduino Uno. Esta guía puede usarse para crear una pantalla simple (y relativamente barata) para sus propios proyectos. De esta manera, puede mostrar letras, números o animaciones personalizadas
