
Tabla de contenido:
- Paso 1: al principio …
- Paso 2: el diseño: familiarizarse con el paisaje
- Paso 8: ¿No hay nada más que actualizar? ¡Dice USTED
- Paso 9: Actualización de la pantalla: acceso a la pantalla LCD y al cable
- Paso 10: El cable LCD WXGA a WUXGA Mod PT1 - ¡Visto aquí primero
- Paso 11: El cable LCD WXGA a WUXGA Mod PT2 - ¡Visto aquí primero
- Paso 12: Producto terminado
- Autor John Day [email protected].
- Public 2024-01-30 08:45.
- Última modificación 2025-01-23 14:40.
Nuestro pequeño Acer Extensa 5620 ha sido bueno con nosotros estos dos últimos años, ¿eh? Es una máquina bastante agradable … pero … tú también lo estás sintiendo, ¿verdad? Funciona un poco lento, el disco duro hace algo de ruido, la batería dura menos de veinte minutos … ¿es hora de finalmente dejar a un lado nuestro humilde Acer y comprar uno nuevo? ¡Por menos del costo de una computadora portátil nueva, podemos hacer que la actual brille de nuevo! ¡Ven conmigo mientras realizamos actualizaciones de rutina y no estándar para mejorar el presupuesto de la computadora portátil Best Buy que conocemos y amamos! Bueno, sigue leyendo de todos modos. Mucho de lo que cubrimos aquí debería funcionar con otras máquinas. Ahora, comencemos y recuerde, ¡las computadoras portátiles SON actualizables! Practica tu risa de villano malvado cada vez que alguien intente decir que no lo es …
Paso 1: al principio …
Tomemos un segundo para ver las especificaciones estándar de un Acer Extensa 5620-6830: CPU T5250 (1.5Ghz, 667Mhz FSB, 2MB L2 Cache) 1GB DDR2 RAM 667Mhz (dos barras de 512MB) 15.4 WXGA Crystal Brite 1280x800 LCD200GB 4200rpm SATA 8 MB de caché HDIntel 3945802.11a / b / g Mini-PCIe Wifi4000mAh Batería de iones de litio no se puede actualizar de todos modos). ¿Pero todo lo demás enumerado anteriormente? Yo digo … ¡eBay! En serio, vendí todas mis piezas antiguas en eBay y Craigslist para ayudar a compensar el costo de los componentes nuevos. ¿Locura, dices? Tal vez. Pero cada artículo ¡En esa lista se puede mejorar seriamente! ¡Bwahahahaha! … lo siento, risa de científico loco.
Paso 2: el diseño: familiarizarse con el paisaje
¡Al final! ¡Es hora de liberarnos del cargador durante más de veinte minutos! De acuerdo, tal vez el tuyo dure más que eso. Usé mi computadora portátil en el trabajo todas las noches durante meses, y las horas combinadas de uso e hibernación realmente afectaron a la batería original de 4000 mAh. Podemos reemplazarlo por otro cojo original… ¡o podemos mejorarlo y actualizarlo! Hay baterías de 5200 mAh del mercado de accesorios disponibles que se ajustan a nuestro modelo; el único inconveniente es que se trata de dos compras en una. Déjame explicarte… La batería original tenía un amperaje más bajo, por lo que el cargador original es de solo 65W. Si agregamos una batería mejor, necesitará un cargador mejor (90W) para cargarla. ¿Ver? Así que eso es lo que hice. Encontré un nuevo cargador Acer / LiteOn PA-1900-05 original por poco dinero, que funciona perfectamente con la batería "Grape 32" de 5200 mAh. El cargador antiguo se convierte en una copia de seguridad; todavía funciona con la computadora portátil, pero no puede cargar la batería nueva.
Paso 8: ¿No hay nada más que actualizar? ¡Dice USTED
Esa última actualización no fue lo suficientemente loca, ¡así que ahora es el momento de crear la mía propia! ¡Mwahahahaha! Sí, más risa de científico loco … y esta vez, puede que me lo merezca. Esta actualización / modificación fue el resultado de varias pruebas, experimentos y suerte durante los últimos meses. Implica un poco más que los pasos anteriores, pero hará que su pequeño Acer sea un Extensa verdaderamente único y único:) Aquí está el punto más bajo: el chipset GMA965 / tarjeta de video X3100 puede generar resoluciones más altas que la original 1280x800. Si quita la pantalla LCD original y conecta una pantalla WXGA + (1440x900), WSXGA (1680x1050) o WUXGA (1920x1200), esas resoluciones estarán disponibles … sin embargo, la pantalla se verá distorsionada. Afortunadamente, descubrí que esto se debe al cable LCD, ¡y es completamente reparable! El cable LCD Extensa WXGA simplemente omite ocho cables utilizados para el canal de datos secundario, requerido por pantallas de mayor resolución. La solución es tan simple como comprar un cable usado similar, desenganchar ocho de los cables de ambos extremos y colocarlos en el lugar adecuado de nuestro cable original. ¡De repente, nuestras pequeñas máquinas pueden manejar algunas mejoras de pantalla! De mis experimentos, puedo decir que cualquier pantalla de LG parece funcionar, incluso las de 17 "(vea la imagen, tenía una de repuesto). Aunque, por supuesto, para obtener mejores resultados, elija otra pantalla LCD de 15,4 ". El inversor original también parece funcionar bien en ellos, aunque algunos tienen diferentes enchufes de retroiluminación. Terminé comprando un nuevo LP154WP1 (TL) (A2) 15.4 "WXGA + LCD brillante, que me dio una resolución de 1440x900. Tenía un conector de inversor alternativo, pero acabo de cambiar el enchufe y funcionó perfectamente. Más espacio en el escritorio, más nuevo, más brillante pantalla, ¡y mucho más nítido! Hubiera optado por una WUXGA, pero no puedo imaginarme leyendo un texto tan pequeño …:) Los siguientes pasos explicarán el proceso de cambiar la pantalla y modificar el cable LCD.
Paso 9: Actualización de la pantalla: acceso a la pantalla LCD y al cable
Para quitar el LCD y el cable del LCD, necesitaremos quitar más tornillos. Al abrir la tapa de su computadora portátil, verá ocho almohadillas de goma alrededor de la pantalla que la amortiguan cuando está cerrada (vea la primera imagen). Estos se pegan con adhesivo y se quitan con un poco de palanca. Recomiendo pegarlos todos en un solo plato o algo mientras trabajas, para que no pierdas ninguno. Detrás de estas almohadillas hay más tornillos pequeños de cabeza Philips para quitar. Antes de separar el plástico de la tapa, cierre su computadora portátil y déle la vuelta. Hay cinco tornillos en la parte inferior, directamente debajo de la bisagra. Los tres del medio son los únicos que debes eliminar; sostienen la cubierta de la bisagra / el botón de encendido / el ensamblaje de la luz en su lugar. La forma más fácil de quitarlo es abriendo la pantalla, colocándola completamente hacia atrás y luego haciendo palanca con cuidado como se muestra en la imagen dos. Una vez apagado, podrá ver dónde se conecta el cable LCD a la placa base, en el lado izquierdo. Ahora haga palanca suavemente entre las dos mitades de plástico de la tapa. Todo encaja, por lo que es un poco desconcertante separarlos. El mío se deshizo y se volvió a juntar sin que nada se rompiera, así que sé que el tuyo también puede hacerlo:) Es posible que tengas que presionar el botón de liberación del clip para sacar los ganchos de la tapa cuando se desprenda el rectángulo de plástico. Una vez que esté apagado, puede ver los tornillos que sujetan la pantalla LCD en su lugar. ¡Mantenga un registro de todos estos pequeños tornillos y observe cómo todo se deshace! Siempre es más fácil desmontar que volver a montar. Un pequeño consejo: Siempre manipule la pantalla LCD sujetándola por los lados, nunca por la parte superior o por el medio. Son un poco más duraderas de lo que la gente piensa, pero ¿por qué arriesgarse? Cuando compre una pantalla LCD de reemplazo, elija una sin un inversor adjunto. No necesitamos (y no hay espacio) para la pieza de metal adicional que se pega debajo de la pantalla y sostiene un inversor en su lugar. Nuestro inversor está montado en la propia tapa, por lo que solo busca una pantalla LCD. Cada pantalla de 15,4 que probé tiene los orificios laterales correctamente espaciados para el montaje en nuestro Acer. Algunos tienen diferentes espacios en los orificios en la parte inferior, pero no te estreses, no es necesario que el soporte inferior se conecte a la pantalla. Se mantendrá estable y resistente sin esos dos pequeños tornillos.
Paso 10: El cable LCD WXGA a WUXGA Mod PT1 - ¡Visto aquí primero
El cable LCD se conecta a (y debe desenchufarse de) los siguientes lugares: -La placa base (enchufe de 40 pines debajo de la cubierta de las bisagras) -La propia pantalla LCD (enchufe plano de 30 pines pegado con cinta adhesiva en su lugar) -El inversor (enchufe de 5 pines en el lado izquierdo del inversor) -La cámara web (enchufe de 5 pines, en realidad USB) El cable que compré para usar en las piezas era un cable LCD Acer Extensa 4120/4320/4420 usado. No tenía el conector de cámara web USB, pero como no tocamos esa parte, ¿a quién le importa? Solo nos interesan los cables que van del enchufe de la placa base de 40 pines al conector LCD de 30 pines. Siempre que use exactamente los mismos enchufes, podemos robar el cableado ya completo para modificar nuestro cable. ¿Por qué no compramos un cable WUXGA de doble canal "adecuado", preguntas? Buena pregunta. Principalmente porque… no hay ninguno. Los cables LCD no son estándar y varían bastante entre fabricantes e incluso modelos similares. Un cable WUXGA no está hecho para este modelo, porque nunca se vendió con nada más que pantallas WXGA. Incluso si encontramos un cable con todos los conectores adecuados, es muy probable que no tenga el mismo cableado que el nuestro. Entonces, en lugar de lidiar con un completo dolor de cabeza por volver a cablear, simplemente agregar ocho pequeños cables a nuestro cable original existente (y correctamente cableado) es la forma más fácil de obtener la capacidad WSXGA / WSXGA + / WUXGA. cable de repuesto. Todo ese material gris brillante es solo cinta metálica, doblada sobre sí misma. Comience en una esquina y pélelo todo hasta que solo le queden cables. Es algo lento y tedioso, pero no queremos dañar ninguno de los cables. También hay un poco de cinta negra más pequeña para quitar cerca de los extremos del enchufe. Tómese un segundo para mirar de cerca el enchufe de la placa base de 40 pines (primera imagen). ¿Ves esas 40 pequeñas pestañas de plástico al lado de cada cable? Si levanta (o rompe) la pestaña con una aguja o un alfiler, el alambre y el inserto de metal se deslizan hacia afuera. Lo mismo ocurre con el enchufe LCD de 30 pines (segunda imagen). Una vez que toda la cinta y los enchufes están apagados, terminas con cosas como esta (tercera imagen).
Paso 11: El cable LCD WXGA a WUXGA Mod PT2 - ¡Visto aquí primero
Ahora comienza la parte divertida: agregar cables a nuestro cable LCD original de Acer. Aquí está el razonamiento y la explicación detrás de este mod. Le doy el pinout para el conector LCD estándar de 30 pines de doble canal: 1 tierra2 + 3.3v3 + 3.3v4 + 3.3v5 nc / key6 DDC Clock7 DDC Data8 A D0-9 A D0 + 10 ground11 A D1-12 A D1 + 13 tierra 14 A D2-15 A D2 + 16 tierra 17 A Reloj 18 A Reloj + 19 tierra 20 B D0-21 B D0 + 22 tierra 23 B D1-24 B D1 + 25 tierra 26 B D2-27 B D2 + 28 tierra 29 B Reloj- 30 B Clock + Las conexiones resaltadas en verde son las que se utilizan en nuestro cable WXGA de Extensa, las negras son espacios vacíos. Como puede ver, todo el canal de datos B está desconectado; de ahí la pantalla distorsionada cuando se intenta usar algo con una resolución superior a 1280 x 800. Por lo tanto, agregaremos ocho cables en las ranuras vacías del 20 al 30. Debería poder ver este patrón en su enchufe de 30 clavijas y contar las clavijas adecuadas. Elegí no desenvolver todo el cable original; en cambio, solo quité o despegué lo que necesitaba para acceder a los conectores y enganchar cables adicionales. Los contactos de metal se deslizan parcialmente, luego es necesario hacer clic en el resto del camino con un poco de presión. Usé un alfiler. No es necesario tocar las lengüetas de plástico de nuestro cable original; no queremos estresarlas ni dañarlas, ya que eso es lo que mantiene los contactos en su lugar. Luego utilicé parte de la cinta del cable de repuesto para mantener los ocho cables sueltos unidos al original y volví a envolver los extremos del enchufe. Trate de mantener todo lo más plano posible, ya que tiene que volver a colocarse detrás de la pantalla. La imagen muestra una vista frontal del enchufe de 40 clavijas; los puntos con letras están actualmente vacíos en ambos enchufes y deben llenarse con cables que salten las siguientes conexiones: A: # 12 (40 pines) a # 20 (30 pines) = B D0-B: # 11 (40 pines)) a # 21 (30 clavijas) = B D0 + C: # 10 (40 clavijas) a # 23 (30 clavijas) = B D1-D: # 9 (40 clavijas) a # 24 (30 clavijas) = B D1 + E: # 8 (40 pines) a # 26 (30 pines) = B D2-F: # 7 (40 pines) a # 27 (30 pines) = B D2 + G: # 6 (40 pines) a # 29 (30 pines) = Reloj B -H: # 5 (40 pines) a # 30 (30 pines) = Reloj B + Esto completa la conexión de datos, haciendo que nuestro cable (y portátil) ahora verdaderamente compatible con LCD WUXGA.
Paso 12: Producto terminado
Entonces, ¿valió la pena? ¡Fue para mí! En lugar de comprar otra computadora portátil de gama baja, he extendido la vida de esta; manteniendo los puntos buenos que me gustaron y revisando las especificaciones obsoletas. La CPU parece funcionar mucho más fría; la batería dura más de una hora (¡hurra!); el disco duro es agradable y silencioso; el sistema operativo ahora es ágil y receptivo como debería ser. En resumen, nuestras nuevas especificaciones: CPU T9500 (2.6Ghz, 800Mhz FSB, 8MB L2 Cache) 4GB DDR2 6400 RAM @ 667Mhz (dos barras de 2GB) 15.4 WSXGA + Brillante 1440x900 LCD 320GB 7200rpm SATA 16MB de caché HDDell 1505802.11a / b / g / n Mini-PCIe Wifi5200mAh Lithium Ion Battery¿No te sientes inteligente por haber comprado uno de estos portátiles? Piénsalo. Después de usarlo durante dos años, pude reinvertir alrededor de $ 400 y tener una máquina competitiva de nuevo. tipo de especificaciones que obtendría si comprara una computadora portátil nueva con ese presupuesto. Y sí, lo he dicho antes, pero mi sistema operativo preferido es que esta máquina funciona tan bien … Bueno, eso es para otro Instructable:)
Recomendado:
Revisión de Elegoo Super Started Kit Uno R3: 4 pasos

Revisión del Elegoo Super Starter Kit Uno R3: Hace unos días, Elegoo me envió este Super Starter Kit para probarlo. Entonces, veamos qué hay dentro. Al abrir este estuche compacto, podemos ver muchas cosas. En la portada hay un índice con todos los componentes. En el interior tenemos una tarjeta de agradecimiento con todas las s
Revisión completa del generador de señales Vintage: 8 pasos

Revisión completa de Vintage Signal Generator: Adquirí un generador de señal de RF Eico 320 en una reunión de intercambio de radioaficionados por un par de dólares hace unos años, pero nunca pude hacer nada con él hasta ahora. Este generador de señales tiene cinco rangos conmutables de 150 kHz a 36 MHz y con ha
Revisión de la carcasa de PC demencial: 23 pasos (con imágenes)

Revisión de la carcasa de PC insana: En este video / instructivo, haré una modificación relativamente simple para obtener un aspecto radicalmente diferente de una PC de escritorio antigua, pero no es solo por el aspecto. El flujo de aire para los componentes internos también será mucho mejor. Y eso permitirá que p
Revisión del programador de JDM: 9 pasos
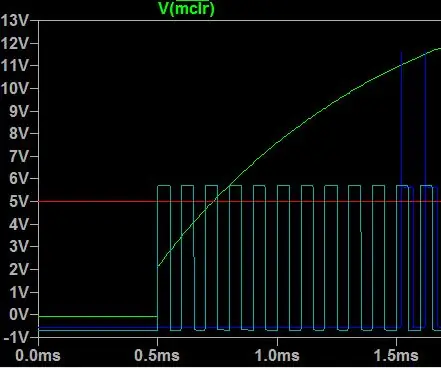
Revisión del programador JDM: JDM es un programador PIC popular porque utiliza un puerto serie, un mínimo de componentes y no requiere fuente de alimentación. Pero existe confusión, con muchas variaciones de programadores en la red, ¿cuáles funcionan con qué PIC? En este "instru
Acer Extensa Laptop (5620 / T5250) Guía de actualización y ajustes: 6 pasos

Acer Extensa Laptop (5620 / T5250) Upgrade & Tweak Guide: Hace algún tiempo publiqué sobre la instalación de Windows XP en mi nueva computadora portátil Acer Extensa 5620-6830. Es una máquina pequeña y agradable, el precio era correcto y las especificaciones estándar no están mal. Pero aquí hay información que podría ser útil para cualquier persona con este presupuesto
