
Tabla de contenido:
2025 Autor: John Day | [email protected]. Última modificación: 2025-01-23 14:40
En este instructivo, le mostraré cómo apagar, reiniciar o hibernar su computadora en un horario. Vea el aviso al final si está usando un sistema operativo más antiguo que Windows XP.
Paso 1: crear un archivo por lotes
Primero, debe crear un archivo por lotes (.bat) para que se ejecute. Abra el bloc de notas (todos los programas / accesorios). Escriba exactamente como le diga: Para apagar: c: / windows / system32 / shutdown -s -f -t 00 (o haga… apagar -p -f) Para reiniciar: c: / windows / system32 / shutdown -r -t 00 Para hibernación: c: / windows / system32 / shutdown / h Guárdelo en cualquier lugar que desee como apagado (o lo que corresponda).bat para que sea "shutdown.bat", por ejemplo. NO lo guarde como -.bat.txt, entonces simplemente están guardando texto.
Paso 2: Programe
En Windows Vista o 7, busque "tarea"; El Programador de tareas debe estar en la parte superior de la lista. Abrelo. Haga clic en "crear tarea básica". Escriba el nombre con el que desea llamarlo y una descripción si lo desea. Especifica cuándo quieres que comience. Especifique la fecha, la hora y la repetición. Elija una acción (inicie un programa). Busque el archivo por lotes. Al final, véalo para asegurarse de que sea exactamente lo que desea y haga clic en finalizar. En el menú principal del administrador de tareas, deberá actualizar la lista en la parte inferior para que aparezca su nuevo archivo por lotes (esto es opcional, tendrá efecto de cualquier manera). Es mejor que la computadora se reinicie para que surta efecto. Los usuarios de Windows XP y versiones anteriores tienen un proceso ligeramente diferente. Vea el siguiente paso.
Paso 3: Prográmelo para XP y versiones anteriores
Para computadoras que ejecutan XP y versiones anteriores, siga estos pasos. Primero, abra Tareas programadas (todos los programas / accesorios / herramientas del sistema / tareas programadas). Agregar tarea programada; aparece un mago. Seleccione el archivo por lotes. Elija las condiciones en las que se realizará esta tarea. Proporcione una fecha, hora y periodicidad específicas. Si usa una contraseña, ingrésela. Termínelo.
Paso 4: Propiedades de la tarea
Estas tareas vienen con configuraciones y condiciones preprogramadas que pueden ser desfavorables para algunos usuarios. Para usuarios de Windows Vista y 7, abra el Programador de tareas. Normalmente abrirá el menú principal; Programador de tareas (local), en la ventana superior derecha. Justo debajo de eso, haga clic en Biblioteca del programador de tareas. Haga clic con el botón derecho en su tarea y realice cambios favorables en las pestañas generales, de condiciones y de configuración. En Windows XP y versiones anteriores, abra Tareas programadas. Haga clic con el botón derecho en su tarea y abra sus propiedades. Realice ajustes favorables en la pestaña de configuración.
Paso 5: notas
En los archivos por lotes: -s indica que la aplicación de apagado en realidad va a apagar la computadora -f obliga a todos los programas en ejecución a cerrarse -t 00 indica que no hay demora en la ejecución (esto no se aplica al archivo por lotes de hibernación) -r indica un reinicio / h indica hibernación También: -t xx período de tiempo de espera (xx es el número de segundos) -l es cierre de sesión [L] (solo se puede usar por sí mismo) -a es para abortar una secuencia ya iniciada -i abre la GUI de apagado- m / computername nombre de la computadora a la que se aplica la acción (usar el nombre de su computadora es lo mismo que no colocarla y puede configurarse para apagar una computadora remota local, aunque no estoy seguro de cómo -g reinicia la computadora y las aplicaciones registradas - p apagar la computadora sin tiempo de espera o advertencia (igual que.. apagar -s -t 00) -e documentar el motivo del apagado inesperado -c "comentar" comentar la acción -d [p o u]: xx: yy motivo; p indica que está planificado; u indica que está definido por el usuario; xx e yy son números de identificación de motivo (u: 0: 0 es el más fácil, significa otro y no planificado) Todas estas funciones también funcionan en comand prompt (cmd). En cmd, tampoco tienes que escribir la ruta completa del archivo. Escribe shutdown en cmd y te dará una lista de estas variables. Tenga en cuenta que no todos los sistemas operativos proporcionarán una lista completa, algunos pueden no dar todos los números de identificación de la razón, algunos pueden no tener todas las variables o no admitirlas, algunos incluso pueden simplemente apagarse sin importar la forma del comando de apagado. poner en la línea de comando Cuando esté en cmd o haciendo un archivo por lotes, hacer más de lo que simplemente le he dicho requiere seguir una sintaxis estricta. NO incluye los soportes. (Las "o" también están exentas de ella): shutdown [-yo -lo -s o -r o -g o -a o -p o / ho -e] -f -m / computername - t xx -d [p o u]: xx: yy -c "comentario" Probablemente ya lo sabía, pero estos archivos por lotes funcionan en condiciones normales, no solo como tareas programadas. Haga clic en él como lo haría con cualquier otro icono o programa para ejecutarlo en Windows.
Paso 6: aviso
Para usuarios de Windows 2000 y Windows NT 4.0: shutdown.exe aún no está en la computadora, debe obtenerlo del disco de recursos o de una computadora con Windows XP. No puede descargarlo de microsoft. Además, para cualquiera que ejecute un sistema operativo anterior a Windows XP, no existe una carpeta de Windows, la carpeta de Windows reemplazó a la carpeta Winnt en XP. Entonces, sería c: / winnt / system32 / shutdown (si lo guarda allí). También debería poder transferirlo desde XP a cualquier computadora más antigua, como 95, 98 o ME, si aún no está en ellos.
Recomendado:
Reloj de horario de verano sencillo: 7 pasos
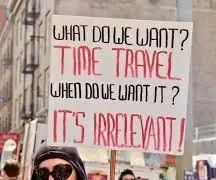
Easy Daylight Savings Clock: Story Este proyecto comenzó como un desafío para mí aprender a programar (codificación) con el Arduino Uno y una sola pantalla LCD 1602A, primero quería llevar el Arduino a sus límites de precisión. Este es un proyecto para construir un reloj sin el uso de
Encienda y apague su computadora con Google Home y Blynk: 6 pasos

Encienda y apague su computadora con Google Home y Blynk: ¡Hola chicos y bienvenidos a este tutorial! Esta vez les mostraré cómo encender su computadora con su Google Home. conexiones! Elegí imprimir una carcasa en 3D para solucionar este problema 2. Si conecta la alimentación t
Construya el receptor de infrarrojos Kodi / OSMC y reinicie el sombrero para Raspberry Pi: 5 pasos (con imágenes)

Construya un receptor de infrarrojos Kodi / OSMC y reinicie el sombrero para Raspberry Pi: construya un receptor de infrarrojos Kodi / OSMC y reinicie el sombrero para la Raspberry Pi 3 Desde el otro lado de una habitación, me gustaría: Controlar Kodi / OSMC ejecutándose en una Raspberry Pi con un control remoto Ver si la Raspberry Pi está encendida Además, me gustaría que mi familia
CalClock: simplemente vea su horario: 4 pasos (con imágenes)

CalClock: simplemente vea su horario: la peor pérdida de concentración es ser interrumpido solo para saber que no hay necesidad de una interrupción. Encuentro que esto sucede a menudo en relación con mi horario. Estaré trabajando en un problema y tendré la idea de: "¿Hay algo
Apague su computadora con un teléfono celular: 9 pasos

Apague su computadora con un teléfono celular: este video le mostrará cómo apagar su computadora desde cualquier lugar usando un teléfono celular capaz de enviar mensajes de texto, Microsoft Outlook y una cuenta gratuita de www.kwiry.com
