
Tabla de contenido:
- Paso 1: resumen del video
- Paso 2: Cosas que necesitará
- Paso 3: crea el archivo "shutdown.bat"
- Paso 4: asegúrese de tener una cuenta de correo electrónico compatible con POP3
- Paso 5: Configure Microsoft Outlook para aceptar su cuenta de correo electrónico
- Paso 6: Obtenga una cuenta "Kwiry"
- Paso 7: configurar una regla de Outlook
- Paso 8: envíe un mensaje de texto
- Paso 9: Conclusión
- Autor John Day [email protected].
- Public 2024-01-30 08:44.
- Última modificación 2025-01-23 14:40.
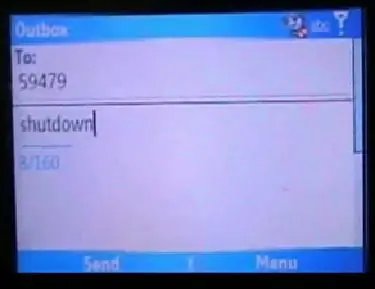
Este video le mostrará cómo apagar su computadora desde cualquier lugar usando un teléfono celular con capacidad para enviar mensajes de texto, Microsoft Outlook y una cuenta gratuita de www.kwiry.com.
Paso 1: resumen del video
Arriba hay un resumen en video de lo que estamos tratando de lograr.
Paso 2: Cosas que necesitará
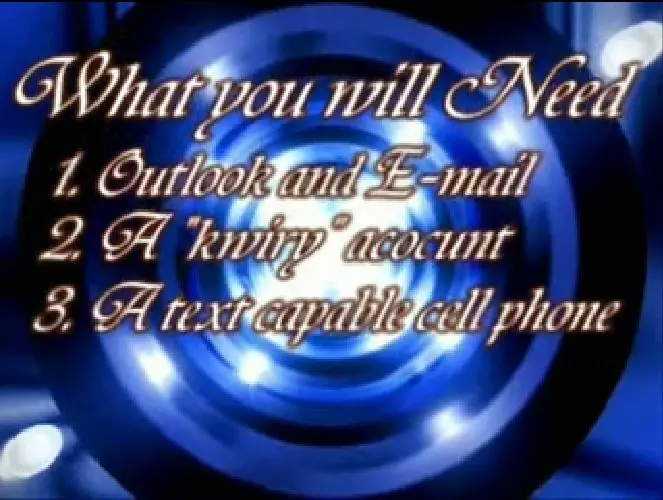
1. Asegúrese de tener una cuenta de Microsoft Outlook y una dirección de correo electrónico configurada. Esto no funcionará con otros clientes de correo electrónico como Thunderbird porque no son compatibles con las secuencias de comandos VB. Luego, lo siguiente que necesitará es una cuenta de www.kwiry.com. Esta es una cuenta gratuita que le permitirá enviarle mensajes de texto y, en respuesta, enviar esos mensajes a su cuenta de correo electrónico. Lo tercero que necesitará es un teléfono que sea capaz de enviar mensajes de texto. Tenga en cuenta que, dependiendo del plan de teléfono celular que tenga, el envío de mensajes de texto incurrirá en cargos desde su teléfono celular.
Paso 3: crea el archivo "shutdown.bat"
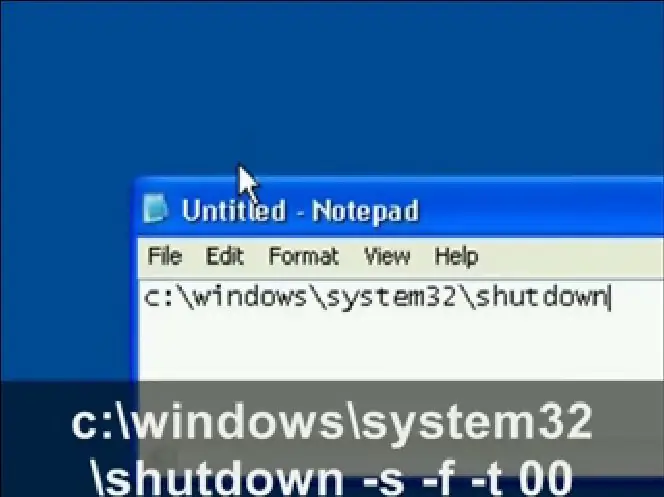
El archivo "shutdown.bat" es un archivo por lotes que puede permitirle ejecutar aplicaciones automáticamente y realizar tareas con solo abrirlo. Puede hacer que este archivo por lotes haga prácticamente cualquier función de Windows que desee, pero para este tutorial, vamos a escribir un script para apagar la computadora. He aquí cómo: 1. Abra el "Bloc de notas" yendo a Inicio> Ejecutar> "Bloc de notas" y luego haga clic en Aceptar. En el editor de bloc de notas, escriba: c: / windows / system32 / shutdown -s -f -t 00 3. Guarde el archivo en su computadora. Puedes ponerlo prácticamente en cualquier lugar de tu computadora. Puse el mío en mi unidad C:. Lo que hace este archivo por lotes es que apunta a la función de apagado en su computadora, generalmente ubicada en c: / windows / system32 / shutdown. Es posible que desee volver a verificar esto, ya que algunas computadoras pueden tenerlo en la lista como c: / winnt / system32 / shutdown. Si este es el caso, entonces desea cambiar su archivo por lotes en consecuencia. La -s le dice que apague la computadora. La -f le dice que obligue a la computadora a apagarse para que no se cuelgue de ninguna aplicación abierta. La -t establece el tiempo que debe esperar antes de que se apague. Puede configurarlo en lo que quiera, pero puse 00 para configurarlo en cero.
Paso 4: asegúrese de tener una cuenta de correo electrónico compatible con POP3
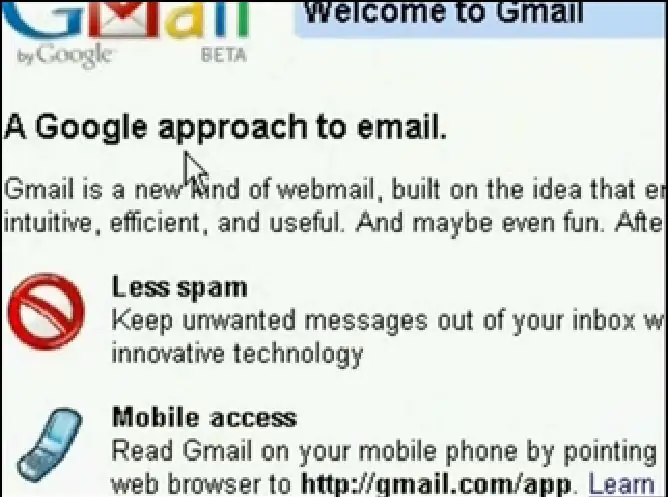
Si ya tiene Outlook configurado para una cuenta de correo electrónico, omita este paso y el siguiente. De lo contrario, necesitará una cuenta de correo electrónico compatible con POP3. Si no tiene una, puede registrarse para obtener una cuenta de Gmail gratuita y luego configurarla para que acepte POP3 haciendo lo siguiente: 1. Vaya a https://www.gmail.com Gmail] y haga clic en "Configuración" en la esquina superior derecha. En la página resultante, haga clic en "Reenvío y POP / IMAP" 3. Seleccione "Habilitar POP para todo el correo" y guarde los cambios.
Paso 5: Configure Microsoft Outlook para aceptar su cuenta de correo electrónico
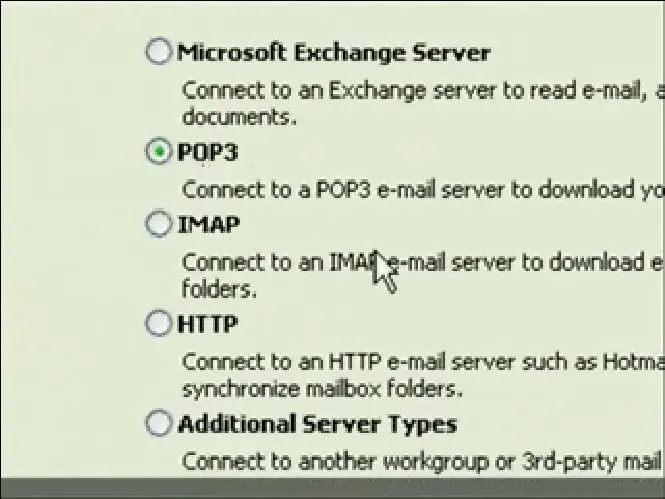
Como se mencionó anteriormente, si ya tiene Outlook configurado para una cuenta de correo electrónico, puede omitir este paso. De lo contrario, abra Microsoft Outlook (no Outlook Express). 1. Si es la primera vez que abre Outlook, se iniciará el asistente de correo electrónico. Si no es así, vaya a Herramientas> Cuentas de correo electrónico> Agregar una nueva cuenta> Pop 32. Configure la cuenta de Pop 3 ingresando su información de usuario (para obtener ayuda sobre el uso de Gmail, consulte la documentación de Gmail para configurar un POP3 cuenta.
Paso 6: Obtenga una cuenta "Kwiry"
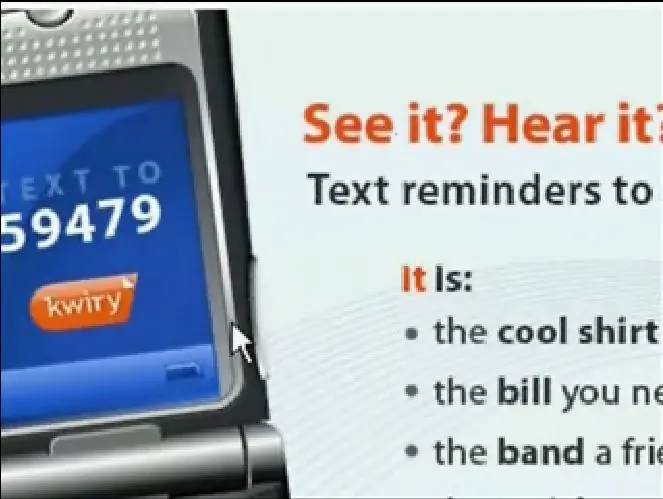
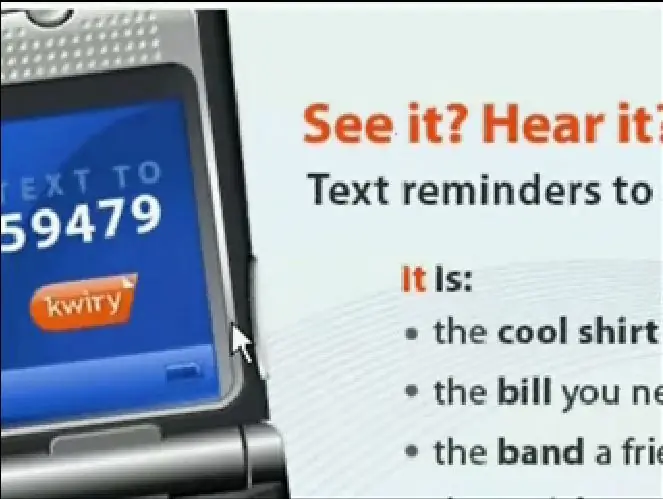
Ahora, lo que tendrá que hacer es registrarse para obtener una cuenta de Kwiry. Siéntase libre de leer la información al respecto en su sitio web, pero básicamente Kwiry es un servicio que reenvía mensajes de texto a su cuenta de correo electrónico. Para eso lo vamos a utilizar. Si tiene la capacidad de enviar correos electrónicos en su teléfono celular, simplemente envíe un correo electrónico a su cuenta de Outlook y omita este paso.
Paso 7: configurar una regla de Outlook
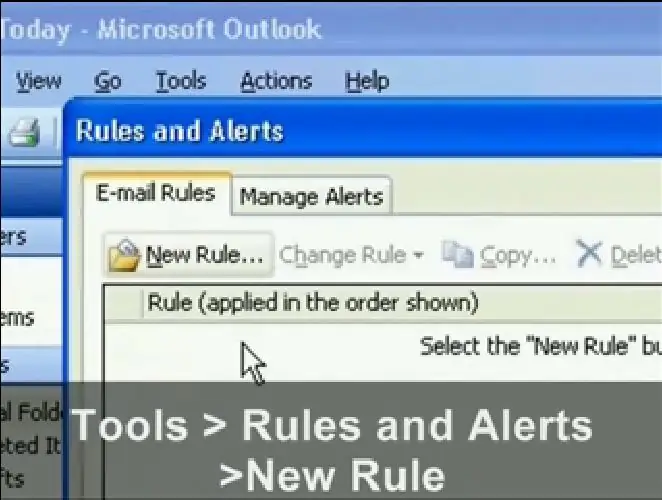
Este es el paso más importante del tutorial. Esto le dirá a Outlook que una vez que reciba un correo electrónico que contenga una determinada línea de asunto, debe iniciar el archivo "shutdown.bat" que creamos para apagar la computadora. Estos son los pasos: 1. Vaya a Enviar / Recibir y seleccione Configuración de envío / recepción> Definir grupos de envío / recepción. Marque la casilla que dice "Programar un envío / recepción automático cada" y luego configure el cuadro numérico en "1 minuto" para que compruebe si hay nuevos mensajes de correo electrónico cada minuto. Luego haga clic en "Cerrar".3. Ahora vaya a Herramientas> Reglas y alertas. En la ventana que aparece, seleccione "Nueva regla".4. Seleccione "Comenzar desde una regla en blanco" y asegúrese de que esté configurado en "Verificar mensajes cuando lleguen" y haga clic en Siguiente. La página siguiente le permitirá seleccionar las condiciones, por lo que debe marcar la casilla que dice "con palabras específicas en la línea de asunto".6. Ahora, en la parte inferior de la ventana, haga clic en el enlace "palabras específicas" y le permitirá ingresar la línea de asunto que desea que busque. Para este caso, queremos que busque el correo electrónico de Kwiry que le enviaremos. La línea de asunto de ese correo electrónico leerá "su kwiry - shutdown", así que ingréselo como palabras específicas y haga clic en Agregar y Aceptar. Luego haga clic en Siguiente 7. En la página siguiente, seleccionaremos la acción que queremos que haga. Para este proyecto, queremos seleccionar "iniciar una aplicación". Haga clic en el enlace "aplicación" en la parte inferior de la ventana y navegue hasta el archivo shutdown.bat que creamos. Tenga en cuenta que tendrá que cambiar el filtro de selección de archivo de "Aplicaciones (.exe)" a "Todos los archivos". Ahora simplemente haga clic en Siguiente y Finalizar.
Paso 8: envíe un mensaje de texto
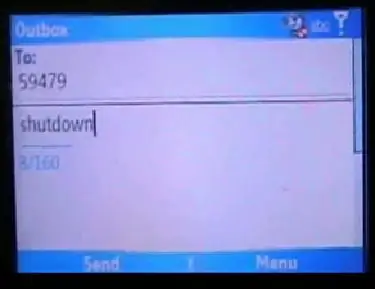
El mejor paso, obviamente, es enviar un mensaje de texto. Así que saque su teléfono celular capaz de enviar mensajes de texto y envíe un mensaje de texto con las palabras "apagar" a su cuenta de Kwiry (que será 59479).
Paso 9: Conclusión
Puede usar literalmente este tutorial como un medio para apagar su computadora, o puede usarlo como prueba de concepto. Puede utilizar este método para iniciar automáticamente casi cualquier aplicación y realizar otras tareas. Antes de que se dé cuenta, es posible que pueda controlar toda su computadora usando solo su teléfono celular. ¡Deje fluir su ingenio creativo!
Recomendado:
Encienda y apague su computadora con Google Home y Blynk: 6 pasos

Encienda y apague su computadora con Google Home y Blynk: ¡Hola chicos y bienvenidos a este tutorial! Esta vez les mostraré cómo encender su computadora con su Google Home. conexiones! Elegí imprimir una carcasa en 3D para solucionar este problema 2. Si conecta la alimentación t
Cómo encender cualquier dispositivo de forma remota, p. Ej. una computadora (con un teléfono celular): 5 pasos

Cómo encender de forma remota cualquier dispositivo una computadora (con un teléfono celular): en este instructivo, le mostraré cómo convertir un teléfono celular viejo en un interruptor de encendido remoto para su computadora. Para otros dispositivos, consulte el último paso. Esto es casi gratis, si tiene un teléfono celular antiguo y una tarjeta SIM. Qué necesitará: - Teléfono móvil antiguo (con
Apague su teléfono celular con casi cualquier batería: 5 pasos
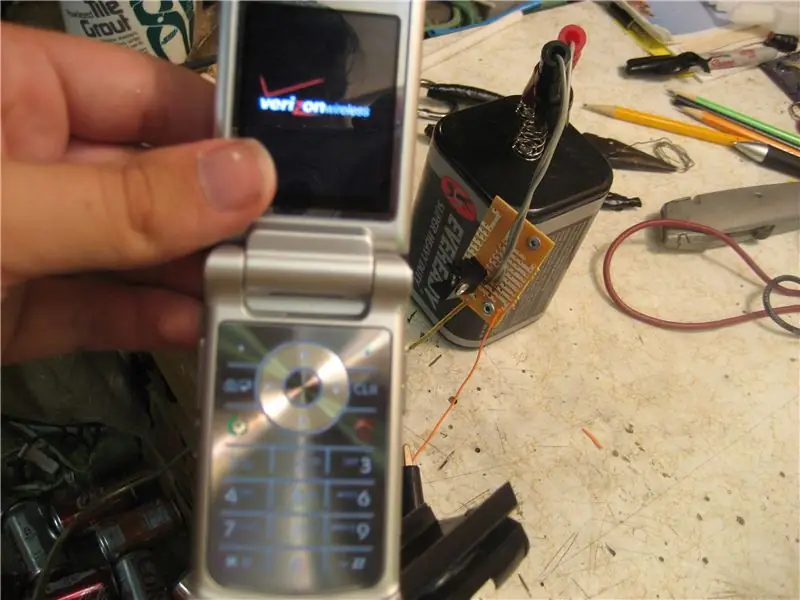
Apague su teléfono celular con casi cualquier batería. ¿Alguna vez se le agotó la batería de su teléfono celular y no tiene tomacorriente para proporcionarle energía? ¡Aquí está la solución
Cómo convertir su teléfono celular LG EnV 2 en un módem de acceso telefónico portátil para su computadora portátil (o computadora de escritorio): 7 pasos

Cómo convertir su teléfono celular LG EnV 2 en un módem de acceso telefónico portátil para su computadora portátil (o computadora de escritorio): Todos en algún momento hemos tenido la necesidad de usar Internet donde simplemente no ha sido posible, como en el automóvil , o de vacaciones, donde cobran una costosa cantidad de dinero por hora para usar su wifi. finalmente, se me ocurrió una forma sencilla de conseguir
Apague, reinicie o hiberne su computadora en un horario: 6 pasos

Apague, reinicie o hiberne su computadora en un horario: en este instructivo, le mostraré cómo apagar, reiniciar o hibernar su computadora en un horario. Consulte el aviso al final si está utilizando un sistema operativo anterior que Windows XP
