
Tabla de contenido:
- Autor John Day [email protected].
- Public 2024-01-30 08:42.
- Última modificación 2025-01-23 14:39.

¡Hola chicos y bienvenidos a este tutorial!
Esta vez te mostraré cómo encender tu computadora con tu Google Home
¡¡¡LEA ESTO !!: 1. ¡Asegúrese de aislar las conexiones! Elegí imprimir un estuche en 3D para solucionar este problema
2. Si conecta la energía al botón de su computadora, quemará la placa base, por lo tanto, usamos un relé para solucionar ese problema.
Compré la casa de Google y pronto comencé a controlar todo con ella. (Por ejemplo, mis luces) Hice esto porque soy vago y no quería caminar hacia el interruptor si estaba en la cama. Más tarde me encontré en la cama, y esta vez olvidé apagar mi computadora. Allí pensé, debería poder encenderlo y apagarlo con mi google. Comencé a buscar en Google, pero desafortunadamente, no encontré a nadie que lo haya hecho. Entonces comencé yo mismo. Empecé desde abajo. No sabía nada sobre este tema, pero aprendí rápido y después de 2 fines de semana ¡tenía el producto terminado! Ahora puedo ser tan vago como quiera: D, pero primero tengo que compartirlo con la comunidad.
Qué necesitará 1. NodeMCU - https://goo.gl/HDd5S7 1. Módulo de relé - https://goo.gl/HDd5S7 1. Placa de pruebas o PCB - https://goo.gl/HDd5S7 1. Computadora con Software Arduino en 1. Smartphone con la aplicación Blynk
Paso 1: Configuración de Blynk




Este proyecto utiliza la biblioteca Blynk y el proyecto IFTTT para conectarse a Google
Si desea saber qué es blynk, haga clic aquí -> https://docs.blynk.cc/ Primero, debe instalar la aplicación en su teléfono inteligente. (Imagen 1) Cuando esa aplicación esté instalada, ábrala y cree una cuenta. Si la aplicación le pregunta a qué servidor se conectará, seleccione el servidor estándar de Blynks. Cuando se cree su cuenta, haga clic en nuevo proyecto. Realice la configuración de esta manera:
Nombre del proyecto: ¡Puede elegir uno! Elija dispositivo: NodeMCUCipo de conexión: WiFiTema: ¡Puede elegir uno!
Luego crea el proyecto. Ahora tienes un gran espacio de trabajo y tres botones en la parte superior. Haz clic en el espacio de trabajo para abrir el cuadro de widgets. Aquí debes elegir el botón. Debería regresar automáticamente al área de trabajo, y ahora puede ver un widget de botón. Haga clic en el widget para abrir la configuración del botón. Realice la configuración de esta manera: (Imagen 2)
Nombre: D1 Salida: Pin (D1) 1_0 Modo: Push ON / OFF Etiquetas: Configuración estándar
Cuando haya terminado, haga clic en Aceptar en la esquina superior derecha. De nuevo, haga clic en el espacio de trabajo para abrir el cuadro del widget y elija el widget de botón. Haga clic en el widget y abra la configuración del botón. Realice la configuración de esta manera: (Imagen 3)
Nombre: Inicio / Parada Salida: Pin (V1) 0_1 Modo: Interruptor ON / OFF Etiquetas: Configuración estándar
Cuando haya terminado, haga clic en Aceptar en la esquina superior derecha. De nuevo, haga clic en el espacio de trabajo para abrir el cuadro del widget y elija el widget de botón. Haga clic en el widget y abra la configuración del botón. Realice la configuración de esta manera: (Imagen 4)
Nombre: Reinicio Salida: Pin (V2) 0_1 Modo: Interruptor ON / OFF Etiquetas: Configuración estándar
Cuando haya terminado, haga clic en Aceptar en la esquina superior derecha. Ahora que hemos terminado la configuración, haga clic en el botón Configuración, (está en la esquina superior derecha del espacio de trabajo) Desplácese hacia abajo hasta Auth Token, aquí debe hacer clic en Correo electrónico, y el token se enviará a su bandeja de entrada. Luego, haga clic en Aceptar en la esquina superior derecha. Luego, a la derecha del botón de configuración, debe hacer clic en Reproducir, y luego dirá "(Nombre del proyecto) está desconectado". ¡Terminaste con esta aplicación!
Paso 2: instalar las bibliotecas de Arduino


Antes de que podamos comenzar a programar NodeMCU, necesita el software y las bibliotecas
Primero instale el software Arduino - https://www.arduino.cc/en/Main/Software Luego instale la biblioteca NodeMCU - https://www.youtube.com/embed/RVSCjCpZ_nQY luego instale la biblioteca Blynk - https: / /www.youtube.com/watch?v=Ea0y1ExNNnI
Luego, cuando todas las bibliotecas estén instaladas, abra el software Arduino y luego, en la esquina superior, vaya a Herramientas -> Placa -> NodeMCU 1.0 (Módulo ESP-12E)
Ahora puede conectar su NodeMCU a la computadora (con un cable USB) Luego abra el programa de Windows Administrador de dispositivos y debajo de los puertos busque "Silicon Labs" (Imagen 1)
Luego abra el software Arduino nuevamente y vaya a Herramientas -> Puerto -> Seleccione usted com (número que corresponde al NodeMCU) (Imagen 2)
Paso 3: Programación de NodeMCU

Ahora estamos listos para programar el NodeMCU
Cree un boceto de Arduino vacío y copie el código del enlace https://pastebin.com/PykABC3Q Tenga en cuenta que hay tres variables que debe completar
Línea 7: Código de autenticación: Reemplace TOKEN con el token que se envió a su correo electrónico Línea 8: SSID: Reemplace SSID con su ssid WiFi Línea 9: Contraseña: Reemplace PASS con su contraseña WiFi.
Cuando haya cambiado las variables, puede hacer clic en cargar en la esquina izquierda. Ahora solo debe esperar hasta que se cargue el programa. Ahora hemos terminado con la computadora y ahora estamos listos para comenzar a probar.
Paso 4: creación de prototipos

Ahora estamos listos para conectar el relé al Arduino
¡ASEGÚRESE DE DESCONECTAR EL ARDUINO MIENTRAS CONECTA LOS PINS
En el NodeMCU necesitamos tres pines Un pin de 5 voltios - VinA pin de tierra - GND y un pin digital - D1
Conecte el pin Vin al terminal positivo en el relé (probablemente se etiquetará como VCC o +) Conecte el pin GND al terminal de tierra en el relé (probablemente se etiquetará como GND o -) Conecte el pin D1 al terminal de control en el relé (Probablemente estará etiquetado como IN)
Ahora puede conectar los pines al extremo de salida.
Conecte el botón de su computadora a NC (normalmente cerrado) y COM (común)
Paso 5: IFTTT



Ahora estamos cerca, pero necesitamos una cosa más y es conectarlo a la página de inicio de Google.
Vaya a IFTTT -> https://ifttt.com/my_applets Haga clic en New applet Luego haga clic en + this (Imagen 1) Busque el asistente de Google (Imagen 2) Elija Decir frase simple (Imagen 3) Configure las frases como la imagen (Imagen 4) Luego haga clic en + que (Imagen 5) Busque webhooks (Imagen 6) Luego abra la aplicación CMD en su computadora (Imagen 7, No importa, dice "kommandoprompt" es danés para CMD) Luego ingrese ping blynk-cloud. com Luego, busque una ip (Esto puede ser diferente de la imagen, ya que se basa en su ubicación) (Imagen 8) Luego abra su navegador nuevamente y ahora podemos configurar el applet del webhook
URL: https:// IP: 8080 / TOKEN / update / V1? Value = 1 Método: GET Tipo de contenido: Aplicación / jsonBody: Nada (Imagen 9)
Ahora debe esperar hasta 24 horas, y luego puede intentar decirle a Google su comando. Básicamente ya ha terminado. Pero si desea poder forzar el apagado (emulando mantener presionado el botón durante 6 segundos), debe crear un subprograma más, lo único que cambia son las frases y la URL del webhook para
URL: https:// IP: 8080 / TOKEN / update / V2? Value = 1
Paso 6: Gracias


Ahora hemos terminado, y gracias por leer esto
Si no funciona o si tiene alguna pregunta, no dude en escribir un correo o enviar un mensaje privado en Instructables. Comencé como novato y todavía me clasificaré como novato, pero debería poder ayudarlo con sus problemas.. Para mí funciona y yo debería hacerlo para ti también.
Terminando Elegí instalar mi proyecto de forma permanente en una PCB y, pronto imprimiré una carcasa en 3D. Puede verlo en la imagen adjunta. También conecté algunos conectores rápidos a mi PCB para que pueda quitarlo rápidamente de la computadora si es necesario.
¡¡CUIDADO !! LEA ESTO !!:
1. ¡Asegúrese de aislar las conexiones! Elegí imprimir un estuche en 3D para solucionar este problema 2. Si conecta la energía al botón de su computadora, quemará la placa base, por lo tanto, usamos un relé para solucionar ese problema.
Recomendado:
Apague los faros cuando el encendido esté apagado: 9 pasos (con imágenes)

Apague los faros delanteros cuando el encendido esté apagado: Le compré a mi hijo mayor un Mazda 3 2007 usado la semana pasada. Está en perfecto estado y le encanta. El problema es que, dado que es un modelo base más antiguo, no tiene campanas o silbidos adicionales como los faros automáticos. Conducía un Toyota Coroll
Encienda su soldador con una batería de taladro: 4 pasos (con imágenes)

¡Encienda su soldador con una batería de taladro !: En junio de 2017 me mudé de la casa de mis padres y comencé a alquilar la mía propia. Una de las muchas cosas que cambió fue mi espacio de trabajo. Pasé de una habitación de 12 'x 13' a un escritorio de 4 ', lo que significaba que tenía que hacer algunos cambios. Uno de los principales cambios fue sw
Apague su computadora con un teléfono celular: 9 pasos

Apague su computadora con un teléfono celular: este video le mostrará cómo apagar su computadora desde cualquier lugar usando un teléfono celular capaz de enviar mensajes de texto, Microsoft Outlook y una cuenta gratuita de www.kwiry.com
Apague su teléfono celular con casi cualquier batería: 5 pasos
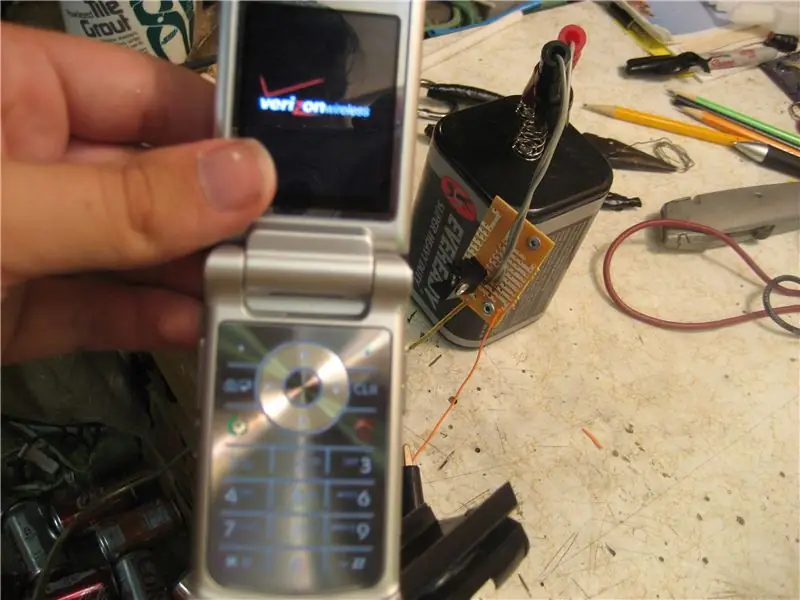
Apague su teléfono celular con casi cualquier batería. ¿Alguna vez se le agotó la batería de su teléfono celular y no tiene tomacorriente para proporcionarle energía? ¡Aquí está la solución
Apague, reinicie o hiberne su computadora en un horario: 6 pasos

Apague, reinicie o hiberne su computadora en un horario: en este instructivo, le mostraré cómo apagar, reiniciar o hibernar su computadora en un horario. Consulte el aviso al final si está utilizando un sistema operativo anterior que Windows XP
