
Tabla de contenido:
- Autor John Day [email protected].
- Public 2024-01-30 08:45.
- Última modificación 2025-01-23 14:40.
Soy un gran fan de Harry Potter y siempre he querido poder lanzar hechizos. ¿No sería genial poder noquear a alguien con solo decir una palabra? ¿O qué tal poder abrir una puerta sin llave? Luego me topé con este instructable pero, por desgracia, ejecuto Mac os x y no Windows, así que decidí crear mi propio instructable para aquellos usuarios de Mac os x que quieren poder lanzar hechizos en su computadora y usar la tecnología. para otras.. cosas más malvadas.
Paso 1: Materiales
Para este instructable, necesitará:
Una computadora con Mac Os X Una varita mágica y un poco de imaginación
Paso 2: proceso
1.) Inicie su computadora. 2.) Una vez que su computadora esté en funcionamiento, vaya a las preferencias del sistema (menú Apple / Preferencias del sistema) 3.) En las preferencias del sistema, vaya a Voz. 4.) Active Speech. 5.) Asegúrese de que la opción "escuchar continuamente con palabra clave" esté activada y que esté configurada en "La palabra clave es opcional antes de los comandos. 6.) Después de haber activado el habla, diga" definir un nuevo comando de teclado "y luego escriba el método abreviado de teclado. quieres usar como un hechizo, haz clic en Aceptar y luego escribe el nombre del hechizo (por ejemplo, "diffindo" para cortar) Luego diviértete un poco saca tu varita, di el encantamiento (¡enuncia!), luego agita tu varita Si no lo haces tienes una varita, entonces quieres ver este instructivo
Paso 3: Solución de problemas y consejos útiles
También quería poder lanzar hechizos como "lumos" y "nox", pero no pude porque cada vez que intentaba ingresar el atajo de teclado solo lo hacía más brillante o más oscuro. Entonces, esto es lo que hice: en la opción Teclado y mouse en las preferencias del sistema, fui a Atajos de teclado. Allí me desplacé hasta la parte inferior donde están las funciones de visualización. Hice doble clic en el atajo de teclado para uno y lo cambié. Luego, hice un nuevo "hechizo" con el atajo de teclado antiguo. Luego cambié el atajo de teclado de la pantalla al original. Luego hice lo mismo para el otro. desea poder apagar su computadora con un hechizo vaya a Preferencias del sistema / Teclado y mouse / Atajos de teclado Desde allí, haga clic en el signo más en la parte inferior de la pantalla, luego ingrese el atajo de teclado que desea que sea y luego ingrese el nombre exacto está en la barra de herramientas del menú (las mayúsculas cuentan), luego conviértalo en un hechizo Hice una lista de los hechizos de Harry Potter y sus usos como referencia (se abrirá en un mensaje de texto pero se verá confuso (se supone que son tres columnas separadas) por favor deje un comentario; cualquier sugerencia sobre qué hechizos puede usar para qué fines
Recomendado:
Las Líneas Del Tiempo Como Herramienta Didáctica: 5 Pasos
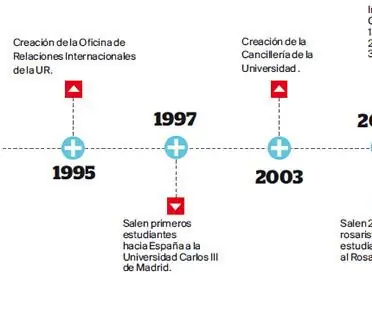
Las Líneas Del Tiempo Como Herramienta Didáctica: Hoy en día hay numerosas estrategias aplicables en el proceso de aprendizaje, el presente siglo est á marcado por una fuerte presencia de las TICs debido a su utilidad en diversos á mbitos tales como: los labor
Cómo utilizar la herramienta web en Fusion 360: 5 pasos

Cómo usar la herramienta web en Fusion 360: es una de esas herramientas subestimadas que probablemente no esté usando, pero continúe leyendo y verá por qué necesita comenzar a aprovechar la herramienta web en Fusion 360. La herramienta web proporciona una forma rápida y súper eficiente de agregar tirantes transversales a
Cómo utilizar el lector de tarjetas de memoria interno PS3 como dispositivo USB en su PC: 6 pasos

Cómo utilizar el lector de tarjetas de memoria interno de PS3 como dispositivo USB en tu PC: En primer lugar, este es mi primer Instructable (¡yippie!), Estoy seguro de que habrá mucho por venir, así que tenía una PS3 rota y quería hacer algún uso de los componentes de trabajo. Lo primero que hice fue extraer la hoja de datos del chip convertidor en la tarjeta PS3 r
Cómo usar la herramienta Recortes en Windows 7: 7 pasos

Cómo usar la herramienta Recortes en Windows 7: Abra la ventana de la que desea obtener una captura de pantalla
Cómo convertir un Coldheat en una herramienta útil: 6 pasos
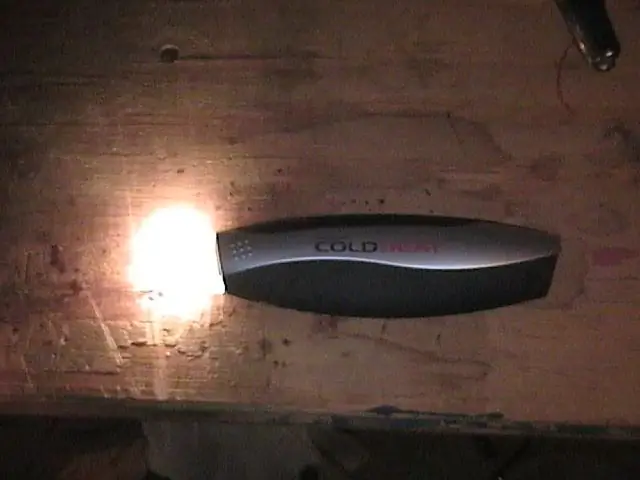
Cómo convertir un Coldheat en una herramienta útil: ¡¡¡OH NO !!! ¡Compraste un Coldheat! ¿Qué harás con él? Lo sé, ¡podrías convertirlo en algo útil, como una linterna! Aquí hay una forma paso a paso de convertir su pedazo de basura en una linterna brillante y funcional, que es perfecta para su n
