
Tabla de contenido:
- Autor John Day [email protected].
- Public 2024-01-30 08:43.
- Última modificación 2025-01-23 14:40.



En primer lugar, este es mi primer Instructable (¡yippie!), Estoy seguro de que habrá mucho por venir, así que tenía una PS3 rota y quería hacer uso de los componentes que funcionan. Lo primero que hice fue extraer la hoja de datos del chip convertidor en el lector de tarjetas PS3. Se puede encontrar aquí https://pdf1.alldatasheet.com/datasheet-pdf/view/207048/GENESYS/GL819.htmlsi no es bueno o no tiene práctica con la soldadura, le sugiero que no pruebe este proyecto.
Paso 1: separar el lector


Hay 2 "soportes" metálicos que se colocan en el estuche de la placa del lector.
Retire la parte superior tirando hacia arriba de la parte posterior de la cubierta. La parte inferior sostiene la tabla en su lugar con 2 clips en los lados, solo presione y retire la tabla.
Paso 2: Mapa de conexiones
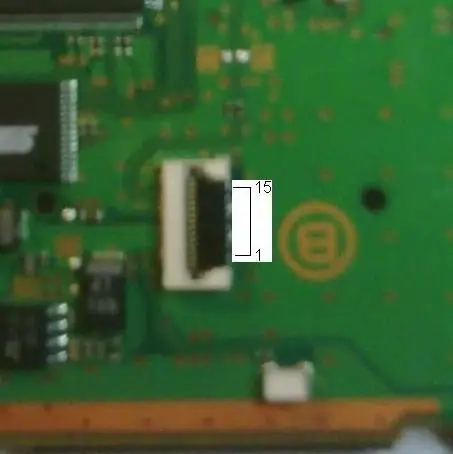
A continuación, necesitaremos trazar las conexiones.
En la parte posterior de la placa, notará el adaptador de cable plano de ps3, aquí está el pin-out comenzando desde abajo hacia arriba, en la imagen. 1 - AGND - Tierra analógica 2 - DGND - Tierra digital 3 - AGND - Tierra analógica 4 - Vcc - Voltaje de entrada 5V 5 - Vcc - Voltaje de entrada 5V 6 - Vcc - Voltaje de entrada 5V 7 - Vcc - Voltaje de entrada 5V 8 - AGND - Tierra analógica 9 - EXTRSTZ - Restablecimiento externo 10 - AGND - Tierra analógica 11 - AGND - Tierra analógica 12 - USB D- - Datos USB- 13 - USB D + - Datos USB + 14 - AGND - Tierra analógica 15 - AGND - Tierra analógica
Paso 3: soldar las conexiones
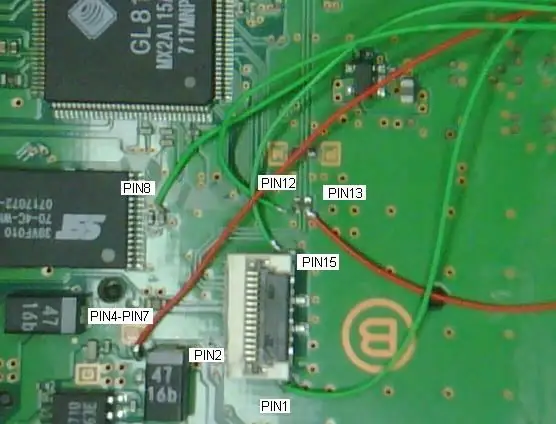


A menos que sea un dios, o tenga algún equipo de soldadura REALMENTE agradable, no podrá soldar directamente desde el conector de 15 pines, por lo que tendremos que buscar alternativas. Incluso tomar una foto de los lugares que usé me pareció difícil. Así que intentaré explicarlo. Pin1 y pin15, tierra analógica, se pueden cablear directamente desde el conector de 15 pines, tienen puntos de contacto grandes y están en la parte superior e inferior. Esto también se encarga de Pin3, Pin10, Pin11 y Pin14Pin4-pin7 son todos vcc, entrada de 5 voltios, y se pueden conectar en un punto de soldadura directamente a la izquierda del símbolo "B" más pequeño junto al diodo 4716b grande (cable rojo). Pin8 es otra conexión a tierra analógica, esta debe conectarse al lado GND de uno de los diodos de montaje en superficie a la derecha del chip SST39VF010. No es necesario utilizar el Pin 9. Pin 12 y Pin 13, los datos - + USB deben conectarse al contacto inferior de las resistencias directamente encima del clip de 15 pines. NEG- está a la izquierda, POS + a la derecha y finalmente Pin2, el DGND. (El niño problemático) esto * debería conectarse directamente desde el conector de 15 pines a su propia * tierra, pero no pude soldar un cable de 15 pines directamente, así que soldé el pin 2 al pin 1. Ahora sé algunos de ustedes que han tratado con AGND y DGND me dirán que estoy poniendo interferencia digital en el plano de tierra analógico. Sin embargo, permítame recordarle que la velocidad del bus a la que se ejecuta este chip no causa ningún problema (que he encontrado con un osciloscopio)
Paso 4: conecte el cable a un conector de asignación de pines USB



Aquí está el pin-out para USB
1 VCC Rojo +5 VCC 2 D- Blanco Datos - 3 D + Verde Datos + 4 GND Negro Tierra Conecte el Pin5-Pin7 de la placa al USB Pin1 Conecte el Pin12 de la placa al USB Pin2 Conecte el Pin13 de la placa al USB Pin3 Conecte el Pin1, Pin8 y Pin15 de la placa a USB Pin4 Puede configurar esto de la forma que desee, pero decidí usar una pieza de repuesto de placa PCB y conectarla con unos tornillos de plástico a un conector USB estándar de 4 pines. Luego desmonté un cable USB de repuesto y le conecté un conector, lo recomiendo, ya que conectar un cable USB directamente a la PCB probablemente no aguante más de un par de usos.
Paso 5: prueba


¡Pon a prueba tus conexiones! con un multímetro Asegúrese de no tener nada cruzado, puede apagar su puerto USB si lo hace. (No, esto no me sucedió a mí) Después de que haya verificado todo, conéctelo. Windows lo reconocerá automáticamente como 3 dispositivos externos. Pruebe algunas tarjetas de memoria (asegúrese de que tengan una copia de seguridad), no, no a mí otra vez.:-PAG
Paso 6: alteración del soporte metálico


A continuación, debemos modificar el soporte de metal para dejar espacio para el nuevo conector.
Saca la dremel y empieza a cortar, espero que puedas hacer un mejor trabajo que yo. Estaba emocionado y sobrecortado:-(Eso es todo, por favor deje un comentario y déjeme saber lo que piensa.
Recomendado:
Lector de tarjetas SD inalámbrico [ESP8266]: 10 pasos (con imágenes)
![Lector de tarjetas SD inalámbrico [ESP8266]: 10 pasos (con imágenes) Lector de tarjetas SD inalámbrico [ESP8266]: 10 pasos (con imágenes)](https://i.howwhatproduce.com/images/001/image-2708-11-j.webp)
Lector de tarjetas SD inalámbrico [ESP8266]: se suponía que el USB era universal, y el objetivo principal era hacer un dispositivo intercambiable en caliente y superfácil de interconectar con otros dispositivos, pero con el paso de los años la idea se volvió loca. Hay tantas variantes diferentes de estos puertos USB que es tan frustrante en
Hackear un lector de tarjetas USB: 6 pasos

Hackear un lector de tarjetas USB: Hace unos días encontré en casa alguna tarjeta SD olvidada. Tenía curiosidad por abortar lo que está escrito allí. Busqué en un lector de tarjetas para verificar la información. El único disponible que se encontró en casa fue un lector de tarjetas múltiple barato comprado en Aliexpress o Ebay m
Controlador de Nintendo en un lector de tarjetas de PC: 4 pasos (con imágenes)

Controlador de Nintendo en un lector de tarjetas de PC: coloque un lector de tarjetas dentro de un controlador de Nintendo para su computadora de escritorio o portátil. Cualquier mención de este proyecto debe proporcionar un enlace a www.zieak.com con crédito a Ryan McFarland
El lector de tarjetas 6 en 1 más barato de todos los tiempos: 5 pasos

El lector de tarjetas 6 en 1 más barato de todos los tiempos: un simple mod del lector de tarjetas interno ECS 6 en 1 lo convierte en el lector de tarjetas externo más barato que he encontrado … Por lo general, este lector de tarjetas interno solo funciona con placas base ECS, pero los controladores pirateados (incluidos más adelante en el instructivo) deja que yo
Lector de tarjetas USB magnético: 3 pasos

Lector de tarjetas USB magnético: los lectores de tarjetas de memoria USB siempre parecen desaparecer. En nuestra vida moderna, una vez que copia las imágenes en su computadora, ¿a dónde va el lector de tarjetas? ¿En una gaveta? ¿Detrás de la computadora en el lío de cables? ¿De vuelta en una bolsa con la cámara? Pega una lupa
