
Tabla de contenido:
- Autor John Day [email protected].
- Public 2024-01-30 08:44.
- Última modificación 2025-01-23 14:40.

Abra la ventana de la que desea hacer una captura de pantalla.
Paso 1: abrir la aplicación

1. Presione el menú Inicio. Se encuentra en la esquina inferior izquierda.
2. Escriba herramienta de recorte en la barra de búsqueda, mostrará la aplicación en programas como los siguientes.
3. Haga clic con el botón izquierdo en el nombre de la aplicación para abrir la herramienta de recorte.
Nota:
Si está utilizando Windows 7, presione la tecla Esc antes de abrir la ventana de la que le gustaría tomar un recorte (captura de pantalla).
Paso 2: seleccionar un modo


1. Presione el botón de flecha ubicado junto a Nuevo para abrir el menú desplegable.
2. Elija de la lista de opciones
- Recorte de forma libre
- Recorte de Windows
- Recorte de rectángulo
- Recorte de pantalla completa
3. Haga clic con el botón izquierdo en el recorte más adecuado si aún no está seleccionado.
Paso 3: tomar un recorte rectangular

1. Seleccione Recorte de forma libre en el menú desplegable.
2. Haga clic en Nuevo.
3. Dibuje el área que desea seleccionar.
4. Suelte el botón izquierdo después de haber seleccionado / dibujado un área.
Paso 4: Tomando un recorte de forma libre

1. Seleccione Recorte de forma libre en el menú desplegable.
2. Haga clic en Nuevo.
3. Dibuje el área que desea seleccionar.
4. Suelte el botón izquierdo después de haber seleccionado / dibujado un área.
Paso 5: Tomando un recorte de pantalla completa

1. Seleccione Recorte de pantalla completa en el menú desplegable.
2. Haga clic en Nuevo
3. Haga clic en y tomará la captura de pantalla.
Paso 6: Tomando un recorte de ventana

1. Seleccione Recorte de ventana en el menú desplegable.
2. Haga clic en Nuevo.
3. Haga clic en la ventana que desea recortar.
Paso 7: guardar el recorte


1. Haga clic en el ícono The Purple Floppy Disc o Archivo> Guardar como en la ventana superior izquierda de la herramienta de recorte.
2. Seleccione una ubicación adecuada. De lo contrario, la ubicación predeterminada es Bibliotecas de imágenes.
3. Haga clic en el cuadro de entrada Nombre de archivo para cambiar el nombre de la imagen. El nombre de archivo predeterminado es Captura.
4. Presione el botón guardar.
Recomendado:
Inglés / Portugués: S4A Como Instalar E Usar / S4A Cómo instalar y usar: 7 pasos

Inglés / Portugués: S4A Como Instalar E Usar / S4A Cómo instalar y Usuario: O S4A (ou Scratch para Arduino) é um sistema que no se basa en Scratch que permite interagir directamente con Arduino. É uma forma muito hizo á tica de ensinar programa ç ã o e verificar em tempo real a intera ç & atild
Cómo usar la terminal Mac y cómo usar las funciones clave: 4 pasos

Cómo usar el terminal Mac y cómo usar las funciones clave: Le mostraremos cómo abrir el terminal MAC. También le mostraremos algunas características dentro de la Terminal, como ifconfig, cambiar directorios, acceder a archivos y arp. Ifconfig le permitirá verificar su dirección IP y su anuncio MAC
Orange PI HowTo: compilar la herramienta Sunxi para Windows en Windows: 14 pasos (con imágenes)

Orange PI HowTo: Compilar Sunxi Tool para Windows en Windows: PREQUISITOS: Necesitará una computadora (de escritorio) con Windows. Una conexión a Internet. Una placa PI naranja. La última es opcional, pero estoy seguro de que ya la tienes. De lo contrario, no leerá este instructivo. Cuando compras el Orange PI sin
Cómo codificar "el álbum de recortes de un excursionista": 5 pasos (con imágenes)
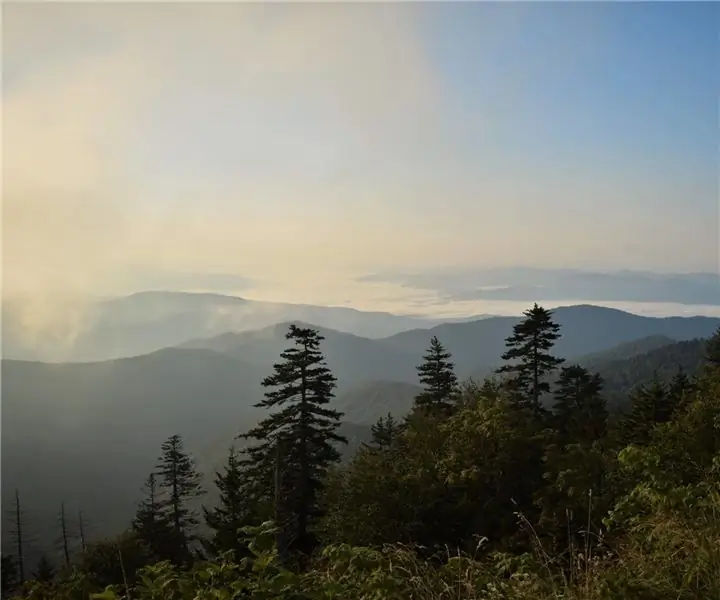
Cómo codificar el "álbum de recortes de un excursionista": la gente tiende a sentir nostalgia por los pasatiempos que son importantes para ellos, como el senderismo. Pero, ¿cómo se guarda la memoria de una caminata? Las imágenes son una opción, sí. Este dispositivo permitiría que otra opción sean los archivos de datos del viaje. La persona tendría un
Cómo hacer un calendario de abuelos & Álbum de recortes (incluso si no sabe cómo hacerlo): 8 pasos (con imágenes)

Cómo hacer un calendario de abuelos & Álbum de recortes (incluso si no sabe cómo hacer un álbum de recortes): este es un regalo navideño muy económico (¡y muy apreciado!) Para los abuelos. Hice 5 calendarios este año por menos de $ 7 cada uno. Materiales: 12 fotos geniales de su hijo, hijos, sobrinas, sobrinos, perros, gatos u otros parientes 12 piezas diferentes
