
Tabla de contenido:
- Autor John Day [email protected].
- Public 2024-01-30 08:45.
- Última modificación 2025-01-23 14:40.
Ahora hay una manera de obtener la pulcritud de una base de objetos en su PC. Puede descargar ObjectDock gratis, instalarlo y editar su apariencia y contenido para satisfacer sus necesidades.
En este instructable utilicé imágenes fáciles de seguir de cada paso del proceso. Espero que ayude.
Paso 1: Primero, descargue
En primer lugar, es posible que desee ir al sitio web para descargar el programa, ya que de lo contrario no podrá instalarlo. La URL es
Paso 2: luego instalar
Busque su descarga. Mi computadora no me da opciones sobre dónde guardarlo, por lo que simplemente lo incluye en mis descargas. Haga clic derecho en ObjectDock y presione abrir. Aparecerá un formulario de acuerdo, simplemente presione Siguiente hasta que aparezca el mensaje emergente que dice que se está instalando. Finalmente, puede presionar finalizar, es posible que también le pida que reinicie su PC, así que simplemente presione Aceptar. Ahora debería estar en tu escritorio.
Paso 3: editar idioma, etc
En su escritorio también debería ver un acceso directo a ObjectDock, haga clic con el botón derecho y ábralo. Debería aparecer un cuadro de diálogo. Aquí puede editar su base.
Idioma: en general puede editar el idioma. El idioma predeterminado es el inglés. También puede ocultar su barra de tareas de Windows. No me gusta tenerlo oculto debido al menú de inicio, así que oculto automáticamente la barra de tareas de Windows. Mi barra de tareas está en la parte superior. En varios puede editar la fuente, el tamaño de la fuente ---- poniéndola en negrita o cursiva, pero, lo más importante, puede cambiar el "Efecto de atención". Esta es la acción que realizará un icono en la barra de tareas si el programa está activo o ha cambiado. Aquí cambié el efecto de atención para que rebote.
Paso 4: editar la apariencia
En la pestaña Apariencia puedes cambiar el tamaño de tus iconos, etcétera, etc. Aquí cambié el fondo. Si no le gusta ninguno y le gustaría tener un fondo invisible, baje la opacidad a transparente. Cambiar la opacidad hará que el acoplamiento tenga un efecto atractivo.
Por cierto, antes de que se me olvide, también puedes cambiar la orientación de tu base. En las "Propiedades de ObjectDock", seleccione la pestaña Posicionamiento y vaya al "borde en la pantalla" para cambiarlo.
Paso 5: para agregar iconos
Para agregar íconos, puede ir a la pestaña Docklets y seleccionar algunos de la lista. Elegí la papelera de reciclaje.
También puede agregar un ícono del clima simplemente seleccionando y presionando "agregar este Docklet al Dock". Su ícono de clima agregado aparecerá en su muelle con la palabra N / A en la parte superior del ícono. Luego, haga clic con el botón derecho y seleccione las propiedades del muelle meteorológico, allí puede ingresar su código postal y presionar actualizar.
Paso 6: Iconos adicionales
Para insertar un icono que no está en sus opciones, debe hacer algunas cosas. En las Propiedades de ObejectDock, vaya al grifo que dice Contenido del Dock. Allí seleccionará Mostrar ventanas abiertas junto con mis iconos. Luego, después de eso, solo necesita tener abierto el programa que desea agregar. Se mostrará a la derecha de su base. Haz clic derecho en la imagen y selecciona "agregar esta aplicación al acoplamiento". En mis imágenes creé un acceso directo a Excel y lo coloqué en mi escritorio. Luego lo abrí, lo seleccioné en mi dock, hice clic con el botón derecho y presioné agregar esta aplicación al dock. Solo agregué esto para que pudieras ver cómo se hace. Para editar más tarde la imagen del icono, puede seleccionarlo en el dock, haga clic con el botón derecho y seleccione Propiedades de entrada del Dock. Vaya a cambiar imagen y busque una imagen.
Paso 7: para eliminar un icono
Para eliminar un icono, selecciónelo en el dock, haga clic con el botón derecho y presione "Eliminar entrada".
Paso 8: guarde su tema
Si está satisfecho con su tema, los iconos y la apariencia, puede guardarlo yendo a "Propiedades de ObjectDock" seleccionando el toque de Temas, y también el "Guardar base actual". Cuando haga clic en él, aparecerá una ventana emergente, asígnele un nombre y guárdelo.
Para comprobar que lo ha guardado, en la misma pestaña (Temas) seleccione "ir a mi biblioteca de imágenes", allí seleccione la carpeta con el nombre de "Temas al horno" y debería estar allí.
Recomendado:
Como Editar Vídeos En Móvil "fácil": 4 Pasos
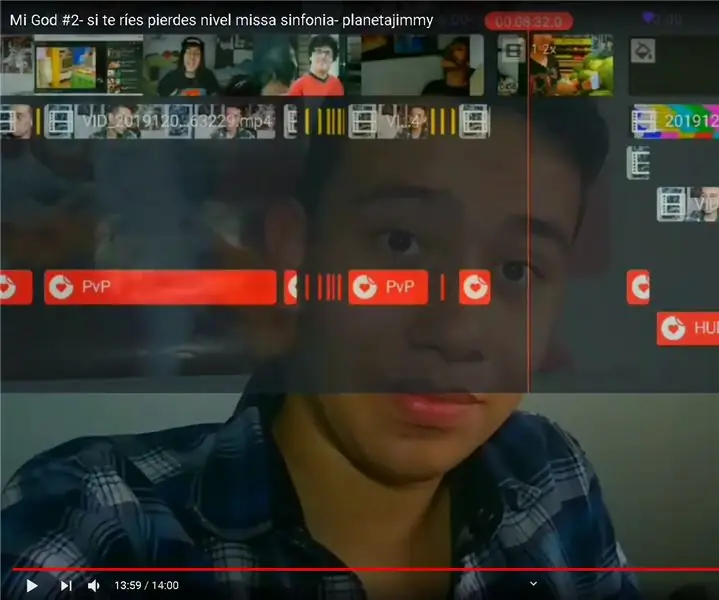
Como Editar Vídeos En Móvil "fácil": El día de hoy les voy a mostrar cómo pueden editar unvídeo para subirlo a cualquier plataforma incluida YouTube, Facebook, Instagram, etc. esta guía: MÓVILaplicación para editar
Cómo editar un video con Adobe Premiere Pro en una Mac: 5 pasos

Cómo editar un video con Adobe Premiere Pro en una Mac: Introducción: ¿Quiere aprender a editar un video con un software profesional y fácil de usar? No busque más, Adobe Premiere Pro. Con él, puede crear una presentación de diapositivas simple o una película de programa compleja y todo lo demás. Más información sobre los conceptos básicos de o
Cómo editar un video en Adobe Premiere: 6 pasos

Cómo editar un video en Adobe Premiere: Hola, este Instructable le enseñará cómo editar un video en Adobe Premiere. Esto es lo que necesitará: 1. Una computadora 2. Adobe Premiere Pro3. Dos o más archivos de video en su computadora Elementos opcionales para sonido 4. Adobe Audition5. Música en tu compañera
Inglés / Portugués: S4A Como Instalar E Usar / S4A Cómo instalar y usar: 7 pasos

Inglés / Portugués: S4A Como Instalar E Usar / S4A Cómo instalar y Usuario: O S4A (ou Scratch para Arduino) é um sistema que no se basa en Scratch que permite interagir directamente con Arduino. É uma forma muito hizo á tica de ensinar programa ç ã o e verificar em tempo real a intera ç & atild
Cómo crear y editar un video en Premiere: 7 pasos

Cómo crear y editar un video en Premiere: esta es una guía básica sobre cómo crear y editar un video en Adobe Premiere Elements 8.0
