
Tabla de contenido:
- Autor John Day [email protected].
- Public 2024-01-30 08:41.
- Última modificación 2025-01-23 14:39.

Hola, este Instructable le enseñará cómo editar un video en Adobe Premiere. Esto es lo que necesitará.
1. Una computadora
2. Adobe Premiere Pro
3. Dos o más archivos de video en su computadora
Elementos opcionales para el sonido
4. Adobe Audition
5. Música en tu computadora
Paso 1: poner sus videos en Premiere Pro

El primer paso es poner sus videos en Adobe Premiere Pro. Primero debe ir al Finder y encontrar los dos o más videos que desea editar. Una vez que los haya seleccionado, haga clic y arrástrelos a la línea de tiempo de Adobe Premiere Pro. Ahora, para evitar que su sonido se superponga, mueva los archivos de sonido a la línea de tiempo inferior.
Paso 2: planifique cómo desea editar su video

Ahora aquí estamos en la parte de edición. Primero, deberá mirar los videos que ha seleccionado y planificar cómo desea editarlos. Adobe Premiere Pro tiene un temporizador en la esquina inferior izquierda de la sección de video. Anote el tiempo de la secuencia que desea editar, moverse, acelerar o ralentizar. Haga una pausa y use las teclas de flecha para hacer que su marco de edición sea perfecto.
Paso 3: cortar y mover

Una vez que haya planeado cómo desea que se edite su video, ahora puede editarlo.
Corte:
Si desea cortar una sección en particular, use la herramienta Razor (el comando del teclado es Ctrl + C) y haga clic en el marco que desea cortar al principio y al final. Mueva la línea de tiempo al fotograma específico y la herramienta de corte se colocará en su lugar si el cursor está cerca.
Moviente:
Una vez que haya cortado su marco, ahora puede moverlo. Utilice la herramienta de selección (Ctrl + V) para mover la secuencia. Consejo útil: es más fácil de editar si lo hace cronológicamente. Es mejor tener el trabajo en su propia sección y tener la materia prima en su propia sección. Una vez que haya terminado de editar, puede eliminar la materia prima que no usó y volver a colocar su producto final al comienzo de la línea de tiempo.
Paso 4: cambio de velocidad

Puede cambiar la velocidad de su video haciendo clic derecho en una secuencia, luego yendo a Velocidad / Duración. A continuación, puede configurar la secuencia para que sea más rápida o más lenta. Recuerde, hacer que la secuencia sea más larga se superpondrá con otra secuencia, así que edítela en su propia sección.
Paso 5: editar música

Si su video tiene audio, puede configurar cómo la música se desvanece y se desvanece. Ve a la secuencia de música y haz clic derecho. Luego vaya a "Editar en Adobe Audition". Se abrirá Adobe Audition. Una vez que esté allí, resalte la pista que desea que se fade in. Luego vaya a favoritos y haga clic en "Fade in". Luego resalte la pista que desea que desaparezca. Vaya a favoritos y haga clic en "Desaparecer". Ahora puede guardarlo y se editará el archivo en Adobe Premiere Pro.
Paso 6: Exportación de su video

Una vez que haya terminado de editar el video y la música, ahora puede exportarlo. Antes de hacerlo, asegúrese de eliminar cualquier archivo sin formato que no haya utilizado y coloque su secuencia al principio de la línea de tiempo.
Ahora ve a Archivo -> Exportar -> Medios.
Ahora aparecerá una configuración de exportación. Vaya a formatear y seleccione "H.264". Entonces puedes exportar tu video. Una vez que se haya exportado, ahora estará en su computadora.
Recomendado:
Como Editar Vídeos En Móvil "fácil": 4 Pasos
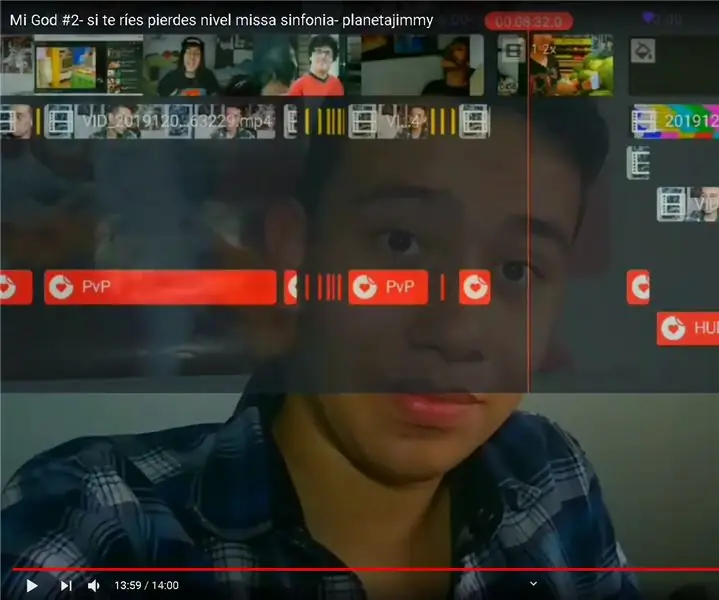
Como Editar Vídeos En Móvil "fácil": El día de hoy les voy a mostrar cómo pueden editar unvídeo para subirlo a cualquier plataforma incluida YouTube, Facebook, Instagram, etc. esta guía: MÓVILaplicación para editar
Cómo editar un video con Adobe Premiere Pro en una Mac: 5 pasos

Cómo editar un video con Adobe Premiere Pro en una Mac: Introducción: ¿Quiere aprender a editar un video con un software profesional y fácil de usar? No busque más, Adobe Premiere Pro. Con él, puede crear una presentación de diapositivas simple o una película de programa compleja y todo lo demás. Más información sobre los conceptos básicos de o
Cómo crear y editar un video en Premiere: 7 pasos

Cómo crear y editar un video en Premiere: esta es una guía básica sobre cómo crear y editar un video en Adobe Premiere Elements 8.0
Cómo editar su fondo de Myspace: 4 pasos

Cómo editar su fondo de MySpace: Aquí hay un par de formas de editar su diseño de MySpace. Usaré mi cuenta para mostrar esto. Por cierto … ya que te estoy mostrando mi myspace … y es " privado " … definitivamente deberías agregarme
Cómo crear un reproductor de video Adobe Flash: 8 pasos

Cómo crear un reproductor de video Adobe Flash: Acaba de regresar de sus vacaciones y tiene toneladas de videos para compartir. Cree su propio reproductor de video personalizado para exhibir estos recuerdos en línea. Necesitará una computadora con acceso a Internet Archivo de video Adobe Flash CS4A
