
Tabla de contenido:
- Autor John Day [email protected].
- Public 2024-01-30 08:44.
- Última modificación 2025-01-23 14:40.

Esto le mostrará cómo hacer un fotomatón automatizado usando el raspberry pi, un sensor de distancia ultrasónico y algunos otros accesorios. Quería hacer un proyecto que utiliza tanto hardware sofisticado como un programa sofisticado. Investigué proyectos como este en la página de recursos de raspberry pi, algunos de estos proyectos son computación física con python y autofoto de micro bits. Uno de ellos mostró cómo usar la cámara raspberry pi y el otro mostró cómo usar el sensor de distancia ultrasónico.
Paso 1: Materiales

Antes de comenzar a construir nuestro circuito, necesitará algunos materiales:
1 x frambuesa Pi 3
1 x Zapatero en forma de T
1 x cámara Pi
1 x sensor de distancia ultrasónico
3 x LED RGB
Resistencias de 10 x 330 ohmios
1 x resistencia de 560 ohmios
5 x Carrete de cables de diferentes colores
1 x tablero
Paso 2: Construyendo el Circut



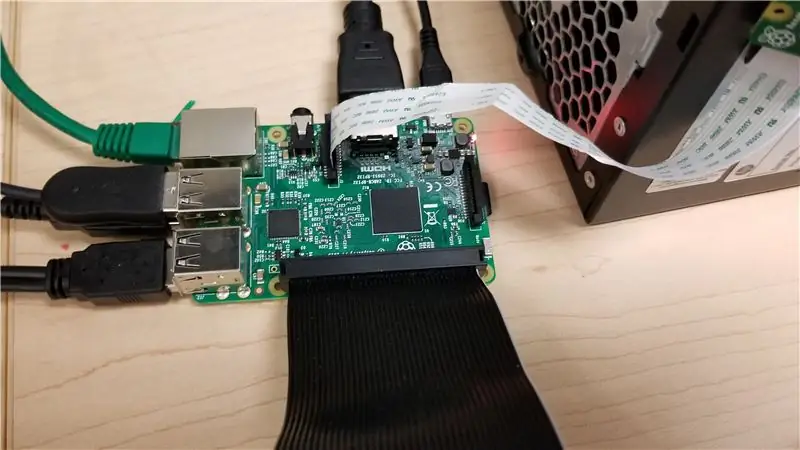
Esta es la forma en que hice la conexión de mi circuito:
1. Para hacer este circuito, querrá conectar la cámara Raspberry Pi al enchufe apropiado
2. Conecte el T-Cobbler a la placa de pruebas.
3. Con cables de puente de longitud personalizada, conecte uno al riel de alimentación y otro al riel de tierra.
4. Conecte el sensor de distancia ultrasónico y conecte la pata 'vcc' a la alimentación, la 'gnd' a tierra, el 'trig' a un pin GPIO y el 'eco' a una resistencia de 330 ohmios que se conecta a una resistencia de 560 ohmios. que está conectado a tierra y un pin GPIO.
5. Coloque los tres LED RGB en la placa de prueba en línea conectando el ánodo de los LED a la alimentación y conecte las diferentes patas que controlan el color de los LED a resistencias de 330 ohmios y luego a los pines GPIO.
Paso 3: el código
Para que la Raspberry Pi use los pines GPIO, necesitaríamos codificar los pines para hacer algo. Para hacer el código que hice, usé Python 3 IDLE. El código que hice usa RPi. GPIO así como la biblioteca gpiozero para funcionar. Hay procedimientos para los diferentes colores y hay una función que calcula la distancia usando el sensor de distancia ultrasónico y cuando hay algo en el rango se abre la vista previa de la cámara pi y los LED hacen una cuenta regresiva y luego se toma una foto.
Aquí está el código que usé:
desde picamera import PiCamera desde gpiozero import Button, LED desde time import sleep import RPi. GPIO as GPIO import time
r = [LED (23), LED (25), LED (12)]
g = [LED (16), LED (20), LED (21)] b = [LED (17), LED (27), LED (22)] botón = Botón (24) GPIO.setmode (GPIO. BCM) GPIO_TRIGGER = 19 GPIO_ECHO = 26 Configuración de GPIO (GPIO_TRIGGER, GPIO. OUT) Configuración de GPIO (GPIO_ECHO, GPIO. IN)
def rojo (x):
r [x].off () g [x].on () b [x].on ()
def off (x):
r [x].on () g [x].on () b [x].on ()
def off ():
r [0].on () g [0].on () b [0].on () r [1].on () g [1].on () b [1].on () r [2].on () g [2].on () b [2].on ()
def verde (x):
r [x].on () g [x].off () b [x].on ()
def azul (x):
r [x].on () g [x].on () b [x].off ()
def ejecutar ():
camera.capture ('selfie.jpg') camera.stop_preview ()
def distancia ():
GPIO.output (GPIO_TRIGGER, True) time.sleep (0.00001) GPIO.output (GPIO_TRIGGER, False) StartTime = time.time () StopTime = time.time () mientras que GPIO.input (GPIO_ECHO) == 0: StartTime = tiempo.time () while GPIO.input (GPIO_ECHO) == 1: StopTime = time.time () TimeElapsed = StopTime - StartTime distancia = (TimeElapsed * 34300) / 2 distancia de retorno
apagado()
while True: d = distancia () si int (d) <= 30: con PiCamera () como cámara: camera.start_preview () rojo (0) dormir (1) azul (1) dormir (1) verde (2) dormir (1) desactivado () camera.capture ('selfie.jpg') camera.stop_preview ()
Recomendado:
Fotomatón de boda Arduino - Piezas impresas en 3D, automatizado y de bajo presupuesto: 22 pasos (con imágenes)

Fotomatón Arduino para bodas - Piezas impresas en 3D, automatizadas y de bajo presupuesto: Hace poco me invitaron a la boda del hermano de mi pareja y me preguntaron antes si podíamos construirles un fotomatón, ya que cuesta demasiado contratarlos. Esto es lo que se nos ocurrió y después de varios cumplidos, decidí convertirlo en un instructivo
Tweetbot - Fotomatón conectado a Twitter: 4 pasos (con imágenes)

Tweetbot - Fotomatón conectado a Twitter: En este proyecto, crearemos una cámara con tecnología Raspberry Pi que se puede usar en un fotomatón en fiestas. Después de tomar la foto, se puede publicar en una cuenta de Twitter designada para que todos la vean más tarde. Este tutorial abarcará el te
Fotomatón de boda / evento: 6 pasos (con imágenes)

Fotomatón de bodas / eventos: Hola a todos, me casé el año pasado, cuando estábamos buscando la preparación del día D, asistimos a muchas convenciones de bodas. En cada convención hay un inquilino de fotomatón, pensé que un fotomatón fue una gran idea para una boda, cada invitado c
Fotomatón de bricolaje: 7 pasos (con imágenes)

Fotomatón de bricolaje: este es un tutorial sobre cómo construir su propio fotomatón como los tradicionales que se ven en los centros comerciales, parques de atracciones y centros comerciales de todo el mundo. Sin embargo, este stand es completamente digital y es mucho más barato / fácil de hacer en casa. Yo escribí
Fotomatón de bricolaje inspirado en Instagram: 18 pasos (con imágenes)

Fotomatón de bricolaje inspirado en Instagram: Decidí construir un fotomatón simple como una adición divertida para eventos, esto pasa por los pasos básicos de cómo pasé de unas pocas piezas de madera a un stand completamente funcional. ¡También he incluido una foto de cómo se ven las imágenes! No por favor
